لماذا توقف Android Wi-Fi عند الحصول على مشكلة عنوان IP؟ كيف تصلح؟
نصائح وحيل Android / / August 05, 2021
في الوقت الحاضر ، يمكن للجميع شراء هواتف Android. إنه ممكن بسبب توفره وبأسعار معقولة. نظرًا لأن Android يمكن أن يعمل حتى على أجهزة منخفضة جدًا دون أي مشكلة ، فقد كان من الممكن للمصنعين إنتاج هواتف Android الذكية بأقل الأسعار. بالنظر إلى أن هواتف Android قادرة على القيام بالمزيد من المهام تمامًا مثل جهاز الكمبيوتر الخاص بك ولكن على شكل صغير محمول باليد. تأتي هواتف Android بالعديد من الميزات ؛ واحد منهم هو اتصال Wi-Fi. ولكن عند الاتصال بشبكة Wi-Fi ، ربما واجه المستخدم العديد من المشكلات مثل "غير قادر على الاتصال بالشبكة"أو عالق في"يحتوي على عنوان اي بي." لذلك ، في هذا المنشور ، سنقدم الأسباب والحلول الممكنة للمشكلة.
تنص مشكلة الحصول على عنوان IP لشبكة Wi-Fi على أن هاتف Android يتصل بالموجه أو نقطة الوصول لتلقي معلومات IP من أجل الاتصال بالشبكة والوصول إلى الإنترنت. لكن العملية قد تستمر في حلقات لا نهائية. قد يفشل هذا أيضًا بسبب العديد من المشكلات ، التي نحن على وشك تقديم حلول لها. قد تكون المشكلة من جانب نقطة الوصول أو من جانب العميل أو حتى بينهما. لذلك دعونا نرى كل الحلول الممكنة لحل المشكلة.
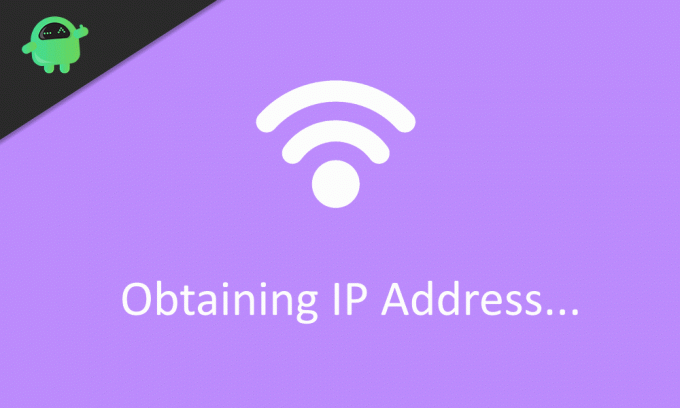
جدول المحتويات
-
1 لماذا توقف Android Wi-Fi عند الحصول على مشكلة عنوان IP؟ كيف تصلح؟
- 1.1 الحل 1: قم بإزالة الشبكة وإعادة الاتصال
- 1.2 الحل 2: إعادة تشغيل كلا الطرفين
- 1.3 الحل 3: قم بإجراء إعادة تعيين الشبكة
- 1.4 الحل 4: قم بتغيير IP إلى Static بدلاً من DHCP
- 1.5 الحل 5: إعادة تعيين نقطة الوصول أو جهاز التوجيه
- 1.6 الحل 6: فحص التداخل
- 1.7 الحل 7: تشفير مفتاح الموجه / تصفية عنوان Mac
- 1.8 الحل 8: أعد ضبط هاتفك
- 2 خاتمة
لماذا توقف Android Wi-Fi عند الحصول على مشكلة عنوان IP؟ كيف تصلح؟
الحل 1: قم بإزالة الشبكة وإعادة الاتصال
إذا تم تغيير إعداد الشبكة في جهاز التوجيه أو حتى إذا تم تغيير كلمة المرور ، فلن يتمكن هاتف العميل من الاتصال بنقطة الوصول. في مثل هذه الحالة ، يجب علينا إزالة الشبكة من قائمة الشبكة المحفوظة لهاتف Android وإعادة الاتصال من خلال تقديم التفاصيل مرة أخرى.
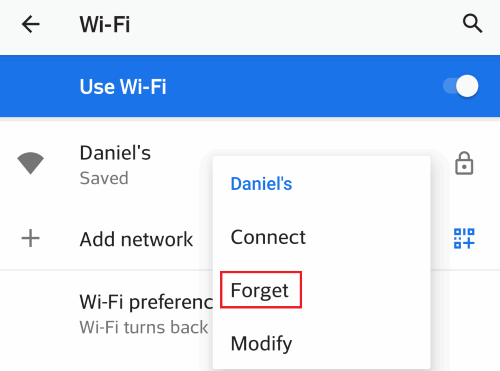
للقيام بذلك ، انتقل إلى الإعدادات> الشبكة والإنترنت> Wi-Fi واضغط طويلاً على الشبكة التي تريد الاتصال بها وانقر على "ننسى." يؤدي هذا إلى إزالة الشبكة من القائمة المحفوظة ، ويجب أن تكون شبكتك مدرجة ضمن الشبكات القابلة للفوترة. انقر الآن على شبكتك ، وقم بتوفير مفتاح الشبكة (كلمة المرور) ، ثم انقر فوق الاتصال. يجب أن يكون الهاتف قادرًا على الاتصال بالشبكة.
الحل 2: إعادة تشغيل كلا الطرفين
ربما سمعت أن إعادة تشغيل الهاتف تحل العديد من المشكلات. هذا صحيح في كثير من الحالات وقد ينجح في هذه المشكلة بالذات أيضًا. تتضح بعض إعدادات النظام المتكررة أو المتضاربة عند إعادة تشغيل الهاتف وحل المشكلة. أولاً ، أعد تشغيل هاتفك وحاول الاتصال بالشبكة. أعد تشغيل جهاز التوجيه أو AccessPoint لاحقًا وتحقق من استمرار المشكلة.

لإعادة تشغيل الهاتف ، اضغط مع الاستمرار على مفتاح التشغيل وانقر فوق إعادة التشغيل. لإعادة تشغيل جهاز التوجيه الخاص بك ، استخدم إعداد أجهزة التوجيه / أداة الإدارة وابحث عن خيار لإعادة التشغيل. يمكنك أيضًا محاولة إيقاف تشغيل جهاز التوجيه وتشغيله باستخدام مفتاح التشغيل.
الحل 3: قم بإجراء إعادة تعيين الشبكة
ربما قمت بتغيير بعض الإعدادات في مكان ما ضمن خيارات الشبكة مثل تكوين IP اليدوي أو إعدادات DNS. لذلك ، قد يتسبب هذا في المشكلة. إذا كنت لا تتذكر تغيير أي إعداد محدد ، فيمكنك إجراء إعادة تعيين الشبكة. يعيد هذا الخيار تعيين جميع الإعدادات المتعلقة بالشبكة مثل Bluetooth و Wi-Fi.
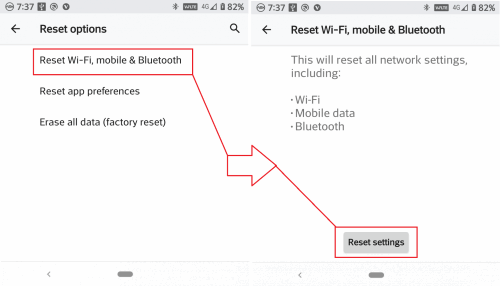
لإجراء إعادة تعيين الشبكة ، انتقل إلى الإعدادات> النظام> خيارات إعادة التعيين> إعادة تعيين Wi-Fi والجوال والبلوتوث. ثم اضغط على إعادة ضبط الإعدادات.
بمجرد اكتمال إعادة التعيين ، أعد الاتصال بالشبكة ومعرفة ما إذا كان قد تم حل المشكلة.
الحل 4: قم بتغيير IP إلى Static بدلاً من DHCP
من أجل الاتصال بالإنترنت ، يحتاج جهازك إلى معلومات عنوان IP من جهاز التوجيه. لهذا ، يستخدم الجهاز DHCP (بروتوكول التكوين الديناميكي للمضيف) ، والذي يقوم بتعيين عناوين IP للعملاء تلقائيًا. في بعض الحالات النادرة ، قد يكون هذا سبب المشكلة. لحل هذه المشكلة ، اضغط على الشبكة ثم اضغط على "المتقدمةخيارات." ضمن إعدادات IP ، انقر فوق وحدد "ثابتة." الآن قم بالتمرير لأسفل إلى عنوان IP وأدخل عنوان IP لجهاز التوجيه الخاص بك يدويًا.
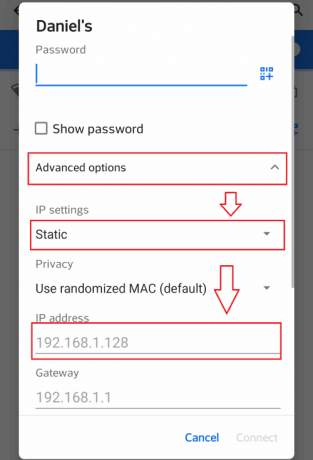
يجب أن تجد بطريقة ما تفاصيل عنوان IP لجهاز التوجيه الخاص بك ، إما باستخدام الأمر "ipconfig" من جهاز كمبيوتر متصل بالشبكة أو يجب أن تحصل عليه من الأجهزة الأخرى المتصلة بالشبكة.
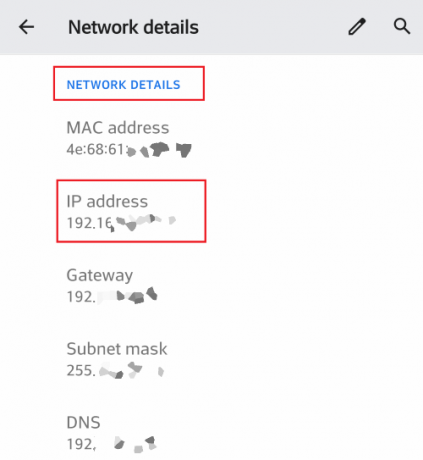
للحصول على تفاصيل باستخدام هاتف android goto الشبكة> Wi-Fi الخيار في الإعدادات. ثم اضغط على الشبكة وانتقل لأسفل إلى تفاصيل الشبكة.
الحل 5: إعادة تعيين نقطة الوصول أو جهاز التوجيه
إذا تم إجراء أي تغييرات على إعداد جهاز التوجيه ، فسيؤدي ذلك إلى منعنا من الاتصال بالشبكة بسبب التهيئة الخاطئة. إذا كنت لا تتذكر تلك التعديلات ، يمكنك إعادة تعيين جهاز التوجيه الخاص بك من لوحة الإدارة في صفحة ويب تكوين جهاز التوجيه. سيختلف هذا الخيار حسب الشركة المصنعة. لذا اتبع الدليل المرفق مع جهاز التوجيه. تتمثل الطريقة العامة في تسجيل الدخول كمسؤول إلى بوابة التكوين لجهاز التوجيه الخاص بك والبحث عن خيار إعادة التعيين ضمن أدوات النظام أو علامات تبويب الصيانة.

تحتوي معظم أجهزة التوجيه على أزرار إعادة تعيين خارجية. اضغط مع الاستمرار على الزر لبضع ثوان ، وستتم إعادة تشغيل جهاز التوجيه ، وإعادة تعيين جهاز التوجيه. من هنا ، علينا إعادة تكوين جهاز التوجيه من البداية. استخدم الكتيبات وتعليمات الويب الخاصة بالشركة المصنعة لجهاز التوجيه وطرازه. بعد إعادة تعيين جهاز التوجيه ، قم بتوصيل الهاتف بالموجه وتحقق منه.
الحل 6: فحص التداخل
تتطلب إشارة Wi-Fi مسارًا مستقيمًا وخاليًا من العوائق للسفر. لا يمكن للهاتف الاتصال إذا كانت غرفتك مليئة بالعوائق أو إذا كنت تستخدم من غرفة أخرى عندما يكون جهاز التوجيه في غرفة مختلفة. حاول الاقتراب من جهاز التوجيه أو نقطة الوصول وتحقق.
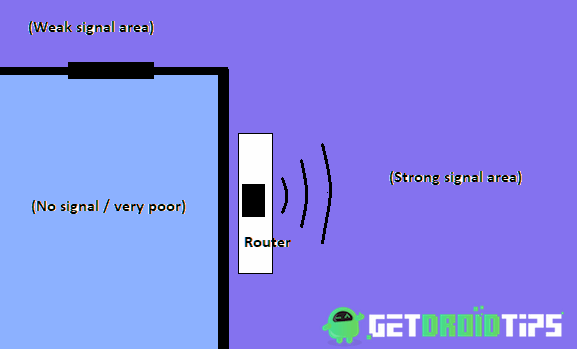
إذا كان الموجه ملكك ، فضعه في منتصف الغرفة للحصول على تغطية كاملة. الجدران تمنع الإشارات تمامًا. وبالتالي لا يمكنك الاتصال من خلف الحائط حتى لو كان الموجه بالقرب من الجانب الآخر من الحائط. الاتصالات تعمل فقط بين مسافة معينة. تختلف تلك المسافة فيما يتعلق بنطاق Wi-Fi ونوع الهوائي. تعمل أجهزة التوجيه النموذجية في نطاق 10-20 مترًا. لذلك حافظ على المسافة الخاصة بك في حدود.
الحل 7: تشفير مفتاح الموجه / تصفية عنوان Mac
قد يدعم جهاز التوجيه الخاص بك أوضاع أمان متعددة مثل WEP و WPA وما إلى ذلك ، لكن هاتفك لا يدعمها جميعًا. لذلك يوصى دائمًا بالحفاظ على وضع الأمان مثل WPS2-PSK ونوع التشفير AES لسهولة العمل من خلاله. انتقل إلى إعدادات جهاز التوجيه وقم بتغيير الخيارات الموجودة ضمن Wireless> Wireless Security.
عند تشغيل تصفية mac ، سيرفض جهاز التوجيه طلبات الاتصال من الأجهزة التي لها عنوان mac محدد. لذا ، قم بتعطيل هذا الخيار لحل مشكلتنا. إذا نجحت الطريقة ، يمكنك لاحقًا إضافة جهازنا (الهاتف) إلى القائمة البيضاء لمنع المزيد من الحظر. سيكون هذا الخيار متاحًا أيضًا ضمن Wireless> Wireless Mac filter.
الحل 8: أعد ضبط هاتفك
إذا لم تنجح أي من الطرق في حل مشكلتك ، وكنت متأكدًا من أن المشكلة داخل هاتفك ، فإن الأمل الأخير هو إجراء إعادة ضبط المصنع لهاتفك. يؤدي ذلك إلى إزالة التهيئة الخاطئة وجميع الإعدادات ، بما في ذلك التطبيقات والبيانات. قم بإنشاء نسخة احتياطية من كل شيء قبل تجربة هذه الطريقة لأن هذا سيؤدي إلى مسح كل شيء.
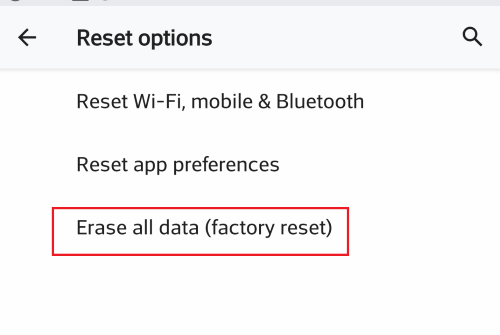
لإعادة التعيين ، انتقل إلى الإعداد> النظام> خيارات إعادة التعيين واضغط على محو جميع البيانات. الآن اضغط على التأكيد لتأكيد الإجراء الخاص بك. سيؤدي هذا الإجراء إلى إعادة تعيين كل شيء إلى إعدادات المصنع الافتراضية وسيعيد تشغيل الهاتف.
خاتمة
في الختام ، كانت هذه هي الحلول التي يمكنك تجربتها لحل مشكلة "الحصول على عنوان IP" أو "تعذر الاتصال". إذا استمرت المشكلة ، فقد يرجع ذلك إلى تلف الأجهزة أو البرامج الخاصة بجهاز التوجيه أو الهاتف. في هذه المرحلة ، من الأفضل الوصول إلى خدمة العملاء للحصول على حلول أفضل. إذا كان لديك ضمان على المنتج ، فقد حان الوقت الآن للمطالبة به.
اختيار المحرر:
- كيفية إصلاح تنبيه أمان Wi-Fi - تم اكتشاف نشاط مريب على شبكة Wi-Fi الخاصة بك
- إصلاح مشاكل Windows 10 Wi-Fi على أي كمبيوتر محمول / كمبيوتر شخصي
- كيفية إصلاح iPhone 11 بإشارة Wi-Fi غير مستقرة تفقد كثيرًا؟
- ابحث عن كلمة مرور Wi-Fi على جهاز Android
- جهاز Huawei Honor VoWiFi المدعوم: ميزة الاتصال عبر Wi-Fi ستتوفر قريبًا
راهول طالب في علوم الكمبيوتر وله اهتمام كبير بمجال موضوعات التكنولوجيا والعملات المشفرة. يقضي معظم وقته إما في الكتابة أو الاستماع إلى الموسيقى أو السفر في أماكن غير مرئية. يعتقد أن الشوكولاتة هي الحل لجميع مشاكله. الحياة تحدث ، والقهوة تساعد.


![تنزيل تثبيت برنامج Huawei Mate 9 B363 Oreo الثابت MHA-L09 / L29 [8.0.0.363]](/f/3111800bfaad56f745de493d0e30badc.jpg?width=288&height=384)
