كيفية عمل نسخة احتياطية من مخزون كامل أو ذاكرة ROM مخصصة باستخدام ريكفري TWRP
نصائح وحيل Android / / August 05, 2021
في هذا البرنامج التعليمي ، سوف نحدد الخطوات اللازمة لأخذ نسخة احتياطية كاملة من مخزونك أو ذاكرة القراءة فقط المخصصة باستخدام TWRP Recovery. أحد أكبر الامتيازات لامتلاك نظام تشغيل مفتوح المصدر مثل Android يتضح أنه محيط من التخصيصات. يتوجه المستخدمون العاديون إلى متجر Play ويختبرون أنواعًا مختلفة من السمات وحزم الرموز والقاذفات المخصصة. لكن لكي نكون منصفين ، هذا مجرد غيض من فيض. يوجد عدد كبير من الوظائف المتقدمة الأخرى التي يمكن تنفيذها على جهازك.
هناك قيد واحد فقط تم وضعه من قبل الشركة المصنعة لهاتفك الذكي ، وهو محمل إقلاع مغلق. بمجرد تجاوز هذا التقييد ، تكون قد فتحت فعليًا البوابات أمام وفرة التخصيصات. على سبيل المثال ، يمكنك تثبيت نظام تشغيل جديد كليًا يعتمد على Android في شكل ROM مخصص. وبالمثل ، فإن القدرة على وميض ملفات ZIP و IMG وغيرها من الملفات المماثلة أصبحت أيضًا ممكنة. لا تنسى طن من وحدات Magisk, أطر Xposedو و ثيمات الطبقة التحتية، وأنت على وشك الحصول على علاج.
وبالمثل ، يمكنك أيضًا الحصول على امتيازات إدارية وإجراء تعديلات على مستوى النظام. هذا أصبح ممكنا بواسطة تأصيل جهازك Magisk
. ولكن في حين أن كل هذه الأمور تبدو جيدة على الورق ، إلا أن هناك عددًا قليلاً من المخاطر المرتبطة بهذه التخصيصات. مخاطر حدوث الأشياء جنوبًا وانتهاء بجهازك في نطاق bootloop أو حالة الطوب دائما هناك. لذلك قبل الشروع في هذه الرحلة ، تحتاج أولاً وقبل كل شيء إلى الحصول على نسخة احتياطية كاملة من مخزونك أو ذاكرة القراءة فقط المخصصة باستخدام TWRP Recovery. في هذا الدليل ، سنساعدك على تحقيق ذلك بالضبط. بدون أي مزيد من اللغط ، إليك مجموعة التعليمات المطلوبة.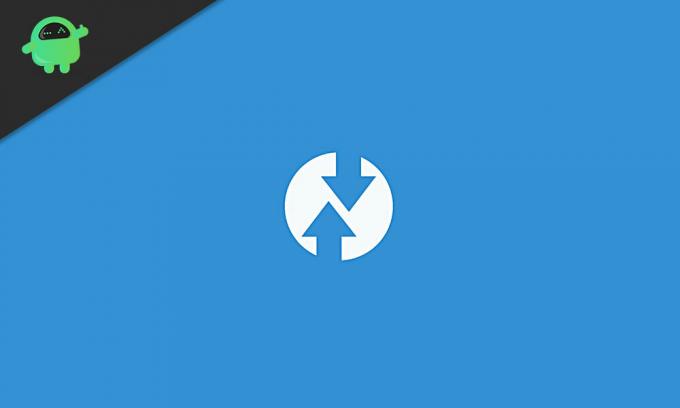
جدول المحتويات
- 1 الحاجة إلى نسخة احتياطية TWRP لذاكرة ROM المخصصة / المخزنة
-
2 كيفية عمل نسخة احتياطية من مخزون كامل أو ذاكرة ROM مخصصة باستخدام TWRP Recovery
- 2.1 المتطلبات
- 2.2 الخطوة 1: قم بتشغيل جهازك إلى TWRP Recovery
- 2.3 الخطوة 2: إنشاء نسخة احتياطية TWRP
- 2.4 الخطوة 3: استعادة النسخة الاحتياطية
الحاجة إلى نسخة احتياطية TWRP لذاكرة ROM المخصصة / المخزنة
يأتي كل جهاز يعمل بنظام Android مع ملف النسخ الاحتياطي واستعادة وظيفة مخبوزة داخل قائمة الإعدادات. فلماذا يحتاج المرء إلى اتخاذ طريق معقد بعض الشيء للنسخ الاحتياطي عبر استرداد مخصص؟ حسنًا ، هناك عدد كبير من الأسباب التي تجعلك تذهب إلى النسخ الاحتياطي TWRP بدلاً من النسخ الاحتياطي الافتراضي للجهاز. بادئ ذي بدء ، يقوم الأخير ببساطة بإنشاء نسخة احتياطية من البيانات وبعض إعدادات الجهاز ، وهذا كل شيء. من ناحية أخرى ، تقوم النسخة الاحتياطية TWRP بعمل نسخة احتياطية لجميع أقسام الجهاز.

وتشمل هذه صورة البائع ، وصورة النظام ، والبيانات ، والتمهيد ، وبيانات التعريف ، و EFS ، والمثابرة ، والمتنوعة ، وغيرها من الأقسام المماثلة. الكل في الكل ، النسخة الاحتياطية التي أنشأتها TWRP هي نسخة احتياطية كاملة للجهاز ، بما في ذلك كل جزء من البيانات. هناك سبب آخر وأكثر أهمية لسبب وجوب إنشاء نسخة احتياطية عبر TWRP Recovery وليس خيار المخزون. أكبر مشكلة في الإصدار الأخير هي أنه لا يمكنك الوصول إلى ميزة النسخ الاحتياطي والاستعادة هذه إلا عندما يكون جهازك في حالة عمل مناسبة.
لسوء الحظ ، هذا ليس هو الحال دائمًا. في كثير من الأحيان ، أثناء تنفيذ التعديلات المذكورة أعلاه ، توجد فرصة كبيرة لتعرض جهازك للكسر أو في حالة التمهيد. إذا حدث ذلك ، فلن تكون ميزة النسخ الاحتياطي للمخزون ذات فائدة على الإطلاق. ومع ذلك ، إذا كان بإمكانك الوصول إلى TWRP Recovery ، فيمكنك بسهولة الوصول إلى النسخة الاحتياطية التي تم إنشاؤها من خلاله وبالتالي استعادتها بسهولة. بسبب كل هذه الأسباب ، يذهب المستخدمون على الفور إلى النسخ الاحتياطي TWRP ، سواء كانوا على ذاكرة ROM أو ROM مخصصة.
كيفية عمل نسخة احتياطية من مخزون كامل أو ذاكرة ROM مخصصة باستخدام TWRP Recovery
الآن بعد أن أصبحت على دراية بمزايا النسخ الاحتياطي TWRP ، إليك الإرشادات المطلوبة حول كيفية إنشاء نسخة احتياطية. تُعرف الميزة باسم أ ناندرويد النسخ الاحتياطي والخطوات هي نفسها لإنشاء ROM مخصص أو نسخة احتياطية ROM هي نفسها. هناك فقط بعض المتطلبات التي يحتاجها جهازك للتأهل. بمجرد استيفاء جهازك لهذه المعايير ، يمكنك متابعة خطوات التعليمات.
المتطلبات
- أولاً وقبل كل شيء ، يجب إلغاء قفل أداة تحميل التشغيل بجهازك. يمكنك الرجوع إلى دليلنا حول كيفية القيام بذلك افتح أداة تحميل التشغيل على أي جهاز يعمل بنظام Android عبر Fastboot.
- وبالمثل ، يجب أن يحتوي أيضًا على الامتداد ريكفري TWRP المثبتة. إذا لم يكن الأمر كذلك ، فراجع دليلنا حول كيفية القيام بذلك قم بتثبيت TWRP Recovery على أي جهاز يعمل بنظام Android.
هذا هو. تابع الآن خطوات النسخ الاحتياطي للمخزون الكامل أو ROM المخصص باستخدام TWRP Recovery. فقط تأكد من أن جهازك يحتوي حاليًا على نظام التشغيل المذكور والذي أنت على وشك أخذ نسخة احتياطية منه.
الخطوة 1: قم بتشغيل جهازك إلى TWRP Recovery
- لتبدأ ، سيكون عليك تشغيل جهازك لاستعادة TWRP. إذا كنت تعرف مجموعات مفاتيح الأجهزة لنفس جيد وجيد. إذا لم يكن الأمر كذلك ، فهناك عدد قليل من المتطلبات الإضافية التي يجب أن تفي بها. أولاً ، قم بتمكين تصحيح أخطاء USB على جهازك. لذلك ، توجه إلى الإعدادات> حول الهاتف> انقر على رقم الإصدار 7 مرات> ارجع إلى الإعدادات> النظام> خيارات متقدمة> خيارات المطور> تمكين تبديل تصحيح أخطاء USB.

- بعد ذلك ، قم بتنزيل وتثبيت ملف أدوات منصة Android SDK على جهاز الكمبيوتر الخاص بك.
- الآن قم بتوصيل جهازك بالكمبيوتر الشخصي عبر كابل USB.
- توجه إلى مجلد أدوات النظام الأساسي ، واكتب CMD في شريط العناوين ، واضغط على Enter. سيؤدي هذا إلى تشغيل موجه الأوامر.
- قم بتنفيذ الأمر أدناه لتشغيل جهازك إلى TWRP Recovery. يمكنك أيضًا الرجوع إلى دليلنا التفصيلي على كيفية التمهيد في الاسترداد على أي جهاز يعمل بنظام Android [مخزون ومخصص]
استرداد إعادة تشغيل adb
- يجب الآن تشغيل جهازك في TWRP Recovery. تابع الآن الخطوات التالية لإنشاء ROM مخصص أو نسخة احتياطية لذاكرة ROM عبر TWRP Recovery.
الخطوة 2: إنشاء نسخة احتياطية TWRP
إذا كنت على وشك إنشاء نسخة احتياطية كاملة للجهاز ، بما في ذلك وحدة التخزين الداخلية ، فستحتاج إلى مساحة تخزين كبيرة جدًا. في هذا الصدد ، يمكنك استخدام بطاقة ذاكرة أو Pen Drive عبر كابل OTG. إذا تابعت هذا الأخير ، فتأكد أولاً من تثبيت Pen Drive على جهازك عبر خيار TWRP Mount. يمكنك بعد ذلك متابعة الخطوات التالية:
- داخل القائمة الرئيسية TWRP ، انقر فوق خيار النسخ الاحتياطي.
- ثم انقر فوق تحديد التخزين وحدد التخزين الداخلي أو Micro SD أو USB OTG ، حسب حاجتك ، واضغط على موافق.
- بعد ذلك ، حدد الأقسام التي تحتاج إلى نسخة احتياطية منها. يوصى بشدة أن تحدد كافة الأقسام. يمكنك أيضًا النقر فوق الكلمة الأساسية "الإنشاء التلقائي" ومنح هذه النسخة الاحتياطية اسمًا (اختياري).

- أخيرًا ، قم بإجراء التمرير الأيمن فوق الزر Swipe to Backup وانتظر حتى تنتهي العملية. تستغرق العملية بأكملها بشكل عام حوالي 10-15 دقيقة ، اعتمادًا على عدد الأقسام التي حددتها والبيانات الموجودة داخل كل قسم من هذه الأقسام.
- بمجرد اكتمال العملية بنجاح ، يجب أن تحصل على ملف
رسالة. بعد ذلك ، يمكنك الضغط على نظام إعادة التشغيل لتشغيل جهازك على نظام التشغيل.
الخطوة 3: استعادة النسخة الاحتياطية
عندما ترغب في استعادة نسخة Nandroid الاحتياطية هذه لأي سبب من الأسباب ، اتبع الخطوات التالية.
- بادئ ذي بدء ، قم بتشغيل جهازك إلى TWRP Recovery. إذا لم تتمكن من الوصول إلى جهازك ، فلن تتمكن من تمكين تصحيح أخطاء USB وبالتالي تنفيذ أمر استرداد adb reboot. في هذه الحالة ، سيكون عليك تشغيل جهازك إلى TWRP Recovery عبر مجموعات مفاتيح الأجهزة فقط.
- بمجرد تشغيل جهازك على TWRP ، قم بتوصيل وسائط التخزين التي تحتوي على نسخة Nandroid الاحتياطية. إذا كنت تستخدم Pen Drive عبر كابل OTG ، فتأكد من تثبيته عبر خيار التثبيت في TWRP.
- بعد ذلك ، توجه إلى خيار الاستعادة واضغط على زر تحديد التخزين الموجود في أسفل اليسار. حدد التخزين الذي يحتوي على النسخة الاحتياطية واضغط على موافق.
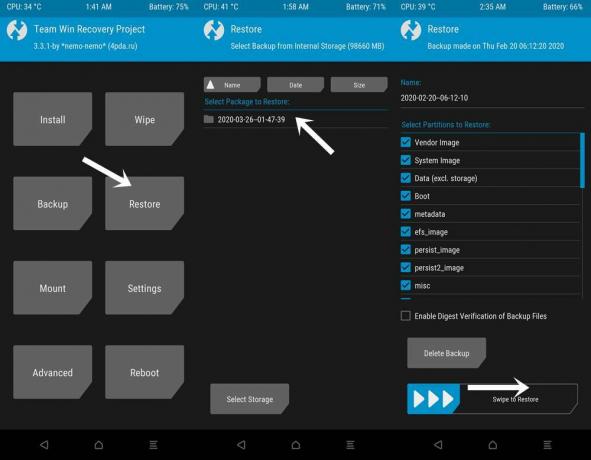
- ثم حدد اسم الحزمة التي تريد استعادتها. تأكد من تحديد جميع أقسام تلك الحزمة.
- أخيرًا ، قم بإجراء تمريرة لليمين على الزر Swipe to Restore وانتظر حتى تنتهي العملية. مرة أخرى ، ستستغرق العملية بأكملها بعض الوقت ، اعتمادًا على حجم الحزمة والأقسام التي تمت استعادتها.
- بمجرد الانتهاء من ذلك ، اضغط على زر Reboot System لإعادة تشغيل جهازك إلى نظام التشغيل المستعاد للتو.
هذا هو. كانت هذه جميع الخطوات المطلوبة لإنشاء نسخة احتياطية من المخزون أو ذاكرة القراءة فقط المخصصة باستخدام ريكفري TWRP. لقد حددنا أيضًا خطوات استعادة هذه النسخة الاحتياطية أيضًا. إذا كانت لديك أي شكوك بشأن الخطوات المذكورة أعلاه ، فأخبرنا بذلك في التعليقات. التقريب ، هنا بعض نصائح وحيل iPhone, نصائح وحيل للكمبيوتر الشخصيو و نصائح وخدعة Android التي يجب عليك التحقق منها أيضًا.



![كيفية تثبيت Stock ROM على BQ Aquaris U و U Plus [Firmware / Unbrick]](/f/1d7693d4fd6592427012c31f4c639582.jpg?width=288&height=384)