الإصلاح: الماوس / لوحة المفاتيح اللاسلكية تحافظ على فقدان الاتصال
دليل استكشاف الأخطاء وإصلاحها / / August 04, 2021
الإعلانات
أصبحت الماوس ولوحات المفاتيح اللاسلكية شائعة جدًا هذه الأيام. من الواضح أن الأشخاص يرغبون في استخدام أدوات خالية من متاعب الأسلاك والتوصيل. لا يعني مجرد تحول الأدوات إلى لاسلكية أنها ستصبح خالية من العوائق. نعم ، هذه الأجهزة اللاسلكية تأتي مع مشاكلها. في بعض الأحيان ، يجد المستخدمون أن ملف الماوس اللاسلكي ولوحة المفاتيح تفقد الاتصال باستمرار. في هذا الدليل ، سأشرح لك كيفية حل هذه المشكلة.
يمكن أن تحدث أسباب فقدان الاتصال بسبب استنفاد بطارية الأجهزة اللاسلكية. عندما لا تكون الأجهزة سلكية ، فإنها تعمل على بطارية تحتاج إلى الشحن عند نفاد الطاقة. قد تكون هناك بعض المشكلات في برنامج تشغيل Bluetooth الذي يتطلب تحديثًا. يمكنك أيضًا محاولة إعادة تثبيت أحدث برنامج تشغيل Bluetooth متوافق مع الماوس أو لوحة المفاتيح اللاسلكية التي تستخدمها. دعونا نتحقق من كل طرق استكشاف الأخطاء وإصلاحها بالتفصيل.
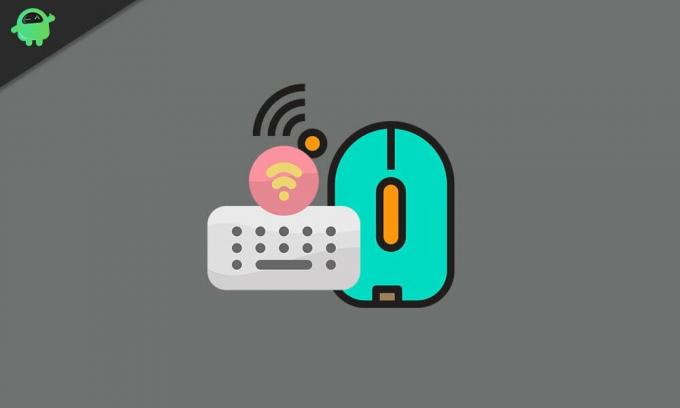
جدول المحتويات
-
1 كيفية الإصلاح: تحافظ الماوس / لوحة المفاتيح اللاسلكية على فقد الاتصال
- 1.1 أعد شحن البطارية
- 1.2 حاول توصيل جهاز الاستقبال دونجل بمنفذ USB آخر
- 1.3 تحديث برنامج تشغيل الماوس / لوحة المفاتيح اللاسلكية
- 1.4 جهاز الكمبيوتر الخاص بك يقطع الاتصال اللاسلكي لإدارة الطاقة
كيفية الإصلاح: تحافظ الماوس / لوحة المفاتيح اللاسلكية على فقد الاتصال
يمكنك تجربة أي من طرق استكشاف الأخطاء وإصلاحها ويجب بالضرورة إصلاح جميع مشكلاتك.
الإعلانات
أعد شحن البطارية
غالبًا ما يتجاهل المستخدمون المشكلة الأكثر شيوعًا. هذا يعني أن الماوس ولوحات المفاتيح اللاسلكية تعمل بالبطاريات. تحتاج إلى التحقق مما إذا كانت بطارية هذه الأجهزة لا تزال قيد التشغيل أم أنها نفدت. تحتاج إلى إعادة شحن البطارية قبل تشغيلها. على سبيل المثال ، أستخدم سماعة رأس تعمل بالبلوتوث ينفد شحنها بعد 6 إلى 7 ساعات من الاستخدام. ثم إذا لم أقوم بشحنه وحاولت الاتصال ، فلن يتم إنشاء الاتصال.
في بعض الأحيان ، قد تتعطل البطارية وتتوقف عن العمل. في هذه الحالة ، يجب عليك استبدال البطارية في الأداة المعنية.
حاول توصيل جهاز الاستقبال دونجل بمنفذ USB آخر
عادةً ما تستخدم الأدوات اللاسلكية دونجل USB الذي يتم تشغيله عن طريق البلوتوث. هذا يشبه جهاز الاستقبال الذي يتصل بجهاز الكمبيوتر ويستقبل لاسلكيًا الإشارة من الماوس أو لوحة المفاتيح ويربطها بالكمبيوتر المعني.
ربما يكون المنفذ المعين الذي أدخلت فيه الدونجل به مشكلات في الأجهزة تؤدي إلى اتصال فضفاض. لذلك ، إذا كان جهاز الكمبيوتر / الكمبيوتر المحمول الخاص بك يحتوي على منافذ USB أخرى ، فحاول إدخال الدونجل في تلك المنافذ. أنا متأكد من أنها ستنجح.
تحديث برنامج تشغيل الماوس / لوحة المفاتيح اللاسلكية
لفعل هذا،
الإعلانات
- في ال اكتب هنا في مربع البحث، اكتب مدير الجهاز
- انقر افتح
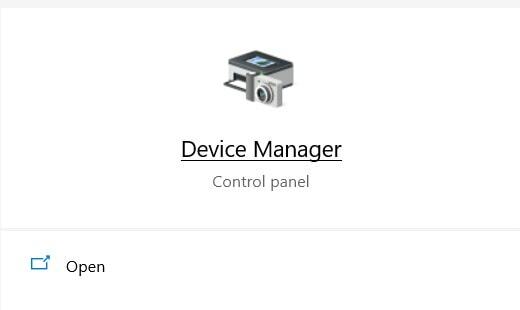
- قم بالتمرير لأسفل إلى الماوس أو لوحة المفاتيح> انقر للتوسيع
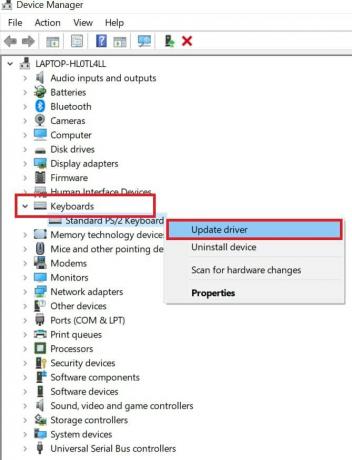
- ثم انقر بزر الماوس الأيمن فوق برنامج تشغيل لوحة المفاتيح وانقر فوق تحديث السائق
الخطوات المذكورة أعلاه هي نفسها تمامًا لكل من الماوس ولوحة المفاتيح. في لقطة الشاشة أعلاه كما ترى ، يوجد خيار لإلغاء تثبيت برنامج التشغيل. يمكنك النقر فوق ذلك لإلغاء تثبيت الإصدار الحالي من برنامج التشغيل.
ثم أعد تشغيل الكمبيوتر وتأكد من أن لديك اتصال إنترنت نشط على جهاز الكمبيوتر الخاص بك. ثم يقوم النظام بتنزيل وتثبيت أحدث برنامج تشغيل لوحة مفاتيح وماوس لاسلكي من الإنترنت.
ملحوظة: يمكنك أيضًا تكرار الخطوات الكاملة لتحديث برنامج التشغيل وإعادة التثبيت لبرنامج تشغيل Bluetooth.
جهاز الكمبيوتر الخاص بك يقطع الاتصال اللاسلكي لإدارة الطاقة
هذا يعني أن هناك خيارًا لإدارة الطاقة تحت إدارة الجهاز يمكّن الكمبيوتر من تعطيل الماوس أو لوحة المفاتيح اللاسلكية إذا لم يكن قيد الاستخدام. يفعل ذلك لحفظ البطارية. يجب عليك تعطيل هذه الميزة.
الإعلانات
- افتح مدير الجهاز [راجع القسم السابق حول كيفية الوصول إلى مدير الجهاز]
- قم بالتمرير لأسفل إلى Keyboard أو Mouse driver.
- انقر بزر الماوس الأيمن على السائق
- ثم انقر فوق الخصائص
- في مربع حوار الخصائص ، سترى خيارًا إدارة الطاقة [سيظهر هذا الخيار فقط إذا كان الماوس أو لوحة المفاتيح لاسلكية]
- سيكون هناك خياران ، أولاً اسمح للكمبيوتر بإيقاف تشغيل هذا الجهاز لتوفير الطاقة.
- عليك أن قم بإلغاء تحديد خانة الاختيار بجانب هذا الخيار أعلاه
- سيكون هناك خيار آخر اسمح لهذا الجهاز بتنبيه الكمبيوتر. تأكد من استمرار تمكين هذا الخيار. لا تقم بإلغاء التحديد عليه.
هذا كل ما عليك فعله لإصلاح مشكلة فقدان الاتصال على لوحة المفاتيح والماوس اللاسلكي. هذه كلها طرق فعالة لاستكشاف الأخطاء وإصلاحها والتي ستحل المشكلة بسهولة. آمل أن يكون هذا الدليل مفيدًا.
أدلة أخرى ،
- كيفية إصلاح Bluetooth Delay على Windows 10
- كيفية توصيل سماعات رأس Bluetooth بساعة Fitbit
- نصائح وحيل لإصلاح مشاكل اقتران البلوتوث
سويام هو مدون تقني محترف حاصل على درجة الماجستير في تطبيقات الكمبيوتر ولديه أيضًا خبرة في تطوير Android. إنه معجب مخلص بنظام Stock Android OS. بصرف النظر عن التدوين التكنولوجي ، يحب الألعاب والسفر ولعب الجيتار / تعليمه.



