كيفية إصلاح خطأ بث Netflix M7111-1331
دليل استكشاف الأخطاء وإصلاحها / / August 04, 2021
الإعلانات
برغم من نيتفليكس هي إحدى خدمات بث الفيديو عبر الإنترنت الأكثر شيوعًا والمستخدمة على نطاق واسع ، كما أن لديها العديد من المشكلات الفنية مثل الأعطال ، ولا يمكن الاتصال بالشبكة ، وخطأ البث ، وما إلى ذلك. في غضون ذلك ، بدأ الكثير من المستخدمين المتأثرين بالإبلاغ عن حصولهم على خطأ في بث Netflix M7111-1331 لسبب ما وهو أمر محبط للغاية لأنه لا يمكنهم فعليًا بث Netflix عبر الويب المتصفحات بسهولة. بدلاً من دفق المحتوى ، ينتهي Netflix بإظهار رمز الخطأ في علامة تبويب جديدة.
لذلك ، إذا كنت أحد مستخدمي Netflix وتواجه نفس المشكلة ، فتأكد من مراجعة دليل استكشاف الأخطاء وإصلاحها لإصلاح هذا الخطأ بسرعة. يظهر خطأ Netflix M7111-1331 كخطأ دفق يشير إلى شيء مثل "عذرًا ، حدث خطأ ما... خطأ في البث. يبدو أنك تستخدم جهاز فك تشفير أو وكيل. الرجاء إيقاف تشغيل أي من هذه الخدمات وحاول مرة أخرى. لمزيد من المساعدة ، تفضل بزيارة netflix.com/proxy ". لذا ، قد تسأل لماذا يحدث هذا لك وما هو الحل. حسنًا ، لقد ذكرنا جميع الحلول الممكنة أدناه.
جدول المحتويات
-
1 كيفية إصلاح خطأ بث Netflix M7111-1331
- 1.1 1. لا تستخدم إشارة Netflix المرجعية
- 1.2 2. مسح بيانات المتصفح
- 1.3 3. تحقق من حالة خادم Netflix
- 1.4 4. قم بإيقاف تشغيل ملحقات Chrome
- 1.5 5. تحديث جوجل كروم
- 1.6 6. أعد تعيين المتصفح
- 1.7 7. استخدم متصفحًا آخر
- 1.8 8. تحقق من اتصالك بالإنترنت
- 1.9 9. دورة الطاقة في جهاز التوجيه الخاص بك
- 1.10 10. قم بإيقاف تشغيل VPN أو الوكيل
- 1.11 11. تثبيت Media Feature Pack لنظام التشغيل Windows 10 (N)
كيفية إصلاح خطأ بث Netflix M7111-1331
إذا كنت تواجه رمز الخطأ M7111-1331 على جهاز الكمبيوتر الخاص بك ، فهذا يشير بشكل أساسي إلى أن المعلومات المخزنة على متصفحك بحاجة إلى التحديث. في معظم الحالات ، على الرغم من أن مسح ذاكرة التخزين المؤقت للمتصفح أو ملفات تعريف الارتباط قد يصلح الخطأ ، فقد يكون كذلك في بعض الأحيان ناتج عن تعطل خادم Netflix أو إصدار نظام تشغيل Windows قديم ومشكلة في الاتصال بالإنترنت و أكثر. الآن ، دون إضاعة المزيد من الوقت ، دعنا ندخل في الأمر.

الإعلانات
1. لا تستخدم إشارة Netflix المرجعية
إذا كنت تستخدم عادةً إشارة مرجعية محفوظة مسبقًا لزيارة موقع Netflix على الويب ، فتأكد من حذف الإشارة أولاً. في بعض الأحيان ، قد يتسبب أي نوع من مسارات عناوين URL الإضافية أو المسافات غير المرئية بين نص الرابط في حدوث مشكلات. فقط حاول الكتابة www.netflix.com في شريط عناوين المتصفح واضغط على Enter للدخول إلى الموقع.
إذا أدى ذلك إلى تحميل موقع Netflix على الويب ، فحاول بث المحتوى. إذا كان كل شيء يعمل بشكل جيد ، فيمكنك إنشاء إشارة مرجعية له حديثًا. ومع ذلك ، إذا لم يكن ذلك مفيدًا ، فاتبع طريقة أخرى.
2. مسح بيانات المتصفح
نحن هنا نستخدم متصفح Google Chrome كمرجع لك. العملية هي نفسها تقريبًا بالنسبة لمتصفحات الكمبيوتر الشخصي الأخرى. لذلك ، بعد مسح ذاكرة التخزين المؤقت وملفات تعريف الارتباط للمتصفح ، يمكن للمستعرض الخاص بك الوصول بسهولة إلى أي موقع ويب دون أي نوع من خطأ التحميل أو البث إذا لم تكن هناك مشكلة فنية أخرى.
- قم بتشغيل ملف جوجل كروم المتصفح> انقر فوق قائمة طعام (ثلاث نقاط عمودية) من الجانب الأيمن العلوي.
- تحوم فوق أدوات أكثر الخيار> انقر فوق محو بيانات التصفح.

- تحت الأساسي علامة التبويب ، اختر النطاق الزمني حسب تفضيلاتك.
- انقر فوق خانة الاختيار الخاصة بـ تاريخ التصفح, ملفات تعريف الارتباط وبيانات الموقع الأخرى, الصور والملفات المخزنة مؤقتًا لاختيارهم بشكل فردي.
- بمجرد التحديد ، انقر فوق امسح البيانات.
- أخيرًا ، أعد تشغيل متصفح Chrome وتحقق من خطأ بث Netflix مرة أخرى.
ملحوظة: ستؤدي هذه العملية إلى إزالة الصور المخزنة مؤقتًا أو بيانات الملفات ، وتسجيل خروجك من معظم المواقع. هذا يعني أنه يجب عليك تسجيل الدخول إلى حسابك مرة أخرى على المواقع بشكل فردي.
الإعلانات
3. تحقق من حالة خادم Netflix
في بعض الأحيان ، من الممكن أيضًا أن يكون خادم Netflix معطلاً أو أن هناك بعض عمليات الصيانة في الخلفية. في هذه السيناريوهات ، قد يبدأ الكثير من المستخدمين في تلقي خطأ البث أو لا يمكنهم الاتصال بخطأ الخدمات.

للتأكد من عدم وجود مشكلة فنية تحدث في نهاية Netflix ، انتقل إلى قسم تعليمات Netflix. هنا سترى بسهولة ما إذا كان Netflix معطلاً أم لا.
ومع ذلك ، إذا كنت لا تزال تواجه مشكلات وأخطاء في البث ، فقم بتسجيل الدخول إلى ملفك الشخصي للتحقق من حالة حسابك أيضًا.
الإعلانات
قراءة المزيد:كيفية طرد شخص ما من حساب Netflix الخاص بك
4. قم بإيقاف تشغيل ملحقات Chrome
إذا كنت تستخدم إضافات Chrome على متصفحك ، فتأكد من تعطيلها مؤقتًا للتحقق مما إذا كانت تسبب أي مشكلة في بث Netflix أم لا. للقيام بذلك:
ملحوظة: الملحقات المدرجة تحت تطبيقات Chrome لا تحتاج إلى تعطيل.
- في شريط العنوان ، أدخل الكروم: // ملحقات.
- ضمن قائمة الملحقات ، يجب عليك إيقاف تشغيل الملحقات التي تم تشغيلها بالفعل. (خاصةً أي أداة حظر إعلانات أو امتداد فحص أمان)
- حاول تشغيل Netflix مرة أخرى وتحقق مما إذا كان خطأ البث M7111-1331 قد تم إصلاحه أم لا.
ومع ذلك ، استمرت المشكلة؟ لا تقلق. جرب طرقًا أخرى.
5. تحديث جوجل كروم
تأكد من التحقق من تحديث Google Chrome لأن إصدار متصفح قديم يمكن أن يسبب تعدد الأداء المشكلات التي تتضمن أيضًا مشكلة تدفق المحتوى ، لا يمكن تحميل موقع بشكل صحيح ، لا يمكن تشغيل الوسائط عبر الإنترنت ، تنزيل المشكلة الفاشلة ، إلخ للقيام بذلك:
- افتح جوجل كروم وانقر على قائمة طعام (ثلاث نقاط عمودية) من الزاوية اليمنى العليا.
- تحديد إعدادات وانقر فوق حول كروم من الجزء الأيمن.
- سيبحث Chrome تلقائيًا عن التحديثات المتاحة. إذا كان متاحًا ، فسيتم تنزيل أحدث إصدار وتثبيته تلقائيًا.
- بمجرد الانتهاء من ذلك ، أعد تشغيل المتصفح وتحقق مما إذا كان خطأ تدفق Netflix M7111-1331 قد تم إصلاحه أم لا.
6. أعد تعيين المتصفح
حسنًا ، هذه دعوة صعبة لمعظم مستخدمي المتصفح ، ولكن من المفترض أن تساعدك في معظم الحالات على حل مشكلات متعددة بسهولة مع مواقع الويب التي تقوم بتحميل المحتوى أو بثه. للقيام بذلك:
- افتح ال كروم المتصفح> انقر فوق قائمة طعام (ثلاث نقاط عمودية) من الجانب الأيمن العلوي.
- اضغط على إعدادات القائمة> اذهب إلى المتقدمة.
- قم بالتمرير لأسفل قليلاً في الجزء الأيمن وستكتشف ذلك إعادة تعيين وتنظيف.
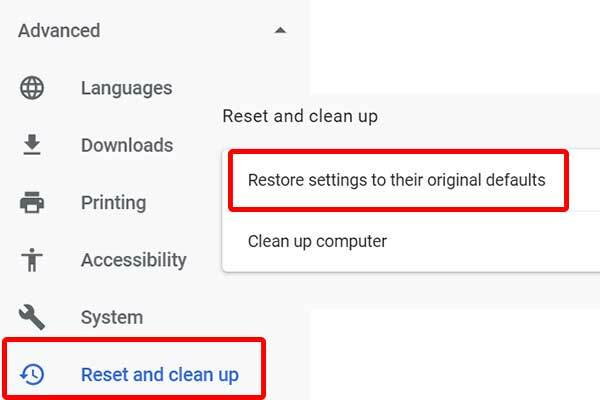
- أخيرًا ، انقر فوق استعادة الإعدادات إلى الإعدادات الافتراضية الأصلية > تحديد اعادة الضبط.
- الآن ، أعد تشغيل جهاز الكمبيوتر الخاص بك مرة واحدة وحاول تشغيل متصفح Chrome مرة أخرى للتحقق مما إذا كان قد تم حل خطأ بث Netflix أم لا.
حتى إذا كنت تستخدم متصفحًا آخر ، فستكون عملية إعادة الضبط كما هي تقريبًا. ما عليك سوى الانتقال إلى قائمة الإعدادات والتحقق منها.
7. استخدم متصفحًا آخر
على الرغم من أن بعض المستخدمين من أشد المعجبين بمتصفح Chrome ، يمكن لمستخدمي Netflix محاولة تحميل المحتوى من متصفح ويب آخر. يبدو أن متصفح Chrome لديه العديد من المشكلات المتعلقة بالبث عبر الإنترنت والتي يمكن العثور عليها في بعض الخدمات الأخرى أيضًا. لذلك ، حاول استخدام مستعرض آخر مثل Mozilla Firefox أو Microsoft Edge ، أو حتى Opera لمواصلة دفق المحتوى الخاص بك عبر Netflix دون إضاعة الكثير من الوقت.
8. تحقق من اتصالك بالإنترنت
نظرًا لظهور الخطأ في بث المحتوى عبر الإنترنت على Netflix ، يجب عليك التحقق من اتصالك بالإنترنت أيضًا. إذا لم يكن هناك خطأ تقني في نهاية Netflix ، فهذا يعني أن المشكلة تظهر من جانبك. بغض النظر عما إذا كنت تستخدم شبكة Wi-Fi أو اتصالاً سلكيًا (إيثرنت) ، ما عليك سوى التحقق من سرعة الإنترنت وقوة الإشارة قبل الانتقال إلى أي نتيجة.
الآن ، إذا كانت السرعة والثبات تبدو جيدة بالنسبة لك ، فحاول استخدام شبكة Wi-Fi بدلاً من الاتصال السلكي. بخلاف ذلك ، إذا كنت من مستخدمي Wi-Fi ، فحاول استخدام كابل ethernet للتحقق من المشكلة. بدلاً من ذلك ، يمكنك أيضًا تجربة اتصال إنترنت آخر من ISP (مزود خدمة الإنترنت) مختلف للتحقق مما إذا كانت المشكلة تحدث مع عنوان IP الخاص بك أم لا.
إذا كانت هذه هي المشكلة ، فاتصل بمزود خدمة الإنترنت للحصول على المساعدة الفنية ، واطلب منهم إما تغيير عنوان IP أو أي شيء آخر مهما كان قابلاً للتطبيق. في غضون ذلك ، يمكنك استخدام نقطة اتصال محمولة للتحقق من مشكلة الإنترنت.
يجب أن يقرأ:PS5 مشكلة تعطل Netflix أو لا تعمل | كيف تصلح؟
9. دورة الطاقة في جهاز التوجيه الخاص بك
من خلال إجراء دورة طاقة لشبكة Wi-Fi أو المودم ، يمكن بسهولة مسح كل ذاكرة التخزين المؤقت أو خلل في الشبكة. لذا ، سيعمل اتصالك بالإنترنت مثل السحر. للقيام بذلك:
- قم بإيقاف تشغيل موجه Wi-Fi أولاً.
- الآن ، افصل كابل الطاقة من جهاز التوجيه ومصدر الطاقة.
- انتظر حوالي 5 دقائق أو نحو ذلك وقم بتوصيل كابل الطاقة مرة أخرى.
- أخيرًا ، قم بتشغيل جهاز توجيه Wi-Fi الخاص بك وتحقق مما إذا كان ذلك يعمل أم لا.
10. قم بإيقاف تشغيل VPN أو الوكيل
إذا لم تنجح أي من الطرق المذكورة أعلاه معك ، فحاول إيقاف تشغيل خدمة VPN أو خادم الوكيل من جهاز الكمبيوتر أو جهاز التوجيه. من الممكن أيضًا أن يتسبب خادم VPN في تأخير اختبار الاتصال أو الاتصال بمنطقة مختلفة مما يؤثر بشكل أساسي على وقت استجابة الخادم. لذلك ، قم بإيقاف تشغيله مرة واحدة وحاول تحميل محتوى Netflix مرة أخرى.
11. تثبيت Media Feature Pack لنظام التشغيل Windows 10 (N)
وغني عن القول أن Netflix لديها قيود على الموقع الجغرافي وفقًا للمنطقة ويمكن للمستخدمين فقط دفق هذا المحتوى أيًا كان متاحًا لتلك المنطقة المحددة بسبب مشكلات اللغة أو حقوق النشر. الآن ، إذا كنت تحاول بث أي محتوى غير متوافق أو غير مدعوم على Netflix وهو غير متاح رسميًا لمنطقتك ، فقد ينتهي بك الأمر مع خطأ في البث في معظم الحالات.
ومع ذلك ، إذا كنت ترغب في تجاوز قيود المنطقة ، فيمكن لـ Media Feature Pack لنظام التشغيل Windows 10 (N) القيام بالمهمة نيابة عنك. تأكد من إيقاف تشغيل VPN أو الوكيل قبل اتباع هذه الطريقة.
لذلك ، إذا كنت تستخدم إصدار Windows 10 (N) ، فحاول تثبيت Media Feature Pack الرسمية التي ستتضمن مشغلات الوسائط والتقنيات ذات الصلة لتشغيل الوسائط عبر الإنترنت بسلاسة. ما عليك سوى الانتقال إلى موقع Microsoft على الويب و قم بتنزيل Media Feature Pack حسب نسختك. بمجرد التنزيل ، قم بتثبيته كالمعتاد وأعد تشغيل الكمبيوتر لتطبيق التغييرات. أخيرًا ، أنت على ما يرام.
هذا كل ما في الأمر يا رفاق. نفترض أن هذا الدليل كان مفيدًا لك. لمزيد من الاستفسارات ، لا تتردد في طرحها في التعليق أدناه.



![قم بتنزيل وتثبيت تحديث AOSP Android 10 لـ Itel A32F [GSI Treble]](/f/cd0885208e588eb8d56dc0f906757e81.jpg?width=288&height=384)