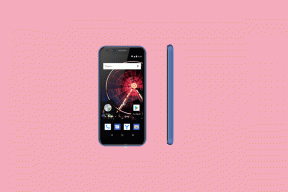إصلاح: لا يقوم Adobe Premiere بتصدير الفيديو
دليل استكشاف الأخطاء وإصلاحها / / August 04, 2021
الإعلانات
Adobe Premiere هو برنامج شامل لتعديل الفيديو تم تطويره بواسطة Adobe Systems وتم إطلاقه مرة أخرى في 2003. يوجد إصدار Pro من برنامج Adobe Premiere متاح وهو خليفة للإصدار القياسي Premiere. يمكن للمستخدمين إنشاء مقاطع الفيديو وتحريرها وتنظيمها ومشاركتها بسهولة باستخدام برنامج Adobe Premiere مع الكثير من الميزات والعناصر. على الرغم من أن التطبيق يعمل بسلاسة على نظام Windows دون أي أخطاء أو أخطاء ، يبدو أن بعض المستخدمين يواجهون مشكلة هذه الأيام. على الرغم من أن Adobe Premiere هو برنامج تحرير فيديو رائد في الصناعة ، إلا أنه في بعض الأحيان لا يقوم بتصدير مقاطع الفيديو. إذا كنت أيضًا أحد الضحايا ، فتأكد من مراجعة دليل تحري الخلل وإصلاحه.
لا يوجد خيار أفضل يمكن العثور عليه عندما يتعلق الأمر بتطبيقات Adobe أو أداة لأجهزة الكمبيوتر مثل Adobe Illustrator و Adobe Premiere و Adobe Photoshop و Adobe Creative Cloud و Adobe Acrobat و Adobe After Effects و Lightroom والكثير من تطبيقات أخرى. الآن ، بالحديث عن Adobe Premiere ، بدأ العديد من المستخدمين في الإبلاغ عن عدم قدرتهم على تصدير مقاطع الفيديو غير المتوقعة على الإطلاق من هذه الأداة الشائعة.
جدول المحتويات
-
1 إصلاح: لا يقوم Adobe Premiere بتصدير الفيديو
- 1.1 1. تحقق من وجود تحديثات Adobe Premiere
- 1.2 2. قم بإعادة تشغيل جهاز الحاسوب الخاص بك
- 1.3 3. تحقق من مساحة التخزين المجانية الكافية
- 1.4 4. إغلاق مهام التشغيل في الخلفية
- 1.5 5. جرب تعطيل برامج الأمان
- 1.6 6. تغيير تحسين عرض الفيديو
- 1.7 7. السماح بإذن المجلد
- 1.8 8. قم بتغيير تنسيق برنامج الترميز
- 1.9 9. تحقق من ملف الوسائط قبل التصدير
إصلاح: لا يقوم Adobe Premiere بتصدير الفيديو
في بعض الأحيان ، قد يتسبب برنامج Adobe Premiere القديم في حدوث مشكلات في تصدير الفيديو. وفي الوقت نفسه ، قد تكون بعض الأسباب وراء حدوث مشكلات مؤقتة في النظام أو مهام تشغيل الخلفية أو مساحة تخزين منخفضة أو ملف وسائط تالف أو تنسيق ترميز ، والمزيد من المشكلات. لذلك ، دون مزيد من اللغط ، دعنا ننتقل إلى الدليل أدناه.
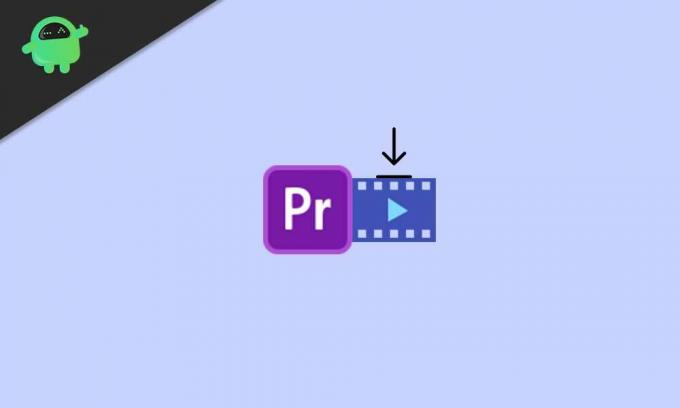
الإعلانات
1. تحقق من وجود تحديثات Adobe Premiere
يوصى بشدة بالتحقق من تحديثات Adobe Premiere لأنها قد تصلح العديد من الأخطاء أو الأخطاء وتتضمن بعض الميزات التي من المفترض أن تساعدك. يجب أيضًا أن تضع في اعتبارك أن Adobe تقوم بشكل متكرر بتحديث إصدار برنامجها لمزيد من الاستقرار والتحسينات. على الرغم من أنك ستتمكن من البحث عن تحديثات من البرنامج ، يمكنك زيارة صفحة Adobe Premiere الرسمية لتنزيل أحدث إصدار مباشرة.
2. قم بإعادة تشغيل جهاز الحاسوب الخاص بك
حسنًا ، إعادة تشغيل جهاز الكمبيوتر الخاص بك هو أمر بسيط يمكنك القيام به كمستخدم. ولكن له تأثير كبير على النظام أو التطبيقات للتشغيل بشكل صحيح إذا تسبب أي شيء بطريقة ما في حدوث مشكلات في ذاكرة التخزين المؤقت أو خلل. وفي الوقت نفسه ، إذا ارتفعت درجة حرارة وحدة المعالجة المركزية أو وحدة معالجة الرسومات لديك أو تسببت في حدوث أي مشكلات مع النظام ، فإن إعادة التشغيل البسيطة ستعمل على إصلاح الكثير من المشكلات في لمح البصر.
3. تحقق من مساحة التخزين المجانية الكافية
من الممكن أيضًا أن تكون مساحة تخزين الكمبيوتر لديك منخفضة بدرجة كافية ولم يتبق لديك مساحة تخزين خالية كافية لتصدير فيديو بحجم ملف أكبر. في هذا السيناريو ، لن يتمكن برنامج Adobe Premiere من تصدير الفيديو إذا امتلأ موقع القرص المحدد. يمكنك إما تغيير الموقع إلى قسم قرص آخر به مساحة خالية كافية أو تحتاج فقط إلى حذف / نقل الملفات لتحرير بعض المساحة.
4. إغلاق مهام التشغيل في الخلفية
تأكد من الانتقال إلى إدارة المهام (Ctrl + Shift + Esc) وإزالة وحدة المعالجة المركزية / الذاكرة غير الضرورية أو الأعلى باستخدام المهام من قسم العمليات (إذا لزم الأمر). بمجرد إغلاق جميع موارد النظام غير الضرورية أو الأعلى التي تستهلك المهام من Windows النظام ، ستتمكن من تشغيل تطبيقات كثيفة الرسومات مثل Adobe Premiere بسهولة بصرف النظر عن التصدير أشرطة فيديو.
5. جرب تعطيل برامج الأمان
على الرغم من أنه ليس من الضروري تعطيل برامج الأمان على نظام Windows الخاص بك ، في بعض الأحيان Windows يمكن أن يتسبب الأمان أو أي برنامج مكافحة فيروسات تابع لجهة خارجية في حدوث مشكلات متعددة مع التطبيقات الثقيلة أو الخاصة بها مهام. تأكد من إيقاف تشغيل الحماية في الوقت الفعلي لبرنامج أمان Windows الخاص بك مؤقتًا وتحقق مما إذا كانت مشكلة Adobe Premiere Does Not Export Video لا تزال تزعجك أم لا.
الإعلانات
6. تغيير تحسين عرض الفيديو
إذا لم تنجح أي من الطرق المذكورة أعلاه معك ، فحاول تغيير تفضيل تحسين عرض الفيديو على جهاز الكمبيوتر الخاص بك. لفعل هذا:
- إطلاق برنامج Adobe Premiere أو بريمير برو مهما كان ما تستخدمه.
- ثم اذهب الى يحرر > انقر فوق التفضيلات.
- الآن ، عليك النقر فوق تحسين العرض لـ اختيار.
- يختار ذاكرة وانقر فوق موافق لتطبيق التغييرات.
- أخيرًا ، أغلق تطبيق Adobe Premiere وأعد فتحه.
ومع ذلك ، إذا لم يؤد ذلك إلى حل المشكلة ، فتحقق من الطريقة التالية.
7. السماح بإذن المجلد
يجب عليك أيضًا التأكد مما إذا كان موقع مجلد تصدير الفيديو المحدد به أذونات مسؤول كافية أم لا. لفعل هذا:
- انتقل إلى موقع المجلد حيث تم تعيين Adobe Premiere لتصدير مقاطع الفيديو.
- حاليا، انقر على اليمين في المجلد> انقر فوق ملكيات.
- اذهب إلى حماية علامة التبويب> انقر فوق يحرر.
- يجب عليك التحقق من اسم المستخدم الخاص بك تحت أسماء المجموعات أو المستخدمين الجزء. إذا لم يتم العثور عليها ، ببساطة انقر فوق يضيف.
- بعد ذلك ، سيتعين عليك إدخال اسم المستخدم الخاص بك> انقر فوق تحقق من الأسماء.
- أخيرًا ، انقر فوق "موافق" لإضافة اسم المستخدم.
- ثم يمكن خانة الاختيار لـ تحكم كامل تحت أذونات لاسم المستخدم الجزء.
- انقر فوق يتقدم لحفظ التغييرات ثم اضغط على موافق.
- يتمتع!
8. قم بتغيير تنسيق برنامج الترميز
للتذكير ، يستخدم Adobe Premiere (Pro) ملف h.264 أو MPEG تنسيق الترميز لتقديم مقاطع الفيديو. في حالة توفر أي أخطاء في ضغط الفيديو ، قد تحصل على رسالة الخطأ التالية التي تقول "خطأ في ضغط برنامج الترميز. قد يكون برنامج الترميز هذا غير قادر على دعم حجم الإطار المطلوب ، أو قد يكون هناك خطأ في الجهاز أو الذاكرة. " في هذا السيناريو ، يمكنك اتباع الخطوات أدناه لإصلاح مشكلة Adobe Premiere لا يقوم بتصدير الفيديو.
الإعلانات
- قم بتشغيل تطبيق Adobe Premiere (Pro).
- فتح إعدادات التصدير.
- بالنسبة صيغة: اختر القائمة المنسدلة> انقر فوق وقت سريع أو لا أحد.
- بالنسبة ترميز الفيديو: أختر الصورة - JPEG.
- بمجرد الانتهاء ، حاول تصدير الفيديو.
9. تحقق من ملف الوسائط قبل التصدير
هناك احتمالات كبيرة لأن يكون مشروعك أو ملف الفيديو الخاص بك تالفًا بالفعل ولهذا السبب لا يقوم Adobe Premiere بتصدير الفيديو. في هذه الحالة ، يمكنك تعطيل جميع المسارات ثم تصدير الفيديو. افعل الشيء نفسه مع جميع المسارات حتى تجد خطأ تصدير الفيديو. بمجرد العثور عليها ، احفظ المشروع باسم ملف مختلف.
الآن ، يمكنك إزالة الجزء أو الإطار الإشكالي من الفيديو ومحاولة تصديره مرة أخرى باسم مختلف. يجب أن يكون هذا مفيدًا لك ويعرض الفيديو دون أي مشكلة.
هذا كل ما في الأمر يا رفاق. نفترض أنك وجدت هذا الدليل مفيدًا جدًا. إذا كان لديك أي استفسارات ، فيمكنك التعليق أدناه.