الطرق الممكنة لإصلاح مشاكل الخلاف المتأخرة
دليل مفيد آخر / / August 04, 2021
الإعلانات
Discord هو عبارة عن نظام أساسي مفيد للدردشة الجماعية يسمح بمشاركة النصوص وملفات الصوت والفيديو مجانًا. أصبح تطبيقًا شائعًا لألعاب البث المباشر. ولكن الآن العديد من المجتمعات الأخرى تشارك في ذلك أيضًا. يستخدم معظم اللاعبين Discord لأنه يسمح لهم بالتفاعل مع لاعبين آخرين.
لكن كل تجارب الألعاب الممتعة هذه تتوقف عندما يبدأ Discord بالتباطؤ. في الآونة الأخيرة ، اشتكى العديد من المستخدمين من مشكلة تأخر Discord على أجهزة الكمبيوتر التي تعمل بنظام Windows. إذا كنت من مستخدمي Discord وتواجه نفس المشكلة أيضًا ، فقد وصلت إلى المكان الصحيح. ستوضح لك هذه المقالة بعض الطرق المفيدة التي يمكنك تطبيقها لإصلاح المشكلة بنفسك.

جدول المحتويات
-
1 طرق إصلاح مشكلة تأخير الخلاف:
- 1.1 الطريقة الأولى: حذف ملفات ذاكرة التخزين المؤقت على Discord:
- 1.2 الطريقة الثانية: أوقف البرامج غير الضرورية:
- 1.3 الطريقة الثالثة: تحديث برامج التشغيل الخاصة بك:
- 1.4 الطريقة الرابعة: تعطيل / تمكين تسريع الأجهزة:
- 1.5 الطريقة الخامسة: إعادة ضبط إعدادات الصوت:
- 1.6 الطريقة 6: تغيير إعدادات الطاقة إلى الأداء العالي:
- 1.7 الطريقة السابعة: تحديث Discord إلى أحدث إصدار:
- 1.8 الطريقة 8: أعد تثبيت تطبيق Discord الخاص بك:
طرق إصلاح مشكلة تأخير الخلاف:
كما اتضح ، هناك العديد من العوامل التي تساهم في مشكلة تأخر Discord. لكن لا تقلق ، سنبين لك كيفية حل هذه المشاكل واحدة تلو الأخرى. لذا ابق معنا حتى نهاية هذا المقال.
الإعلانات
الطريقة الأولى: حذف ملفات ذاكرة التخزين المؤقت على Discord:
في بعض الأحيان ، تتراكم بيانات ذاكرة التخزين المؤقت وملفات تعريف الارتباط على جهاز الكمبيوتر الخاص بك وتبدأ في التسبب في مشكلات مختلفة. لذلك ، لحل مشكلة Discord المتأخرة ، تحتاج إلى اتباع الخطوات الواردة أدناه وحذف جميع ملفات ذاكرة التخزين المؤقت.
- أولاً ، عليك مغادرة Discord.
- صحافة مفتاح Windows + R..

- نوع ٪ APPDATA٪ / الفتنة / ذاكرة التخزين المؤقت وانقر حسنا.
- ثم اضغط مفتاح Ctrl + A لتحديد جميع الملفات في مجلد ذاكرة التخزين المؤقت.
- انقر على 'ديل على لوحة المفاتيح الخاصة بك حتى تتم إزالة جميع الملفات المحددة.
- الآن ، أعد فتح Discord وتحقق من المشكلة.
إذا بدأ تطبيق Discord في التأخير مرة أخرى ، فانتقل إلى الطريقة التالية.
الطريقة الثانية: أوقف البرامج غير الضرورية:
إذا كنت تقوم بتشغيل أكثر من برنامج واحد في نفس الوقت ، فمن المحتمل أن يبدأ البرنامج في تعارض ، وسيؤدي هذا التعارض إلى ظهور مشكلة Discord lagging. لإصلاح مشكلة التأخر ، يجب عليك إيقاف تشغيل جميع البرامج غير الضرورية في الخلفية.
لإغلاق البرامج ، اتبع هذه الخطوات.
- افتح مدير المهام عن طريق النقر بزر الماوس الأيمن على ملف شريط المهام.
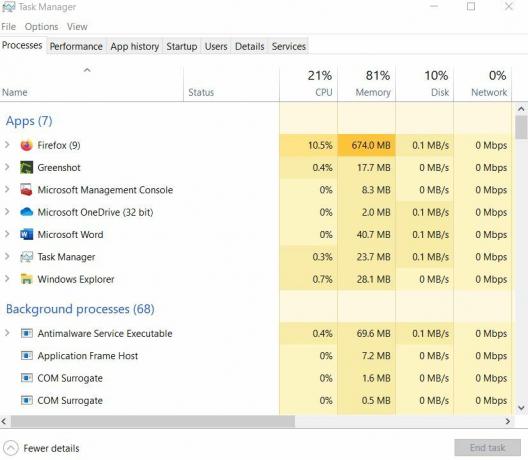
- بعد ذلك ، عليك أن ترى ما هي العمليات التي تتطلب المزيد استخدام وحدة المعالجة المركزية والذاكرة.
- بعد تحديد موقع العملية ، انقر بزر الماوس الأيمن عليها وحدد إنهاء المهمة.
ملحوظة: إذا أنهيت أي برنامج لست معتادًا عليه ، فقد يتسبب ذلك في مشكلة في أداء جهاز الكمبيوتر. لذا ، لا تنهِ أي برنامج لا تعرفه.
الإعلانات
- الآن ، يمكنك إعادة فتح Discord ومعرفة ما إذا كان كل شيء على ما يرام.
إذا عادت المشكلة ، فانتقل إلى الحل التالي.
الطريقة الثالثة: تحديث برامج التشغيل الخاصة بك:
قد يكون السبب الرئيسي الآخر لمشكلة تأخر Discord هو برامج التشغيل التالفة بجهاز الكمبيوتر الخاص بك. يمكن أن يؤدي استخدام الرسومات القديمة أو برامج تشغيل الصوت إلى حدوث مشكلة تأخير في Discord. لإصلاح المشكلة ، تحتاج إلى تحديث برامج التشغيل في أقرب وقت ممكن.
- صحافة مفتاح Windows + R..
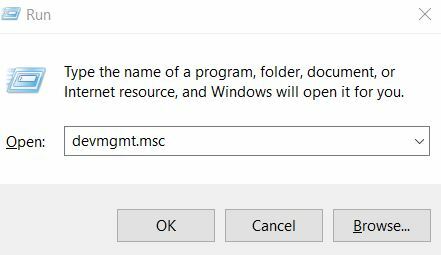
- نوع "devmgmt.msc " و اضغط حسنا.
- افتح ال مدير الجهاز التبويب.
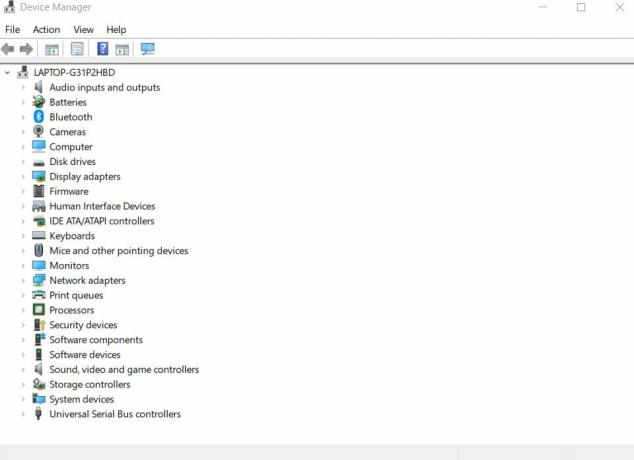
- للتحديث برامج تشغيل الصوت، عليك النقر نقرًا مزدوجًا فوق ملف مداخل ومخرجات الصوت ثم ، انقر بزر الماوس الأيمن فوق ملف برنامج تشغيل الصوت واختيار تحديث السائق اختيار.
- إذا كنت ترغب في تحديث برنامج تشغيل الرسومات ، فانقر نقرًا مزدوجًا فوق ملف محولات أجهزة العرض، ثم انقر بزر الماوس الأيمن على ملف سائق الرسوم البيانية واختيار تحديث السائق
- بعد النقر فوق خيار تحديث برنامج التشغيل ، حدد ملف ابحث تلقائيًا عن برنامج التشغيل المحدث بعد ذلك ، عليك اتباع التعليمات الواردة على شاشة جهاز الكمبيوتر الخاص بك وإنهاء العملية.
- الآن ، أعد تشغيل الكمبيوتر وانتقل إلى Discord للتحقق مما إذا كان كل شيء على ما يرام.
إذا واجهت المشكلة مرة أخرى ، فجرب الطريقة التالية.
الطريقة الرابعة: تعطيل / تمكين تسريع الأجهزة:
أثناء تشغيل المهام الثقيلة مثل البث المباشر ، يحتاج Discord إلى المزيد من موارد وحدة المعالجة المركزية التي يتم تحقيقها من خلال تسريع الأجهزة. لكن في بعض الأحيان ، يمكن أن يتسبب تسريع الأجهزة في حدوث مشكلات في أحد التطبيقات. لذلك ننصحك بالتحقق من إعدادات تسريع الأجهزة على جهاز الكمبيوتر الخاص بك. إذا وجدت أن تسريع الأجهزة معطل ، فقم بتشغيله. إذا وجدت أنه ممكّن ، فمن المحتمل أن تسريع الأجهزة هو سبب المشكلة.
الإعلانات
للتحقق من إعدادات تسريع الأجهزة ، اتبع هذه الخطوات.
- أولاً ، قم بتشغيل Discord لفتح ملف إعدادات.
- ثم اختر ملف مظهر خارجي اختيار.
- إذا وجدت أن "تسريع الأجهزة" قيد التشغيل ، فقم بإيقاف تشغيله أو العكس.
- الآن ، انقر فوق حسنا لحفظ التغييرات.
- ارجع إلى Discord ومعرفة ما إذا كان يمكنك العثور على أية مشكلات.
في حالة تأخر Discord مرة أخرى ، جرب الطريقة التالية.
الطريقة الخامسة: إعادة ضبط إعدادات الصوت:
في حالة التدخل في أي إعدادات في Discord ، يجب إعادة تعيينها مرة أخرى إلى الوضع الافتراضي. الأهم من ذلك ، أن التدخل في إعدادات الصوت في Discord يمكن أن يؤدي إلى مشكلة تأخر Discord. لذلك ، يجب عليك اتباع الخطوات الواردة أدناه وإعادة ضبط إعدادات الصوت.
- افتح Discord وحدد ملف إعدادات أيقونة.
- أختر الصوت والفيديو.
- ثم حدد إعادة ضبط إعدادات الصوت.
- انقر حسنا لحفظ التغييرات.
- الآن ، تحقق مما إذا كانت المشكلة عادت مرة أخرى.
الطريقة 6: تغيير إعدادات الطاقة إلى الأداء العالي:
تم ضبط إعدادات الطاقة بجهاز الكمبيوتر على متوازن بشكل افتراضي لمنع فقدان الطاقة. ولكن هذا يمكن أن يؤدي إلى إبطاء جهاز الكمبيوتر الخاص بك وقد يتسبب في مشكلة تأخر Discord. لإصلاح المشكلة ، اتبع هذه الخطوات وقم بتغيير إعدادات الطاقة.
- اضغط على شبابيك مفتاح.
- نوع مراقبة وافتح ملف لوحة التحكم.
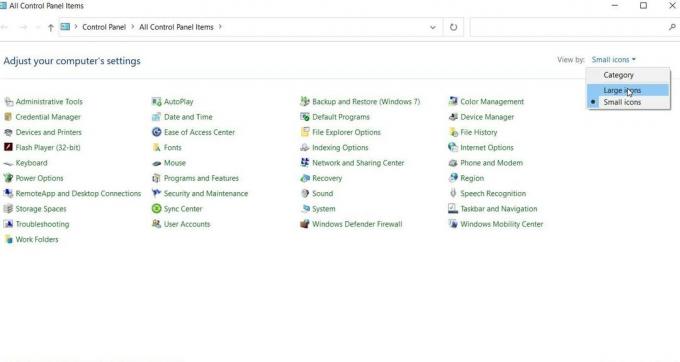
- ثم ، تحت عرض بواسطة الخيار ، عليك أن تختار أيقونات كبيرة.
- أختر خيارات الطاقة.

- قم بتغيير الإعدادات إلى أداء عالي.
- بعد اكتمال العملية ، أعد تشغيل الكمبيوتر.
- تحقق مما إذا كان Discord يبدأ في التأخر مرة أخرى.
الطريقة السابعة: تحديث Discord إلى أحدث إصدار:
في معظم الحالات ، تؤدي التطبيقات القديمة إلى حدوث مشكلات بطيئة. لذلك ، إذا لم تقم بتحديث تطبيق Discord الخاص بك لفترة من الوقت ، فقد حان الوقت لتحديثه. اتبع الخطوات.
- صحافة مفتاح Windows + R..
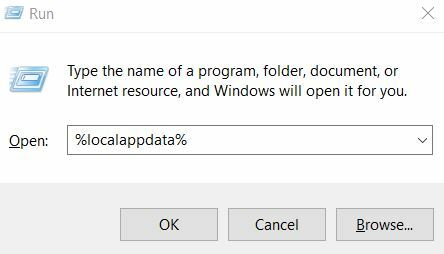
- نوع "٪ localappdata٪" و اضغط أدخل.
- تجد الخلاف وانقر عليها نقرًا مزدوجًا.
- بعد ذلك ، عليك النقر نقرًا مزدوجًا فوق "Update.exe"لبدء عملية التحديث.
- بعد اكتمال عملية التحديث ، أعد تشغيل Discord ومعرفة ما إذا كان لا يزال متأخرًا.
الطريقة 8: أعد تثبيت تطبيق Discord الخاص بك:
إذا لم يتم استخدام أي من الطرق المذكورة أعلاه ، فمن المحتمل أن يكون تطبيق Discord الحالي مرتبطًا ببعض الملفات التالفة أو التالفة. الطريقة الوحيدة لإصلاح هذه المشكلة هي إلغاء تثبيت تطبيق Discord الحالي. اتبع خطواتنا لإلغاء تثبيت تطبيق Discord الخاص بك ثم إعادة تثبيته لحل المشكلة المتأخرة.
- اضغط على شبابيك مفتاح.
- نوع مراقبة واختر لوحة التحكم من نتيجة البحث.
- بعد ذلك ، عليك النقر فوق الفئة تحت عرض بواسطة اختيار.

- بعد ذلك ، اختر ملف الغاء تنصيب برنامج اختيار.
- من بين جميع البرامج ، حدد موقع الخلاف ثم انقر بزر الماوس الأيمن فوقه لاختيار ملف الغاء التثبيت
- بعد ذلك ، قم بتنزيل Discord وإعادة تثبيته على جهاز الكمبيوتر الخاص بك وتحقق مما إذا كانت المشكلة ستظهر مرة أخرى.
أصبح Discord موطنًا للاعبين والأصدقاء والعديد من المجتمعات. الخدمات المجانية وسهولة الوصول إلى الميزات تجعلها أكثر ملاءمة لجمهورها. لذلك ، قد يكون الأمر محبطًا للغاية عندما يبدأ تطبيق Discord في التأخير.
لهذا السبب لمساعدتك ، قمنا بتجميع بعض الطرق الفعالة. عليك فقط اتباع الخطوات الواردة في الدليل بعناية. ونأمل أن تنجح في حل المشكلة المتأخرة والبدء في استخدام Discord مرة أخرى دون أي مشاكل. إذا كان لديك أي استفسارات أو ملاحظات ، فيرجى كتابة التعليق في مربع التعليق أدناه.

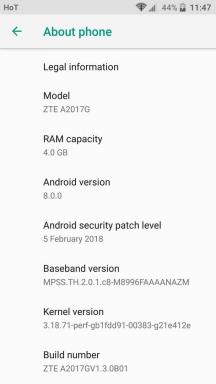
![تنزيل البرنامج الثابت Huawei P10 B320 Stock Oreo VTR-L09 [8.0.0.320]](/f/0deac5fa716d7e417da00ff52bdda781.jpg?width=288&height=384)
