دليل شامل لإزالة تفاصيل الملء التلقائي من Google Chrome
دليل مفيد آخر / / August 04, 2021
الإعلانات
في هذا البرنامج التعليمي ، سوف نعرض لك خطوات إزالة تفاصيل الملء التلقائي من متصفح Google Chrome. تعمل وظيفة الملء التلقائي في Chrome على حفظ التفاصيل الخاصة بك (بعد الحصول على الموافقة) المتعلقة بالعنوان والأسماء وطرق الدفع وما إلى ذلك. في المرة التالية التي تكون فيها على وشك ملء نموذج ، سيظهر الطلب تلقائيًا وسيملأ الحقول نيابة عنك. فلماذا يريد شخص ما الابتعاد عن هذه الوظيفة المهمة؟ حسنًا ، يمكن أن تكون هناك عدة أسباب لذلك.
إذا كنت تعتقد أن الوقت قد حان لتقديم عروض أسعار لـ Google Chrome وأنت على وشك التبديل إلى Firefox و Edge وما إلى ذلك ، فمن الأفضل إزالة بيانات الاعتماد المحفوظة من Chrome. علاوة على ذلك ، إذا كان هناك جهاز كمبيوتر مشترك في منزلك ، فسيكون من المهم جدًا إزالة تفاصيل الملء التلقائي من Google Chrome. ليس فقط من وجهة نظر الأمان ولكن أيضًا من جانب تجربة المستخدم.
الشيء هو عندما يكون أي عضو على وشك ملء نموذج ، ستعرض Google الموجه مع التفاصيل المتعلقة بحسابك. هذا لا يستدعي خطوة إضافية في إغلاق المطالبة في كل مرة فحسب ، بل قد يمثل أيضًا خطرًا أمنيًا. حسنًا ، هذه فقط بعض الأسباب العديدة التي تجعل المرء بحاجة إلى تنفيذ المهمة المذكورة أعلاه. لذا ، إذا رددت هذه الأفكار أيضًا ، فإليك الخطوات المطلوبة لإزالة تفاصيل الملء التلقائي من Google Chrome.

الإعلانات
جدول المحتويات
-
1 كيفية إزالة تفاصيل الملء التلقائي من جوجل كروم
- 1.1 على سطح مكتب Chrome
- 1.2 على Chrome Android
- 1.3 قم بإزالة تفاصيل الملء التلقائي من Chrome على iPhone
كيفية إزالة تفاصيل الملء التلقائي من جوجل كروم
لقد قسمنا التعليمات إلى ثلاثة أقسام منفصلة - لنظام التشغيل Windows و iOS و Android. توجه إلى الشخص الذي يلبي متطلباتك. فقط تأكد من تسجيل الدخول باستخدام معرّف Google الذي يجب إزالة التفاصيل منه.
على سطح مكتب Chrome
- قم بتشغيل متصفح Chrome ، وانقر على أيقونة التجاوز الموجودة في أعلى اليمين ، وحدد الإعدادات من القائمة المنسدلة.

- ثم انتقل إلى قسم الملء التلقائي من شريط القائمة الأيسر.
- يجب أن تشاهد الآن ثلاثة خيارات مختلفة: كلمات المرور وطرق الدفع والعناوين والمزيد.

- توجه إلى الشخص الذي تريد حذف المعلومات منه. كمثال ، دعنا ننتقل إلى العناوين والمزيد من الأقسام.
- ضمن هذا القسم ، سترى عنوانك المحفوظ. انقر فوق أيقونة التجاوز الموجودة بجوار العنوان وحدد خيار الإزالة.

- وبالمثل ، يمكنك تنفيذ نفس الخطوات لكلمات المرور وطرق الدفع أيضًا. على سبيل المثال ، توضح لقطة الشاشة أدناه خطوات إزالة كلمة المرور المحفوظة.
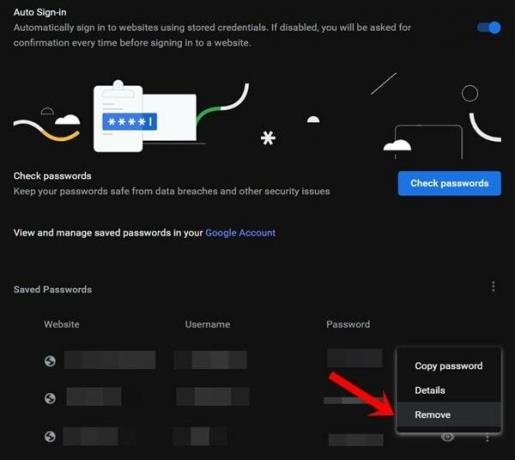
هل كانت هذه هي الخطوات لإزالة تفاصيل الملء التلقائي من متصفح Google Chrome. دعنا نوجه انتباهنا الآن نحو نظام Android.
على Chrome Android
- افتح متصفح Chrome على جهاز Android الخاص بك.
- اضغط على أيقونة التجاوز الموجودة في أعلى اليمين وحدد الإعدادات.

- ثم ضمن القسم الأساسي ، يجب أن ترى خيار "كلمات المرور" و "طرق الدفع" و "العناوين والمزيد". كمثال ، دعنا نزيل العنوان المحفوظ.
- لذا توجه إلى قسم "العناوين والمزيد" وحدد العنوان الذي تريده.
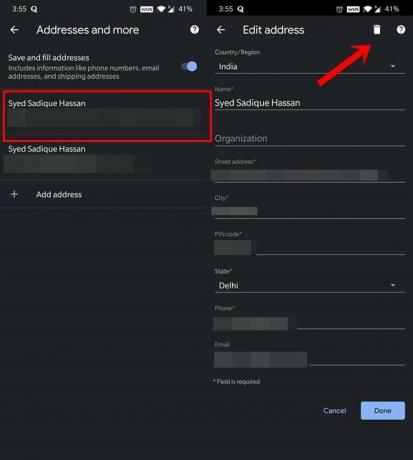
- ثم اضغط على أيقونة الحذف الموجودة في أعلى اليمين.
- وبالمثل ، يمكنك أيضًا حذف كلمة المرور وطرق الدفع المحفوظة بطريقة مماثلة كما فعلت مع العنوان. الرجوع إلى لقطة الشاشة أدناه كمرجع.
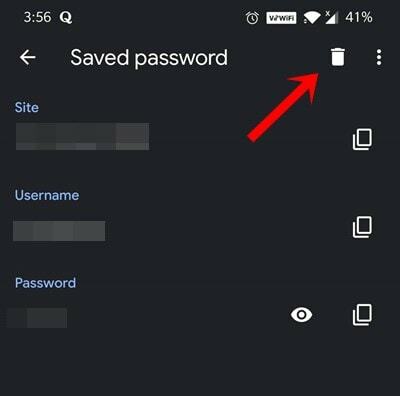
كان هذا كله من هذا القسم حول كيفية إزالة تفاصيل الملء التلقائي من متصفح Google Chrome على Android. دعنا الآن نتحقق من الخطوات الخاصة بأجهزة iPhone.
قم بإزالة تفاصيل الملء التلقائي من Chrome على iPhone
- قم بتشغيل متصفح Chrome على جهاز iOS الخاص بك.
- اضغط على أيقونة التجاوز الموجودة في أسفل اليمين.
- ثم حدد الإعدادات من القائمة التي تظهر.

- يجب أن تشاهد الآن خيار "كلمات المرور" و "طرق الدفع" و "العناوين والمزيد".

- افترض أنك ترغب في حذف عنوان محفوظ. لذا توجه إلى قسم "العناوين والمزيد" وانقر على تحرير.
- ثم حدد العنوان الذي تريد إزالته واضغط على زر حذف الموجود في الأسفل.
- يمكنك تكرار الخطوات على نفس المنوال مع بطاقات الدفع وكلمات المرور.
بهذا ننهي الدليل حول كيفية إزالة تفاصيل الملء التلقائي من متصفح Google Chrome. لقد شاركنا الخطوات لجميع الأنظمة الأساسية الثلاثة ، مثل Windows و Android و iOS. إذا كان لديك أي استفسارات تتعلق بالخطوات المذكورة أعلاه ، فأخبرنا بذلك في التعليقات. التقريب ، هنا بعض نصائح وحيل iPhone, نصائح وحيل للكمبيوتر الشخصيو و نصائح وخدعة Android التي يجب عليك التحقق منها أيضًا.



![كيفية تثبيت Stock ROM على Evercoss Elevate Y3 + [ملف البرامج الثابتة]](/f/aea6f6f45485b75eec863d0718b04e47.jpg?width=288&height=384)