كيفية إدراج رسم Google في مستندات Google أو جداول البيانات؟
دليل مفيد آخر / / August 04, 2021
الإعلانات
في هذا البرنامج التعليمي ، سوف نعرض لك خطوات إدراج رسومات Google في مستندات Google وجداول البيانات. قام كل من برامج Office Suite هذه من عمالقة Silicon Valley بتبسيط سير العمل بشكل كامل. بادئ ذي بدء ، فإنه يلغي الحاجة إلى تنزيل أي برنامج إضافي مستقل. ثم تضيف حقيقة أن جميع ملفاتك يتم حفظها تلقائيًا في السحاب مزيدًا من سهولة الاستخدام.
على نفس المنوال ، فهي تعاونية مفيدة وتستحق ميزات مشاركة الرابط بعض الثناء أيضًا. وبالمثل ، يتيح لك هذان التطبيقان أيضًا إضافة صور ورسومات. في هذا الصدد ، يمكنك استخدام أي برنامج للرسم ثم إضافته إلى المستند كصورة. ومع ذلك ، هناك الآن طريقة أسهل وأقصر بكثير للقيام بذلك. يمكنك تضمين رسومات Google مباشرة في مستندات Google أو جداول البيانات مباشرة من التطبيق نفسه. دعونا نتحقق من كيفية تحقيق ذلك.

كيفية إدراج رسم Google في المستندات والأوراق
يمكن أن يتخذ إدخال الرسومات في Doc نهجين مختلفين. يمكنك إما إنشاء رسم تخطيطي جديد مباشرة من خيار Google Drawing المخبوز في Docs ثم إدراجه. أو إذا كان لديك بالفعل رسم توضيحي محفوظ في رسم Google ، فيمكنك استيراده مباشرة إلى ملف المستندات. بقدر ما يتعلق الأمر بجداول البيانات ، فإن لديها خيار إدراج رسم جديد فقط من التطبيق ، ولا يوجد أي خيار على هذا النحو لاستيراد الرسومات. يجب أن توضح التعليمات أدناه كل شيء.
الإعلانات
تضمين رسومات Google داخل محرر المستندات
- توجه إلى موقع محرر مستندات Google وافتح الملف المطلوب (أو أنشئ ملفًا جديدًا).
- ثم انتقل إلى قائمة "إدراج" الموجودة في الأعلى. حدد الرسم> جديد.
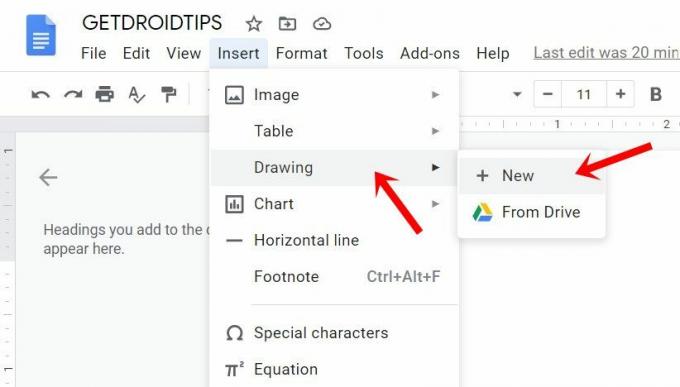
- سيؤدي ذلك إلى فتح لوحة الرسم. قم بإنشاء الرسوم التوضيحية الخاصة بك باستخدام العديد من الخيارات المتوفرة مثل الأسهم والأشكال والموصلات وإدراج النص والألوان وما إلى ذلك.
- بمجرد الانتهاء ، اضغط على زر حفظ وإغلاق الموجود في أعلى اليمين. ستتم إضافة الرسم الآن إلى المستندات.
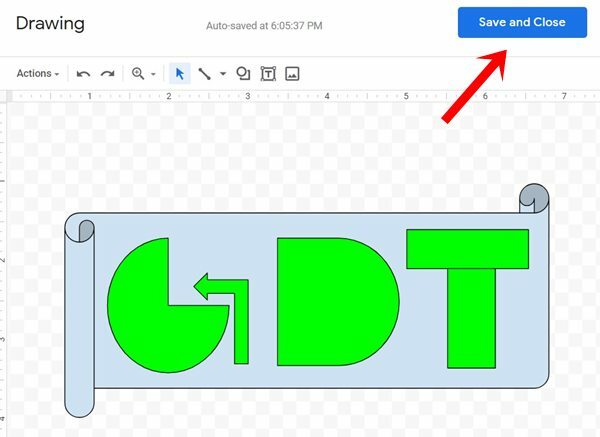
- من ناحية أخرى ، إذا كان لديك بالفعل رسم محفوظ ، فانتقل إلى Insert وحدد الخيار From Drive. ثم اختر الرسم الذي تختاره واضغط على زر التحديد.

- بالعودة إلى الرسم المضمن ، فإنه يسمح لك أيضًا بإجراء المزيد من التخصيصات مثل زيادة أو تقليل حجمه ، وتغيير محاذاته ، وما إلى ذلك. وبالمثل ، لإجراء تغييرات على الرسم نفسه ، يمكنك استخدام خيار التحرير.

كانت هذه هي الخطوات لتضمين رسومات Google في المستندات ، دعنا نوجه انتباهنا الآن نحو جداول البيانات.
في جداول البيانات
- قم بزيارة موقع جداول بيانات Google وتحميل الملف المطلوب أو إنشاء ملف جديد.
- توجه إلى خيار الإدراج وحدد الرسم من القائمة المنسدلة.

- قم بتنفيذ العمل الفني باستخدام مجموعة كبيرة من الخيارات المتوفرة. بمجرد الانتهاء ، انقر فوق الزر حفظ وإغلاق. سيتم الآن إضافة الرسم إلى الورقة.

- لإجراء مزيد من التعديلات ، حدد الرسم وانقر على أيقونة التجاوز الموجودة في أعلى اليمين.

- هناك يمكنك الاستفادة من وظيفة التحرير أو إضافة نص بديل أو تعيين برنامج نصي أو حذف الرسم من الورقة.
هذا هو. كانت هذه خطوات لإدراج رسومات Google في المستندات وجداول البيانات. إذا كان لديك أي استفسارات ، فأخبرنا بذلك في قسم التعليقات أدناه. التقريب ، هنا بعض نصائح وحيل iPhone, نصائح وحيل للكمبيوتر الشخصيو و نصائح وخدعة Android التي قد تجدها مفيدة أيضًا.



