كيفية عمل مخطط دائري في Microsoft Excel: دليل
دليل مفيد آخر / / August 04, 2021
الإعلانات
في هذا البرنامج التعليمي ، سوف نوضح لك كيفية إنشاء مخطط دائري في Excel. لقد جعل برنامج جداول البيانات هذا من Microsoft من السهل جدًا إنشاء مجموعة كبيرة من البيانات وإدارتها وتحريرها. على نفس المنوال ، يمكنك أيضًا الاستفادة من ميزاته المفيدة مثل Pivot table و Macro و Graphical Tools. بالحديث عن آخر واحد ، فإنه يحتوي على عدد غير قليل من الخيارات. على سبيل المثال ، يمكنك إنشاء مخططات بيانية ، ومخططات دائرية ، ومخططات شريطية ، ومخططات إحصائية ، ومخططات متفرقة ، وغيرها. في هذا الدليل ، سيكون تركيزنا على المخططات الدائرية.
لكن لماذا يحتاج المرء إلى تمثيل بياني للبيانات عندما يتم وضع كل شيء في تنسيقات رقمية؟ حسنًا ، يمكن أن يعرض المخطط الدائري الواحد عددًا كبيرًا من المعلومات في وقت واحد وبصيغة مرئية سهلة الفهم. يترجم هذا مباشرة إلى التحليل الفوري لجميع بياناتك. ثم تضيف حقيقة أنه يمكنك استخدام العديد من الأشكال المختلفة لهذا المخطط مزيدًا من سهولة تمثيل البيانات. لذلك ، إذا قمت أيضًا بترديد هذه الأفكار وترغب في إنشاء مخطط دائري في Excel ، فستساعدك الإرشادات أدناه.
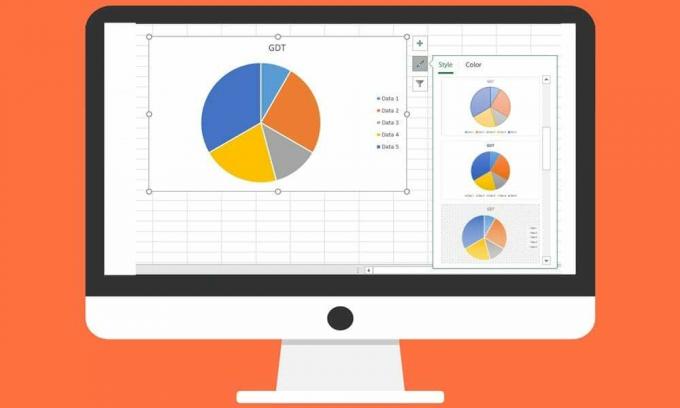
كيفية عمل مخطط دائري في Excel
هناك بعض الأشياء التي يجب وضعها في الاعتبار قبل التوجه لإنشاء مخطط دائري. أولاً ، تأكد من أن لديك سلسلة بيانات واحدة فقط. علاوة على ذلك ، يجب ألا تكون أي من القيم 0 أو رقمًا سالبًا. وبالمثل ، يجب ألا تستخدم عددًا كبيرًا جدًا من فئات البيانات ، أو قد يؤدي ذلك إلى مخطط دائري غير منظم مما يجعل من الصعب فهمه. أي شيء حول 6-7 فئات بيانات هي الفئات المفضلة بشكل عام. لذلك مع وضع كل ذلك في الاعتبار ، دعنا نواصل خطوات إنشاء مخطط دائري في Excel.
الإعلانات
- أدخل البيانات المطلوبة في جدول بيانات Excel.
- ثم حدد جميع البيانات وتوجه إلى علامة التبويب إدراج.
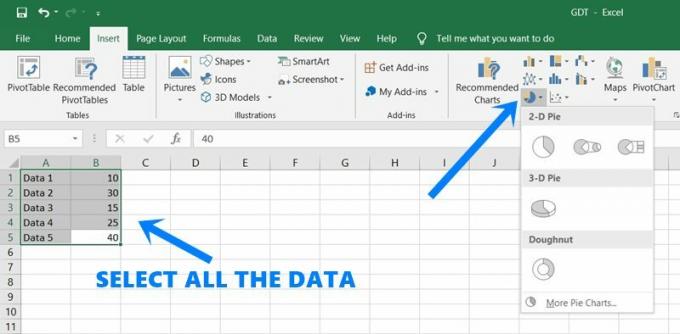
- انقر على أيقونة الرسم البياني الدائري أسفل قسم الرسوم البيانية.
- حدد من المخططات الدائرية ثنائية الأبعاد أو ثلاثية الأبعاد أو الدائرية المجوفة. كمثال ، سنستخدم فطيرة ثنائية الأبعاد.
- بمجرد إجراء التحديد ، سيتم إنشاء الرسم البياني المرتبط به. حدده وسترى بعد ذلك ثلاثة خيارات مختلفة:
- الخيار الأول هو عناصر المخطط. هذا بالإضافة إلى ثلاثة خيارات مهمة:

- عنوان المخطط: سواء كنت ترغب في عرض اسم المخطط الدائري أم لا.
- تسميات البيانات: سيؤدي تمكين هذا الخيار إلى إظهار النسبة المئوية للحصة لكل فطيرة ، داخل دائرتها الخاصة نفسها
- وسيلة إيضاح: باستخدامها يمكنك إظهار أو إخفاء ما يمثله كل جزء (في حالتنا البيانات 1 ، البيانات 2 ، إلخ).
- الخيار الثاني هو أنماط المخططات. كما يوحي الاسم ، فإنه يسمح لك بإنشاء وتخصيص المخطط الدائري في Excel عن طريق الاختيار من بين مختلف الأنماط والتصميمات والألوان وما إلى ذلك.

- الخيار الثالث والأخير هو Chart Filters. باستخدام هذه الميزة ، يمكنك تصفية المخطط الدائري وإزالة عناصر / عناصر معينة منه. فقط قم بإلغاء تحديد الفئات حسب القيم أو الاسم ، واضغط على تطبيق الموجود في الأسفل. سيتم إخفاء هذه القيمة بعد ذلك من المخطط الدائري الخاص بك.

- لمزيد من التعديل ، توجه إلى علامة التبويب Design من شريط القائمة العلوي وحدد خيارات التخصيص المطلوبة.
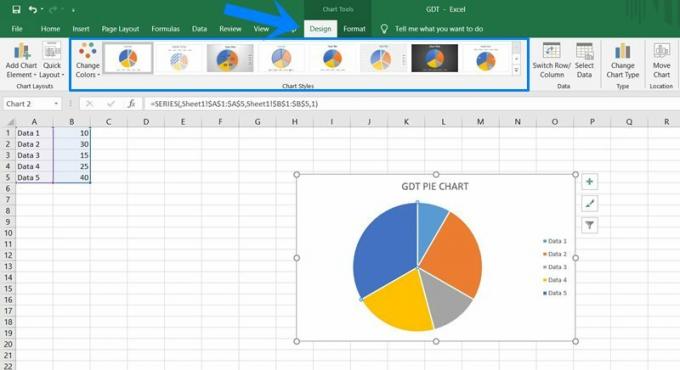
هذا هو. كانت هذه خطوات لإنشاء مخطط دائري في Excel. إذا كانت لديك استفسارات بخصوص الخطوات المذكورة أعلاه ، فأخبرنا بذلك في التعليقات. في هذه المذكرة ، هنا بعض نصائح وحيل iPhone, نصائح وحيل للكمبيوتر الشخصيو و نصائح وحيل Android التي قد تجدها مفيدة بنفس القدر.



