كيفية فرض إيقاف التكبير / التصغير من استخدام الميكروفون باستمرار
دليل مفيد آخر / / August 04, 2021
الإعلانات
في هذا الدليل ، سوف نعرض لك الخطوات لفرض إيقاف التكبير / التصغير عن الاستخدام المستمر لميكروفون جهازك. كان هناك عدد غير قليل من مواقع مؤتمرات الفيديو التي شهدت زيادة في قاعدة مستخدميها في هذه الأوقات غير المسبوقة. ومع ذلك ، تمكنت Zoom من التفوق على جميع منافسيها وبهامش كبير. سواء كان ذلك للاتصالات السلكية واللاسلكية أو اجتماعات الأسرة أو المهنية أو الإعداد التعليمي ، سرعان ما أصبح الخيار المفضل للعديد من المستخدمين.
مع وجود عدد كبير من الميزات المخبوزة وواجهة سهلة الاستخدام ، هناك الكثير للنظر فيه. ما عليك سوى منح الإذن للميكروفون والكاميرا بجهازك ، والتطبيق قيد التشغيل. ومع ذلك ، في بعض الحالات ، قد يستمر التطبيق في استخدام ميكروفون جهازك حتى عندما لا تكون هناك حاجة إليه. في هذه الحالة ، فإن أفضل رهان هو فرض إيقاف Zoom عن الاستخدام المستمر لميكروفون جهازك. وفي هذا الدليل ، سنساعدك في ذلك. اتبع على طول.
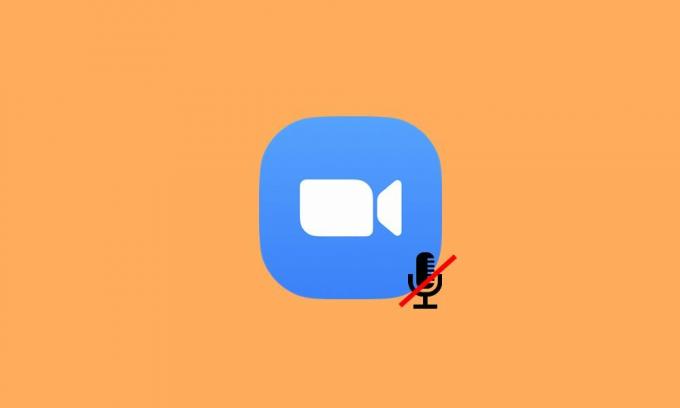
كيفية فرض إيقاف التكبير / التصغير من استخدام الميكروفون باستمرار
إذا كنا نرغب في إيقاف تشغيل الصوت على Zoom ، فيمكنك بسهولة كتم صوتك بالنقر فوق خيار كتم الصوت الموجود في الشريط السفلي. وبالمثل ، يمكنك أيضًا تمكين الخيار "كتم صوت الميكروفون دائمًا عند الانضمام إلى اجتماع". يقوم الأخير افتراضيًا بكتم صوتك بمجرد انضمامك إلى الاجتماع. ثم هناك أيضًا خيار لكتم الصوت قبل الانضمام إلى مكالمة (باستخدام خيار عدم الاتصال بالصوت).
الإعلانات
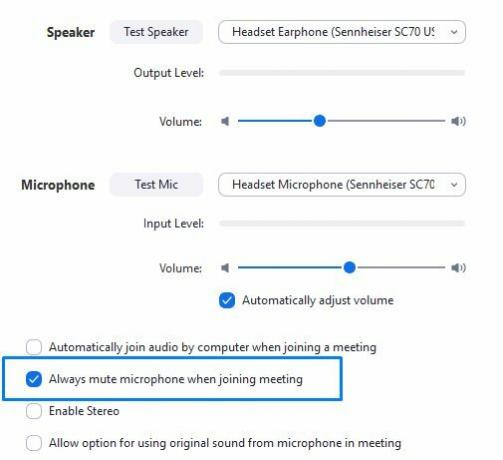
ومع ذلك ، ستعمل كل هذه الخيارات على كتم صوتك ، وسيظل التطبيق يصل إلى الميكروفون. لذلك من أجل فرض إيقاف Zoom عن الاستخدام المستمر لميكروفون جهازك ، سيتعين عليك إبطال أذونات الميكروفون الخاصة به. في حين أن هذا قد يتطلب بضع خطوات إضافية ، إلا أنه أفضل طريقة لمنع التطبيق من الوصول إلى جهاز الكمبيوتر أو ميكروفون الهاتف الذكي. إذن في هذه الملاحظة ، دعنا نتحقق من خطوات تنفيذ هذه المهمة على كلا النظامين الأساسيين.
على جهاز الكمبيوتر الشخصي الذي يعمل بنظام Windows
فيما يلي خطوات إلغاء إذن ميكروفون Zoom على جهاز الكمبيوتر الشخصي الذي يعمل بنظام Windows.
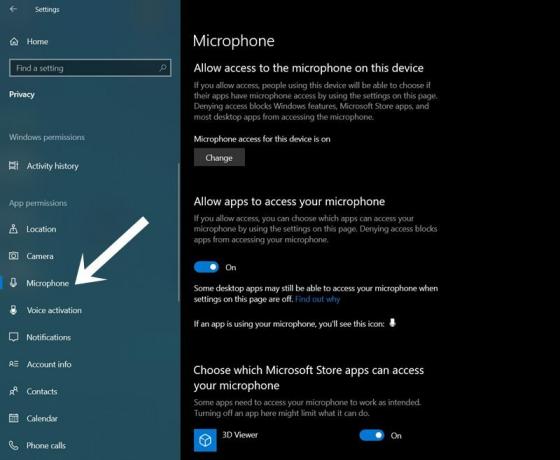
- استخدم مجموعات مفاتيح الاختصار Windows + I لبدء تشغيل صفحة الإعدادات.
- ثم انتقل إلى قسم الخصوصية.
- حدد الميكروفون من شريط القائمة الأيسر ضمن قائمة أذونات التطبيق.
- الآن فقط قم بتعطيل زر التبديل بجوار تطبيق Zoom.
- من ناحية أخرى ، إذا كنت تستخدم Zoom من متصفحك ، فيمكنك تعطيل إذن الميكروفون لمتصفح الويب هذا.
على الهواتف الذكية التي تعمل بنظام Android
إذا كنت ترغب في فرض إيقاف التكبير / التصغير عن الاستخدام المتواصل لميكروفون جهاز Android ، فراجع الخطوات التالية:
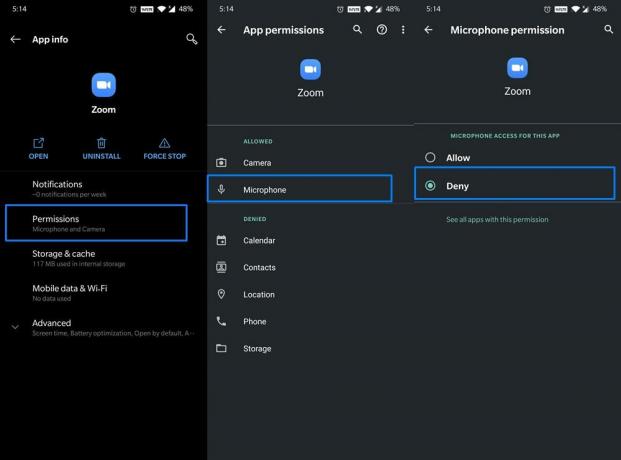
الإعلانات
- انتقل إلى الإعدادات على جهاز Android الخاص بك.
- ثم انتقل إلى التطبيقات والإشعارات> معلومات التطبيق.
- حدد تكبير من القائمة وانتقل إلى قسم الأذونات.
- ثم حدد الميكروفون ضمن القسم المسموح به وقم بتغييره إلى رفض.
هذا هو. كانت هذه خطوات لفرض إيقاف Zoom عن الاستخدام المستمر لميكروفون الجهاز. ضع في اعتبارك أنه في المرة القادمة التي توشك فيها على إجراء مكالمة ، سيتعين عليك أولاً تمكين إذن الميكروفون. مع ذلك ، إذا كان لديك أي استفسارات أخرى تتعلق بالخطوات المذكورة أعلاه ، فأخبرنا بذلك في التعليقات. التقريب ، هنا بعض ذلك نصائح وحيل iPhone, نصائح وحيل للكمبيوتر الشخصيو و نصائح وحيل Android يجب عليك التحقق أيضًا.



