دليل مفصل حول كيفية استخدام Alexa باعتباره جهاز اتصال داخلي
دليل مفيد آخر / / August 04, 2021
الإعلانات
يمتلك المساعد الصوتي الشخصي من أمازون Alexa عددًا كبيرًا من الوظائف المفيدة. يعد تشغيل الموسيقى المفضلة لديك ، وإنشاء قائمة مهام ، وإعداد منبه ، والحصول على معلومات في الوقت الفعلي تتعلق بحركة المرور والأخبار العاجلة ، بعضًا من الأشياء الجديرة بالملاحظة. وبالمثل ، هناك ميزة أخرى تافهة قد لا يدركها الكثيرون. يمكنك أيضًا استخدام Alexa كجهاز اتصال داخلي.
على غرار الطريقة التي يكون بها جهاز الاتصال الداخلي قادرًا على إجراء اتصالات أحادية الاتجاه أو ثنائية الاتجاه بسهولة ، الأمر نفسه ينطبق على العرض المقدم من Amazon. باستخدام اثنين من وظائفه المفيدة في شكل Drop-In والإعلان ، ستتمكن من محاكاة وظائف الاتصال الداخلي بالكامل. كل ما هو مطلوب هو جهاز يدعم Alexa مثل Echo ومن ثم يمكنك استخدامه بسهولة كجهاز اتصال داخلي. فيما يلي جميع التعليمات المطلوبة في هذا الصدد.
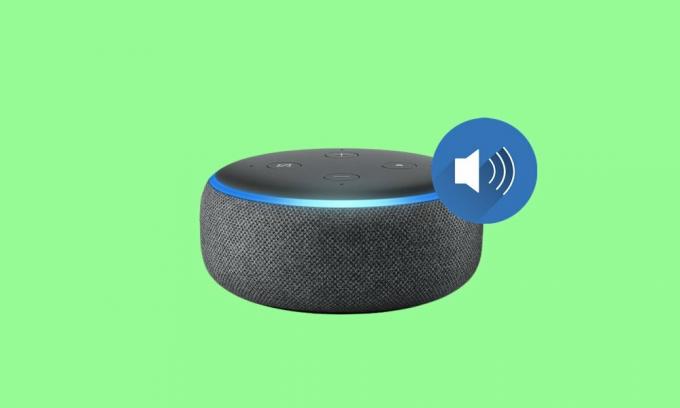
كيفية استخدام Alexa باعتباره جهاز اتصال داخلي
قبل سرد التعليمات ، دعنا نطلعك على هاتين الميزتين. أولاً ، تتيح لك ميزة Drop-In التواصل مع مستخدمين آخرين دون الحاجة إلى الرد على مكالماتك الصوتية أو المرئية. سيتصل بهم تلقائيًا ويمكنك بدء المحادثة ، وبالمثل ، يمكنك أيضًا الاستماع إلى الصوت المحيط بسماعات المستمع. هذا الاتصال الفوري هو محادثتان.
الإعلانات

ومع ذلك ، إذا كنت ترغب فقط في بدء حديث أحادي الاتجاه مثل بث رسالة ، فيمكنك الاستعانة بميزة الإعلان. كما يتضح من اسمه ، فإنه يسمح لك ببث رسالتك إلى جميع السماعات المتصلة (بدلاً من مكبر صوت واحد محدد كما كان الحال مع Drop-In). بهذا ، قد تكون لديك فكرة مثالية عن هاتين الميزتين. دعنا ننتقل الآن إلى كيفية استخدام Alexa كجهاز اتصال داخلي باستخدام هاتين الميزتين.
استخدام Drop-In كجهاز اتصال داخلي
نظرًا لأن Drop-in لا يتطلب من المستجيب الرد على المكالمة ، وبالتالي قد يكون مصدر قلق للخصوصية بالنسبة للبعض. لاحظت أمازون الأمر نفسه ولم تقم بتمكين هذه الميزة أثناء التنقل. سيتعين عليك تمكين هذه الميزة لجهات الاتصال المرغوبة وسيحتاجون بدورهم إلى إضافتك إلى هذا الاتصال أيضًا. إليك كيفية القيام بذلك:
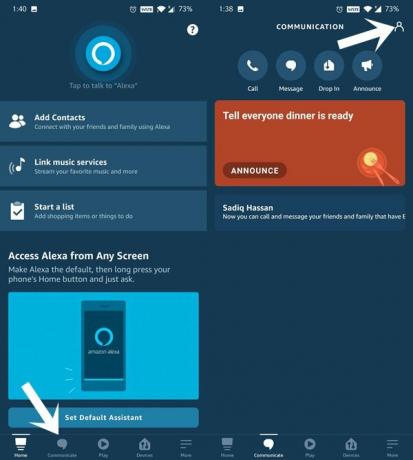
- قم بتشغيل تطبيق Alexa وتوجه إلى قسم Communicate
- ثم اضغط على أيقونة جهات الاتصال الموجودة في أعلى اليمين.
- حدد جهة الاتصال المطلوبة من القائمة ، وأخيرًا ، قم بتمكين خيار جهة الاتصال يمكن أن تسقط في أي وقت.
- تأكد من أن الشخص الذي أضفته يضيفك أيضًا إلى القائمة المنسدلة الخاصة به.
بمجرد الانتهاء من ذلك ، يمكنك الآن متابعة الخطوات لاستخدام Alexa كاتصال داخلي باستخدام ميزة Drop-In. فقط تأكد من أن لديك ملف تطبيق Alexa مثبتًا على جهازك ويحتوي على جهاز Echo واحد على الأقل. إذا قمت بوضع علامة على هذين المطلبين ، فتابع الخطوات التالية:

الإعلانات
- قم بتشغيل تطبيق Alexa على جهازك وتوجه إلى الأجهزة الموجودة في أسفل اليمين.
- داخل قسم الأجهزة ، سترى علامتي تبويب مختلفتين. الأول هو "Echo & Alexa" الذي سيدرج أجهزة Amazon على شبكتك. والثاني سيعرض جميع الأجهزة التي تدعم Alexa.
- تحتاج إلى الانتقال إلى قسم Echo & Alexa (حيث لا تدعم جميع الأجهزة التي تدعم Alexa هذه الميزة).
- سترى قائمة بجميع الأجهزة المتصلة مع أسمائها.
- الآن ما عليك سوى استخدام أمر Drop-In مع اسم الجهاز وتكتمل المهمة. على سبيل المثال ، إذا كان اسم جهاز Echo الخاص بك هو غرفة النوم ، فيمكنك أن تقول "Alexa ، drop-in on Bedroom".
- أخيرًا ، عندما تنتهي من ذلك ، فقط قل "Alexa ، أغلق المكالمة".
هذا هو. كانت هذه خطوات لاستخدام Alexa كاتصال داخلي باستخدام ميزة Drop-In. دعونا نتحقق من كيفية القيام بذلك عبر ميزة الإعلان.
استخدم إعلان Alexa كجهاز اتصال داخلي
قد تكون هذه الميزة مفيدة إذا كنت تفضل بث رسالتك إلى جميع الأجهزة المتصلة. وبالمثل ، إذا كنت تبحث فقط عن حديث أحادي الاتجاه بدلاً من محادثة ، فيمكنك أيضًا تجربة هذه الميزة. كل ما هو مطلوب هو أن تقول "Alexa ، أعلن". ستطلب بعد ذلك رسالتك وتتحدث بنفس الطريقة وسيتم بثها بعد ذلك إلى جميع الأجهزة المتصلة. يمكنك أيضًا الانتقال إلى Communicate> Announcement واكتب رسالتك أو نطقها.
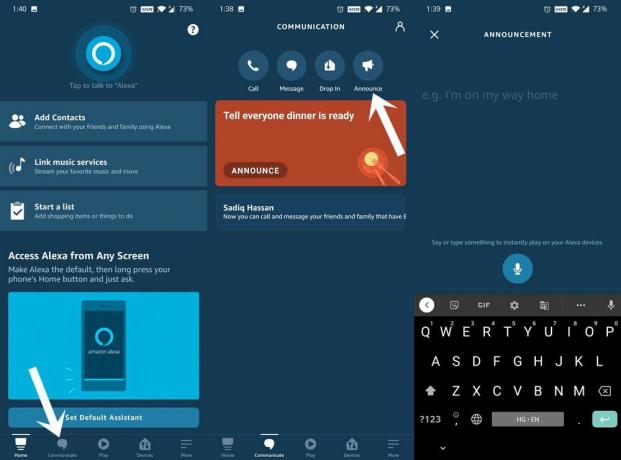
الإعلانات
كان هذا كله من هذا الدليل حول كيفية استخدام Alexa كجهاز اتصال داخلي. لقد شاركنا طريقتين مختلفتين لنفس الشيء: استخدام Drop-In و Announcement. كلاهما يقوم بعملهما بشكل فعال مع عدد قليل من العوامل التفاضلية. لا تخبرنا في التعليقات أي منها يعتبر طريقتك المفضلة. التقريب ، هنا بعض نصائح وحيل iPhone, نصائح وحيل للكمبيوتر الشخصيو و نصائح وحيل Android التي يجب عليك التحقق منها أيضًا.

![How to Install Stock ROM on Linnex Li 11 [Firmware File / Unbrick]](/f/4687e06a0c93609be61a9d927906d29d.jpg?width=288&height=384)
![كيفية تثبيت Stock ROM على Walton Primo R5 Plus [ملف فلاش للبرامج الثابتة]](/f/406ef0072ff41bec41197b25738985d7.jpg?width=288&height=384)
