كيفية استخدام Google Authenticator على نظام التشغيل Windows 10
دليل مفيد آخر / / August 04, 2021
الإعلانات
يعد Google Authenticator أحد أكثر التطبيقات الموثوقة لتأكيد هوية المستخدم. ومع ذلك ، فإن Google Authenticator متاح فقط لأجهزة Android و iOS. ولكن ماذا لو كنت تريد فتح موقع على جهاز الكمبيوتر الخاص بك؟ ماذا يمكنك أن تفعل وكيف يمكنك استخدام Google Authenticator على Windows 10؟ Google Authenticator هي خدمة شاملة للحفاظ على أغراضك محمية برموز كلمة المرور. إنه لأمر رائع وجود أداة مصادقة Google ، ولكن من المؤسف أنه لا يوجد تطبيق رسمي متاح لاستخدام هذه الخدمة على جهاز كمبيوتر سطح المكتب.
إذا كنت ترغب في استخدام Google Authenticator على جهاز الكمبيوتر الخاص بك ، فهناك طريقة. على الرغم من عدم توفره رسميًا ، إلا أن هناك بعض الحلول. في هذه المقالة ، سنذكر الخطوات التي يجب عليك اتباعها لاستخدام Google Authenticator على Windows 10. قبل ذلك ، تأكد من تثبيت متصفح Chrome أو متصفح Chrome على جهاز الكمبيوتر الخاص بك. نظرًا لعدم وجود تطبيق Google Authenticator رسمي للكمبيوتر الشخصي ، فسيتعين علينا استخدام مصدر تابع لجهة خارجية.

كيفية استخدام Google Authenticator على نظام التشغيل Windows 10
لاستخدام Google Authenticator على نظام التشغيل Windows 10 ، يجب عليك تثبيت ملحق Chrome ، وهو امتداد غير رسمي لهذه الخدمة. في حالة عدم استخدام Google Chrome ، يمكنك استخدامه على Microsoft Edge أو Firefox أيضًا.
الإعلانات
1) أولاً ، ستحتاج إلى تنزيل ملف المصادقة تمديد الكروم. للقيام بذلك ، افتح متصفح Google Chrome ، وقم بزيارة موقع Google Chrome Extension. ابحث هناك عن Authenticator وحدد الامتداد الذي يحتوي على تصنيف 4 نجوم.
ملحق المصادقة الكروم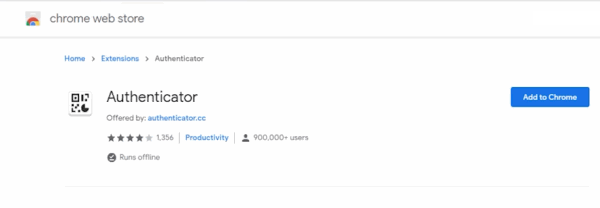
2) بعد ذلك ، انقر فوق إضافة إلى الكروم زر لتثبيت الامتداد. يعد الامتداد بالفعل تطبيقًا غير رسمي تابع لجهة خارجية ، ولكن نظرًا لأنه تم استخدامه من قبل العديد من المستخدمين وله تصنيف 4 نجوم ، فمن المحتمل أنه آمن.
علاوة على ذلك ، يمكن للملحق قراءة رموز QR دون الحاجة إلى استخدام هاتفك. علاوة على ذلك ، تتم مزامنة الامتداد مع حساب Google الخاص بك مباشرةً ، وبالتالي يمكنك استخدام التفويض ثنائي الوجه لإلغاء قفل الحسابات.

3) إذا واجهت مشكلات وأخطاء أثناء استخدام أداة المصادقة ، فمن المحتمل أن تنتظر التحديث. يقوم مطور الامتداد بإصلاح الخلل في التحديث الجديد.
الإعلانات
ملحوظة: إذا كنت تستخدم Google Chrome ، فهناك حل بديل لتثبيت هذا الامتداد على متصفحات أخرى أيضًا. ستعمل هذه الطريقة على Microsoft Edge و Firefox ومستعرض Brave ومتصفح Citiro ومتصفح آخر قائم على محرك Chromium.
ملحق المصادقةافتح المتصفح وتوجه إلى علامة تبويب الملحقات. يمكنك فتحه بالانتقال إلى الإعدادات> المزيد من الأدوات> الامتداد.

الإعلانات
هنا قم بتشغيل وضع المطور للإضافات.

قم بسحب وإسقاط النطاق ، وسيتم تثبيته.
ملحوظة: في حالة طلب أي إذن متعلق باستخدام الإنترنت أو استخدام التخزين ، فيرجى السماح بأي إذن بذلك.
استنتاج
ليس من المؤكد متى ستضيف Google أي تحديث رسمي لـ Authenticator في متجر Windows ، ولكن في الوقت الحالي ، يمكنك استخدام امتداد Chrome هذا للاستمتاع بخدماته. حتى أنه يمكنك استخدامه على متصفحات أخرى مثل Microsoft Edge و Firefox ولكنه يتطلب القليل من الحل. آمل الآن ألا تقلق بشأن نسيان دبابيسك على أداة مصادقة Google.
اختيار المحرر:
- إصلاح: Google Authenticator لا يعمل على أجهزة iPhone بعد تحديث iOS 14.2
- Wondershare VidAir: محرر الفيديو المباشر عبر الإنترنت
- Wondershare UniConverter: صندوق أدوات الفيديو الكل في واحد
- كيفية التثبيت واللعب بيننا على جهاز Chromebook
- أضف مؤثرات خاصة إلى رسائل Instagram
راهول طالب في علوم الكمبيوتر وله اهتمام كبير بمجال موضوعات التكنولوجيا والعملات المشفرة. يقضي معظم وقته إما في الكتابة أو الاستماع إلى الموسيقى أو السفر في أماكن غير مرئية. يعتقد أن الشوكولاتة هي الحل لجميع مشاكله. الحياة تحدث ، والقهوة تساعد.



