كيفية حماية مستند MS Word الخاص بك بكلمة مرور
دليل مفيد آخر / / August 04, 2021
الإعلانات
إذا كنت تقوم بتخزين بعض المعلومات السرية أو الحساسة في مستند Word الخاص بك ، فمن المستحسن بشدة حمايتها بكلمة مرور. ويصبح من المهم جدًا القيام بذلك عندما يتم تخزين هذا الملف على جهاز كمبيوتر يشاركه العديد من أعضاء مؤسستك.
علاوة على ذلك ، يعمل أيضًا كإجراء أمني إضافي في حالة رغبتك في ألا يتم الوصول إلى الملف إلا من قبل المستلم المقصود. لحسن الحظ ، قامت Microsoft بدمج آلية حماية كلمة المرور المخبوزة لجميع تطبيقات Office الخاصة بها ، ولا يختلف Word. مع أخذ ذلك في الاعتبار ، إليك الخطوات المعنية لتنفيذ المهمة المذكورة أعلاه.

كيفية حماية مستند Word بكلمة مرور
تختلف الخطوات قليلاً لمستخدمي Windows و Mac. لذلك قمنا بمشاركتها في أقسام مختلفة. علاوة على ذلك ، لا يمكنك تشفير أو فك تشفير ملف Word عبر الإنترنت ، أي باستخدام إصدار الويب الخاص به. إذا كنت تتعامل مع هذا الأخير ، فانقر فوق فتح في Word ثم قم بتنفيذ المهمة المطلوبة من تطبيق Word على جهاز الكمبيوتر الخاص بك.
الإعلانات
على نظام Windows
- افتح مستند Word المطلوب وانقر فوق ملف. سيكون موجودًا في الجزء العلوي الأيسر في شريط القوائم.
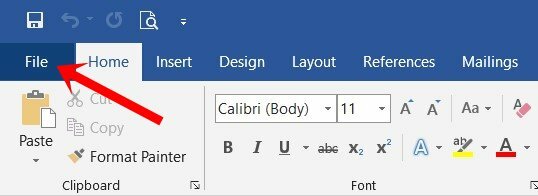
- ثم انتقل إلى قسم المعلومات من شريط القائمة الأيسر. انقر فوق خيار حماية المستند.
- من القائمة المنسدلة ، حدد تشفير بكلمة مرور.

- ثم في مربع الحوار Encrypt Document ، اكتب كلمة المرور المطلوبة واضغط على OK. تأكد من تدوين كلمة المرور هذه في مكان أكثر أمانًا ، لأنه إذا نسيتها ، فقد لا تكون هناك طريقة أخرى للوصول إلى هذا الملف.
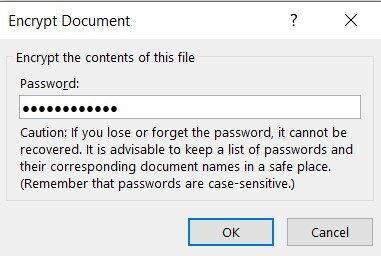
- أدخل كلمة المرور نفسها مرة أخرى في مربع حوار تأكيد كلمة المرور واضغط على Enter.

- بمجرد القيام بذلك ، يجب أن ترى قسم حماية المستند يتم تمييزه. هذا يدل على أنه تم تعيين كلمة المرور لهذا الملف.
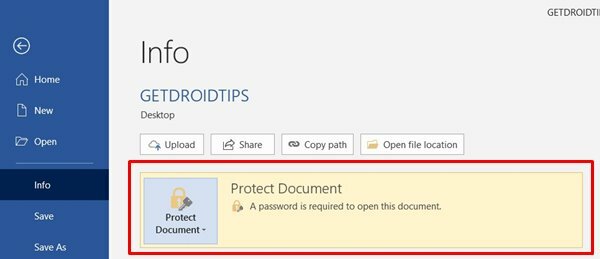
- في المرة التالية التي تفتح فيها هذا الملف ، سيتم استقبالك بمربع حوار كلمة المرور. أدخل كلمة المرور المطلوبة وتابع مهمتك.
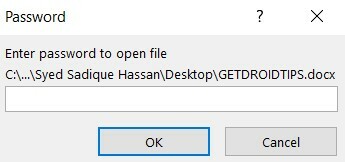
كانت هذه الخطوات لحماية كلمة مرور مستند Word على Windows. دعونا نوجه انتباهنا إلى نظام Apple البيئي.
على macOS
- افتح مستند Word المطلوب وانقر على خيار المراجعة من شريط القائمة العلوي.
- ثم حدد خيار حماية المستند.

- الآن ضمن قسم الأمان ، يمكنك إما تعيين كلمة مرور لفتح المستند أو لتعديل المستند أو كليهما.

- أدخل كلمة المرور في الحقل المطلوب وانقر فوق موافق. اكتب كلمة المرور مرة أخرى لتأكيدها وانقر فوق موافق.
- هذا هو. باستخدام هذا ، قمت بحماية ملف Word على جهاز Mac الخاص بك.
بهذا ، نختتم الدليل الخاص بكيفية حماية مستند Word بكلمة مرور. لقد شاركنا الخطوات لكل من النظام الأساسي و Windows و macOS. إذا كان لا يزال لديك أي استفسارات ، فأخبرنا بذلك في قسم التعليقات. التقريب ، هنا بعض نصائح وحيل iPhone, نصائح وحيل للكمبيوتر الشخصي، و خدعة ونصائح Android التي يجب عليك التحقق منها أيضًا.
أدلة ذات صلة
- كيفية إضافة أو إزالة التعليقات في Microsoft Word
- تسجيل ونسخ الصوت في برنامج MS Word | كيف
- كيفية إدراج الرموز التعبيرية في Microsoft Word
- ضغط الصور في Microsoft Word | كيف

![كيفية تثبيت Stock ROM على Kenxinda A6 [ملف فلاش للبرامج الثابتة / Unbrick]](/f/7d7c67eabbf9e0faedd60058d3449787.jpg?width=288&height=384)

