كيفية استخدام مخطط المستند في محرر مستندات Google
دليل مفيد آخر / / August 04, 2021
الإعلانات
يعد التمرير عبر ملف مستند صغير أمرًا سهلاً. من ناحية أخرى ، إذا كان المستند كبيرًا حقًا ويحتوي على الكثير من الصفحات ، فسيكون التنقل خلالها صعبًا بعض الشيء. إذا كنت تقوم بإنشاء أو عرض مسودة على Google Doc ، فلديك أداة مفيدة تسمى مخطط المستند. باستخدام هذا يمكنك التنقل بسهولة عبر ملف مستند ضخم دون أي لبس.
يمكنك فقط العثور على طريقك إلى أي قسم من ملف doc. في هذا الدليل ، سأوضح لك كيفية استخدام هذه الأداة. وهي متوفرة على جميع الأنظمة الأساسية مثل Android و iOS وإصدار الكمبيوتر الشخصي من محرر مستندات Google. أولاً ، يجب عليك تمكين Document Outline ثم يمكنك إضافة المخطط التفصيلي إلى المستند الخاص بك.

جدول المحتويات
-
1 مخطط المستند في محرر مستندات Google
- 1.1 كيفية تمكين مخطط المستند؟
- 1.2 لمستخدمي Android و iOS / iPadOS ،
- 1.3 إعداد مخطط المستند في محرر مستندات Google
مخطط المستند في محرر مستندات Google
اسمحوا لي أن أشرح مدى بساطة عملية التحديد. يجب عليك تحديد جزء معين من المستند كعنوان. يمكنك تقسيم النص بأكمله إلى عناوين مختلفة. سيظهر المخطط التفصيلي (العنوان الذي حددته) على الجانب الأيسر من المستند.
الإعلانات
سيساعدك هذا في تفصيل جزء المستند بالكامل. يمكنك ببساطة النقر فوق المخطط التفصيلي الموجود على اليسار والذي سينقلك إلى قسم معين من النص أسفل هذا العنوان في النص الرئيسي المقدم.
كيفية تمكين مخطط المستند؟
- افتح المستند في Doc الذي ترغب في تعيين مخطط للملاحة له [يمكنك حتى إنشاء واحدة جديدة]
- في شريط القائمة ، انقر فوق رأي > ثم حدد إظهار مخطط المستند

- يمكنك أيضًا استخدام الاختصار Ctrl + Alt + A أو Ctrl + Alt + H لتمكين مخطط المستند لأي ملف نصي
كانت الطريقة المذكورة أعلاه لمستخدمي الكمبيوتر الشخصي.
لمستخدمي Android و iOS / iPadOS ،
- افتح ملف Google Doc
- في الزاوية العلوية اليمنى اضغط على الزر ثلاثي النقاط لفتح قائمة
- ثم حدد مخطط المستند
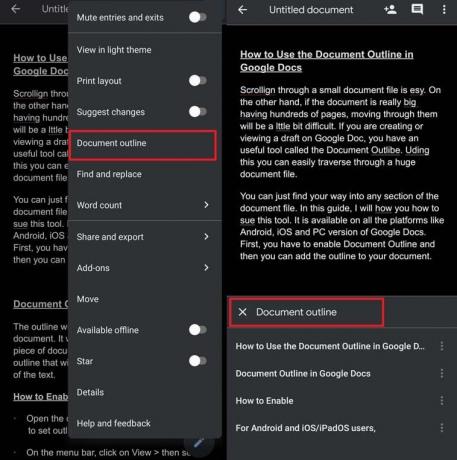
- لمستخدمي الأجهزة المحمولة ، سيظهر مخطط المستند في الجزء السفلي من الشاشة
إعداد مخطط المستند في محرر مستندات Google
هذا ليس علم الصواريخ. نحتاج إلى إنشاء عنوان سيظهر في لوحة المخطط التفصيلي. يمكنك ببساطة تعيين عنوان وجعله غامقًا أو مائلًا. أثناء قيامك بذلك ، سيظهر هذا العنوان في لوحة المخطط التفصيلي. عند النقر فوق المخطط التفصيلي ، سينتقل المؤشر إلى بداية الفقرة التي تبدأ تحت المخطط / العنوان.

لإغلاق المخطط ، ما عليك سوى النقر فوق رمز السهم الخلفي الذي تراه أعلى الخطوط العريضة مباشرةً. على نظام Android أو iOS ، ما عليك سوى النقر فوق حقل نص المستند لإغلاق عرض المخطط التفصيلي. يوجد أيضًا رمز X في لوحة مخطط المستند أسفل الشاشة. لإغلاق قسم المخطط التفصيلي ، يمكنك النقر فوق هذا X أيضًا.
الإعلانات
لذلك ، لتسهيل التنقل عبر مستندك النصي على محرر مستندات Google ولجعله يبدو منظمًا ، حاول استخدام مخطط المستند.
مقالات ذات صلة
- إصلاح مشكلة التدقيق الإملائي لمحرر مستندات Google لا تعمل | كيف
- كيفية الإصلاح: لا يعمل الحفظ التلقائي لمستندات Google
- كيفية استخدام محرر الدردشة في محرر مستندات Google
- لا يتم تنزيل مستندات Google: كيفية الإصلاح

![كيفية تثبيت Stock ROM على RCA RCT6603W47M7 [ملف فلاش للبرامج الثابتة]](/f/464e0c6bb0c900e4369200faa14dfb0d.jpg?width=288&height=384)
![كيفية تثبيت Stock ROM على Starlight Future [ملف فلاش للبرامج الثابتة / Unbrick]](/f/cff0642a42315daae170bb501c2feb59.jpg?width=288&height=384)
