كيفية التراجع عن إشعارات Google Chrome الأصلية على نظام التشغيل Windows 10
دليل مفيد آخر / / August 04, 2021
ROM مخصص | سيانوجين مود | تطبيقات أندرويد | تحديث البرامج الثابتة | MiUi | كل مخزون ROM | نظام Lineage OS |
الإعلانات
هل تفضل أن يكون لديك إشعارات Google Chrome الأصلية بدلاً من إشعارات Windows 10 الخاصة. حسنًا ، سأعلمك في هذا الدليل كيفية إعادة تمكين إشعارات Chrome على جهاز الكمبيوتر الذي يعمل بنظام Windows. عادة ، لقد لاحظت أن واجهة برمجة تطبيقات Windows لإعلام نوع من الأخطاء. تكون الإشعارات الواردة من المتصفح بطيئة وأحيانًا لا تظهر على الإطلاق. على العكس من ذلك ، فإن إشعارات Chrome تكون أكثر سرعة إذا قارناها بإشعارات Windows.
عملية العودة إلى الإشعارات الأصلية لمتصفح Chrome بسيطة للغاية. إذا كنت خبيرًا في التكنولوجيا قليلاً ، فيجب أن تكون على دراية بالعلامات المستخدمة في متصفح Chrome. لتمكين أو تعطيل ميزات معينة في المتصفح ، يجب تعديل هذه الفلاش. كل ما عليك فعله هو تعطيل العلم وإعادة إعلامات Chrome إلى العمل على جهاز الكمبيوتر الذي يعمل بنظام Windows 10.
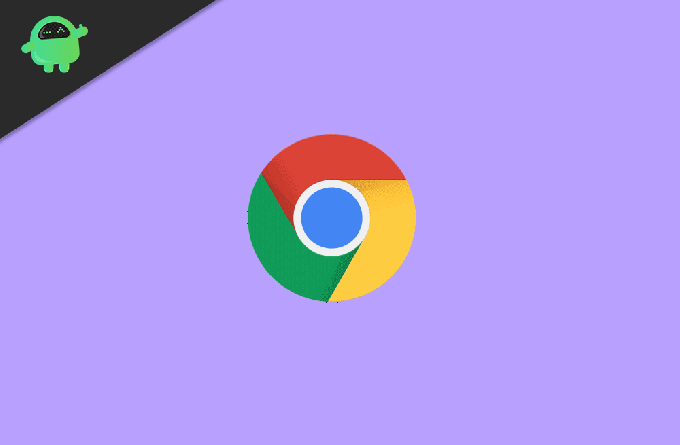
التراجع عن إشعارات Google Chrome الأصلية على نظام التشغيل Windows
الخطوات تسير على هذا النحو.
الإعلانات
- قم بتشغيل متصفح Chrome
- في نوع قسم URL Chrome: // flags واضغط دخول
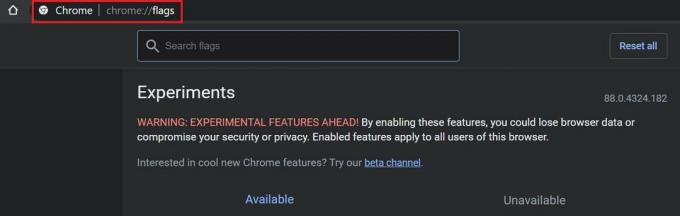
- في ال أعلام البحث نوع وحدة التحكم إخطارات أصلية
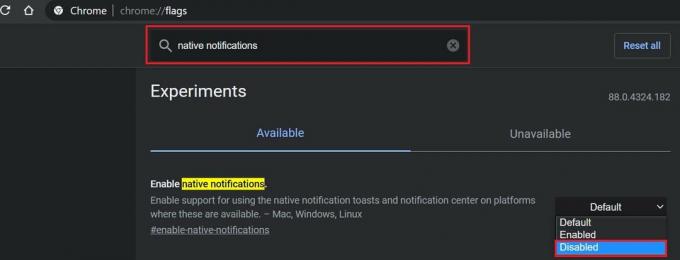
- ال تمكين الإخطارات الأصلية سيظهر العلم. سيتم تعيينه على إفتراضي
- من القائمة المنسدلة على الجانب الأيمن ، اضبطه على معاق

- ثم انقر فوق إعادة التشغيل لأن التغييرات لن تكون فعالة إلا بعد إعادة تشغيل المتصفح
باستخدام الإشعارات الأصلية لمتصفح Chrome ، يمكنك التحكم في مواقع الويب التي يمكنها إرسال إشعارات إليك. هذا يعني أنه يمكنك الوصول بسهولة لتعطيل الإشعارات أو السماح بها من موقع معين. في هذه الأيام ، نستخدم جميعًا العديد من مواقع الويب لتلقي إشعارات أثناء التنقل في الوقت المناسب ، تعد إشعارات Chrome مثالية.
لذلك ، هذا كل ما يتعلق بالعودة إلى الإشعارات الأصلية على متصفح Google Chrome.
مقالات ذات صلة
- إصلاح: اختفاء مؤشر الماوس في Google Chrome
- كيفية اكتشاف كلمات المرور الضعيفة باستخدام Google Chrome
- قم بتعيين Google Chrome كمتصفح افتراضي على iOS 14
- لماذا يجب عليك مسح بيانات التصفح في Chrome

![طريقة سهلة لجذر Infinix Hot 8 باستخدام Magisk [لا حاجة إلى TWRP]](/f/58f5fad89563aed075fe35ffa6136443.jpg?width=288&height=384)

