كيف تكتب بصوتك في مستندات جوجل؟
دليل مفيد آخر / / August 04, 2021
الإعلانات
هل انت كاتب ربما كاتب مدونة أو صحفي. إذا كانت وظيفتك أو شغفك يتطلب منك كتابة مجموعة كبيرة من الكلمات يوميًا ، فإن استخدام الكتابة الصوتية مع محرر مستندات Google سيكون مفيدًا لك. في بعض الأيام ، تكون متعبًا جدًا من كتابة أي شيء ، لكن عبء العمل يتطلب منك تقديم العمل حتى في تلك المواقف. لذلك إذا كنت متعبًا ولا تريد كتابة كل الكلمات ، فيمكنك إملاءها على مستندات Google. ستصل ميزة الكتابة الصوتية في مستندات Google إلى الميكروفون الخاص بك وبناءً على روايتك ، وستتم كتابة القطعة بأكملها.
إنها بالتأكيد ليست ميزة جديدة ، وقد كانت موجودة منذ سنوات حتى الآن. ولكن في تلك الأيام ، كانت دقة النظام في اكتشاف الكلمة الصحيحة حوالي 70٪. ومع ذلك ، في الآونة الأخيرة ، كانت هناك بعض التحسينات الهائلة في الدقة ، والآن يمكنه اكتشاف كلماتك بدقة دون تأجيل العديد من الأخطاء. لكن هذه الميزة حصرية لـ Google فقط. لذلك يمكنك فقط استخدام هذه الميزة مع محرر مستندات Google. لذلك في هذه المقالة ، سنوجهك خلال العملية الكاملة لكيفية استخدام الكتابة الصوتية على محرر مستندات Google واكتب كلماتك عبر الأوامر الموجودة على متصفحك وجهاز iOS وجهاز Android وجهاز Mac وحتى على Windows 10. لذلك دون مزيد من اللغط ، دعنا ندخل في الأمر.

جدول المحتويات
-
1 كيف تكتب بصوتك في مستندات جوجل؟
- 1.1 كيف تكتب بصوتك في محرر مستندات Google على متصفح الويب؟
- 1.2 كيف تكتب بصوتك في محرر مستندات Google على جهاز Android؟
- 1.3 كيف تكتب بصوتك في محرر مستندات Google على جهاز iOS؟
- 1.4 كيف تكتب بصوتك في محرر مستندات Google على جهاز Mac؟
- 1.5 كيف تكتب بصوتك في محرر مستندات Google على نظام Windows 10؟
كيف تكتب بصوتك في مستندات جوجل؟
إن استخدام صوتك لكتابة المستندات على مستندات Google يعني أنك ستكمل المزيد من عملك في وقت أقل بكثير. لذلك إذا كنت تحاول إنجاز الكثير من العمل في فترة زمنية قصيرة ، فهذه الميزة مناسبة لك. بالإضافة إلى ذلك ، إذا كانت وظيفة الكتابة تؤثر سلبًا على جسدك وتطور أعراض إصابة الظهر أو التعب أو الألم ، فإن الكتابة الصوتية تكون مخصصة لك. تمنحك الكتابة بالصوت الحرية في منح أصابعك راحة لكتابة مستندات طويلة متعبة. لا داعي للقلق أيضًا بشأن فقد الكتابة الصوتية لعلامات الترقيم. يمكنك إملاء كلمات مثل "فاصلة" أو "واصلة" أو "شرطة" أو أي شيء مشابه ، وسوف تلتقطها الكتابة الصوتية وتضعها في المستند.
الإعلانات
ستحتاج إلى حساب Google في المقام الأول للعمل على مستند في محرر مستندات Google. لذلك إذا لم يكن لديك حساب Google بالفعل ، فقم بإنشاء حساب قبل البدء بأي من الطرق المذكورة أدناه. لنبدأ الآن بكيفية استخدام هذه الميزة على متصفح الويب الخاص بك.
كيف تكتب بصوتك في محرر مستندات Google على متصفح الويب؟
يمكنك استخدام عدة متصفحات لهذه الطريقة ، لكن متصفح Chrome يعمل بشكل لا تشوبه شائبة مع محرر مستندات Google. لذلك إذا كنت ترغب في استخدام هذه الميزة على متصفح ، فإن Chrome هو أفضل خيار لك.
- افتح المتصفح وانتقل إلى الصفحة الرئيسية لمحرّر مستندات Google بالنقر فوق هنا.
- إذا لم تقم بتسجيل الدخول إلى حساب Google الخاص بك على المتصفح ، فاستخدم بيانات اعتماد تسجيل الدخول لتسجيل الدخول.
- انقر فوق "الانتقال إلى محرر مستندات Google".

- ثم ستظهر جميع المستندات الخاصة بك. يمكنك إما اختيار إنشاء مستند جديد أو فتح مستند أقدم.
- عند فتح هذا المستند ، انقر فوق أدوات في القائمة العلوية.
- اختر "الكتابة بالصوت" من قائمة الخيارات في القائمة المنسدلة.

- سيطلب متصفحك إذنك للوصول إلى الميكروفون الخاص بك. انقر فوق "سماح".
- انقر فوق رمز الميكروفون الموجود على يسار الشاشة وبمجرد أن يتحول إلى اللون الأحمر ، ابدأ في الإملاء.

الإعلانات
كيف تكتب بصوتك في محرر مستندات Google على جهاز Android؟
يمكنك استخدام هذه الميزة على جهاز Android أيضًا.
- ستحتاج إلى تثبيت Google Keyboard (GBoard) على جهاز Android الخاص بك حتى تعمل هذه الطريقة. يمكنك تثبيته من متجر Google Play هنا.
- قم بتثبيت تطبيق محرر مستندات Google وقم بتسجيل الدخول إلى حساب Google الخاص بك.
- أنشئ مستندًا جديدًا أو افتح مستندًا موجودًا تريد العمل عليه.
- اضغط على المساحة حيث عادة ما تكتب النص الخاص بك. ستظهر لوحة المفاتيح الخاصة بك.
- سترى أيقونة ميكروفون صغيرة في الزاوية اليمنى من لوحة مفاتيح Gboard. اضغط عليها ، وسترى رسالة على شاشتك تقول "تحدث الآن".
- ابدأ الآن في التحدث ، وسيظهر كل ما تتحدث به على هيئة كلمات في مستند Google الخاص بك.
- عندما تنتهي من السرد ، اضغط على زر الميكروفون مرة أخرى ، وسيوقف ميزة الكتابة الصوتية.
كيف تكتب بصوتك في محرر مستندات Google على جهاز iOS؟
العملية مماثلة أثناء استخدام iPhone أيضًا.
- ستحتاج إلى تثبيت لوحة مفاتيح Google (GBboard) على جهاز iPhone الخاص بك. يمكنك العثور عليه في متجر التطبيقات.
- ثم قم بتثبيت تطبيق محرر مستندات Google وقم بتسجيل الدخول إلى حساب Google الخاص بك.
- أنشئ مستندًا جديدًا أو افتح مستندًا موجودًا تريد العمل عليه.
- اضغط على المساحة حيث عادة ما تكتب النص الخاص بك. ستظهر لوحة المفاتيح الخاصة بك.
- سترى أيقونة ميكروفون صغيرة على لوحة مفاتيح Gboard. اضغط عليها ، وسترى رسالة على شاشتك تقول "تحدث الآن".
- ابدأ الآن في التحدث ، وسيظهر كل ما تتحدث به على هيئة كلمات في مستند Google الخاص بك.
- عندما تنتهي من السرد ، اضغط على زر الميكروفون مرة أخرى ، وسيوقف ميزة الكتابة الصوتية.
كيف تكتب بصوتك في محرر مستندات Google على جهاز Mac؟
إذا كنت تستخدم هذه الميزة على جهاز Mac ، فسيتعين عليك استخدام متصفح Google Chrome.
- افتح Chrome وأدخل "docs. جديد "في شريط العناوين.
- إذا لم تكن قد سجلت الدخول بالفعل إلى حساب Google الخاص بك على المتصفح ، فاستخدم بيانات اعتماد تسجيل الدخول لتسجيل الدخول الآن.
- انقر فوق "الانتقال إلى محرر مستندات Google".
- ثم ستظهر جميع المستندات الخاصة بك. يمكنك إما اختيار إنشاء مستند جديد أو فتح مستند أقدم.
- عند فتح هذا المستند ، انقر فوق أدوات في القائمة العلوية.
- اختر "الكتابة بالصوت" من قائمة الخيارات في القائمة المنسدلة.
- سيطلب متصفحك إذنك للوصول إلى الميكروفون الخاص بك. انقر فوق "سماح".
- انقر فوق رمز الميكروفون الموجود على يسار الشاشة وبمجرد أن يتحول إلى اللون الأحمر ، ابدأ في الإملاء.
كيف تكتب بصوتك في محرر مستندات Google على نظام Windows 10؟
لديك تطبيق مستندات Google لنظام التشغيل Windows 10. يمكنك تثبيت هذا التطبيق على نظام Windows 10 الخاص بك والبدء في استخدام ميزة الكتابة الصوتية. ولكن قبل الانتقال إلى التطبيق ، يجب عليك إجراء اختبار ميكروفون على نظام Windows 10 الخاص بك للتحقق مما إذا كان الميكروفون يعمل بشكل صحيح أم لا.
الإعلانات
- اضغط مع الاستمرار على مفتاح Windows + X واختر "الإعدادات" في قائمة الخيارات التي تظهر.
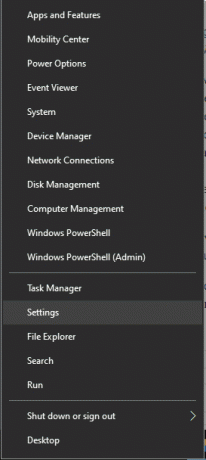
- انقر فوق النظام ثم انقر فوق علامة تبويب الصوت على اليسار.
- تحت الإدخال ، سترى الميكروفون الخاص بك. تأكد من أن الشريط الموجود أسفل خيار "اختبار الميكروفون" يتقلب كلما قلت شيئًا ما في الميكروفون.

- الآن قم بتثبيت تطبيق مستندات google لنظام التشغيل Windows 10.
- افتح هذا التطبيق وقم بتسجيل الدخول إلى حساب جوجل الخاص بك.
- اختر إنشاء مستند جديد أو فتح مستند قديم في مستندات Google.
- انقر على الأدوات في القائمة العلوية واختر "الكتابة بالصوت".
- امنح التطبيق حق الوصول إلى الميكروفون ثم ابدأ في الإملاء.
قد تواجه بعض المشكلات المتعلقة بالسرعة إذا لم يكن لديك اتصال إنترنت عالي السرعة. سيعني الاتصال البطيء بالإنترنت أيضًا أن الكلمات قد لا تظهر بدقة. تأكد أيضًا من أن تكون واضحًا بشأن الكلمات التي تتحدث بها. إذا كنت لا تنطق الكلمة بشكل صحيح ، فلن تساعدك ميزة الكتابة الصوتية في محرر مستندات Google في كتابة الكلمة بدقة.
هذا كل ما يتعلق باستخدام الكتابة الصوتية في مستندات Google لكتابة المستندات على جميع أنواع الأجهزة. إذا كان لديك أي أسئلة أو استفسارات حول هذه المقالة ، فقم بالتعليق أدناه ، وسنعاود الاتصال بك. تأكد أيضًا من مراجعة مقالاتنا الأخرى على نصائح وحيل iPhone ،نصائح وحيل Android, نصائح وحيل للكمبيوتر الشخصي، وأكثر من ذلك بكثير لمزيد من المعلومات المفيدة.



