قطع اتصال AirPods من Mac
دليل Macos / / August 04, 2021
الإعلانات
إذا تم قطع اتصال AirPods بجهاز Mac الخاص بك ، فسيقوم هذا الدليل بتحديد بعض الطرق التي من المفترض أن تساعدك في حل هذه المشكلة. لا تحتاج سماعات الأذن اللاسلكية Bluetooth هذه من Apple إلى مقدمة من نوع ما. بينما لا يمكن إنكار براعتها أو قدرتها ، يبدو أنها تمر بنصيبها العادل من الصعود والهبوط. وعندما يحدث ذلك ، يبدو أنه يثير غضب عدد غير قليل من المستخدمين ، وهو محق في ذلك. في الآونة الأخيرة ، ناقشنا سبل إصلاح مشكلات اتصال AirPods.
اعتبارًا من الآن ، يبدو أن هناك العديد من المستخدمين الذين يعبرون عن قلقهم بشأن حقيقة أن أجهزة AirPods الخاصة بهم قد انفصلت عن أجهزة Mac الخاصة بهم. لقد ردد أكثر من ألفي مستخدم بالفعل هذه المشكلة في منتدى دعم Apple. علاوة على ذلك ، يبدو أنه حدث فجأة دون أي سبب ملحوظ. إذا كنت تواجه مشكلة في مثل هذه المشكلة ، فإن هذا الدليل موجود هنا لمساعدتك. اليوم ، سوف نشارك بعض النصائح المفيدة التي يجب أن تصلح فصل AirPods عن مشكلة Mac. اتبع على طول.
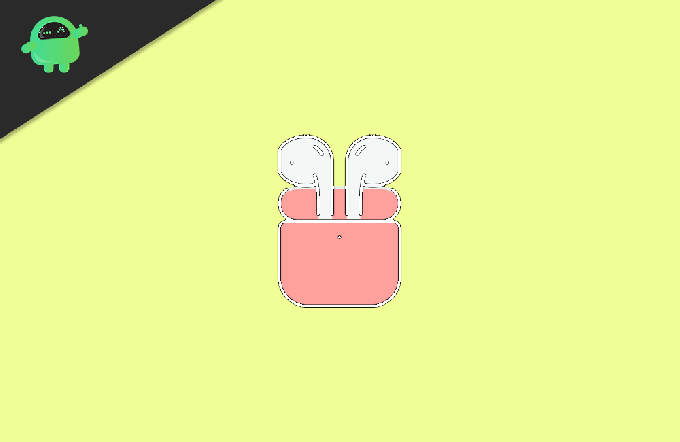
جدول المحتويات
-
1 قطع اتصال AirPods من Mac | كيفية الإصلاح
- 1.1 الإصلاح 1: إعادة تشغيل Mac
- 1.2 الإصلاح 2: افصل الأجهزة المجاورة الأخرى
- 1.3 الإصلاح 3: أعد إقران AirPods
- 1.4 الإصلاح 4: إعادة تعيين وحدة Mac Bluetooth
- 1.5 الإصلاح 5: حذف ملفات "ذاكرة التخزين المؤقت" الخاصة بالبلوتوث
قطع اتصال AirPods من Mac | كيفية الإصلاح
لا يوجد أي حل عام عندما يتعلق الأمر بهذه المشكلة. يجب أن تمر بجميع الحلول المذكورة أدناه حتى يتم تصحيح المشكلة. قبل الانتقال ، نقترح عليك أيضًا التحقق من عدم وجود أي شيء مشكلات AirPods اليسرى أو اليمنى. إذا كنت متأكدًا من ذلك ، فتابع الإرشادات أدناه.
الإعلانات
الإصلاح 1: إعادة تشغيل Mac
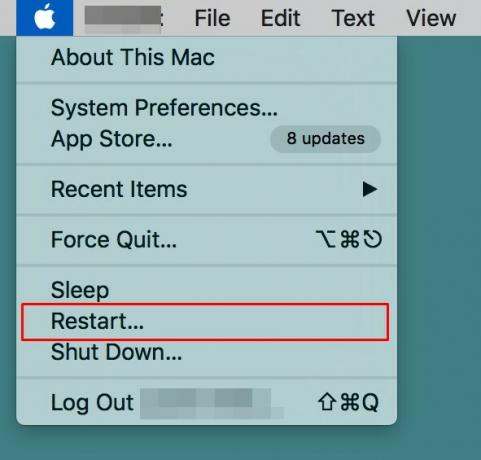
على الرغم من أنه يبدو إدخالًا واضحًا جدًا في هذه القائمة ، إلا أنه من المعروف أن إعادة التشغيل البسيطة تفعل المعجزات في بعض الحالات. فهيا ، انقر فوق شعار Apple الموجود في الجزء العلوي الأيسر ، وحدد إعادة التشغيل من القائمة. بمجرد إعادة تشغيل جهاز Mac ، تحقق مما إذا كان قادرًا على تحقيق أي نتائج إيجابية عندما يتعلق الأمر بإصلاح قطع اتصال AirPods من مشكلة Mac. إذا كانت المشكلة لا تزال قائمة ، فإليك بعض النصائح الأخرى لتجربتها.
الإصلاح 2: افصل الأجهزة المجاورة الأخرى
إذا كانت AirPods متصلة بكل من جهاز Mac وجهاز Apple آخر (iPad و iPod touch و iPhone) ، وإذا كان كلاهما يتم تسجيل الدخول إلى هذه الأجهزة باستخدام نفس معرف Apple ، ثم تقوم AirPods بالتبديل تلقائيًا بين كلا الجهازين الأجهزة. إصلاح هذا بسيط إلى حد ما. ما عليك سوى فصل AirPods عن هذا الجهاز الآخر عن طريق إيقاف تشغيل البلوتوث. بهذه الطريقة ، سيظل متصلًا بجهاز Mac الخاص بك فقط ويجب أن يصلح فصل AirPods عن مشكلة Mac.
الإصلاح 3: أعد إقران AirPods
كما يتضح من العنوان ، سنقوم بإزالة (أو بالأحرى إلغاء إقران) AirPods الخاص بك من Mac. بعد ذلك ، سنعيد إقرانه من الصفر. سيؤدي ذلك إلى التخلص من أي مشكلات مستمرة في الاتصالات. لذلك اتبع الخطوات أدناه لتنفيذ المهمة المذكورة أعلاه.
- انقر فوق رمز Bluetooth في جهاز Mac الخاص بك وحدد "فتح تفضيلات Bluetooth".
- ومع ذلك ، إذا لم يكن هذا الخيار مرئيًا في شريط القائمة ، فانتقل إلى تفضيلات النظام> Bluetooth وقم بتمكين خيار "إظهار Bluetooth على شريط القائمة".

- على أي حال ، بمجرد الوصول إلى تفضيلات Bluetooth ، انقر بزر الماوس الأيمن على AirPods وحدد إزالة.
- انقر فوق Forget Device في مربع الحوار الذي يظهر. مع هذا ، يتم الآن إلغاء إقران AirPods من جهاز Mac الخاص بك.
- حان الوقت الآن لإعادة إقرانها. لذلك ، ضع كل من AirPods في علبة الشحن وأغلق غطاء الأخير.
- ثم اضغط مع الاستمرار على زر الإعداد لبضع ثوان حتى يبدأ ضوء الحالة في الوميض باللون الأبيض.

- انتقل الآن إلى إعدادات Bluetooth على جهاز Mac الخاص بك. من المفترض أن ترى AirPods في القائمة ، انقر فوق الزر "اتصال" المجاور لها.

- بمجرد إقرانه ، تحقق مما إذا كان فصل AirPods عن مشكلة Mac قد تم إصلاحه أم لا.
الإصلاح 4: إعادة تعيين وحدة Mac Bluetooth
سيؤدي تنفيذ هذا القرص إلى فصل جميع الأجهزة المتصلة وإعادة تعيين وحدة Bluetooth الخاصة بجهاز الكمبيوتر. نتيجة لذلك ، سيتم تحديث جميع إعدادات وتكوينات Bluetooth وبالتالي التخلص من المشكلات المرتبطة أيضًا.
الإعلانات
- لذا ، اضغط مع الاستمرار على زر Shift + Options على لوحة المفاتيح ، وفي نفس الوقت انقر على خيار Bluetooth على جهاز Mac.
- حدد Debug من القائمة التي تظهر.
- ثم حدد خيار "إعادة تعيين وحدة Bluetooth" وانقر فوق "موافق" في مربع حوار التأكيد.
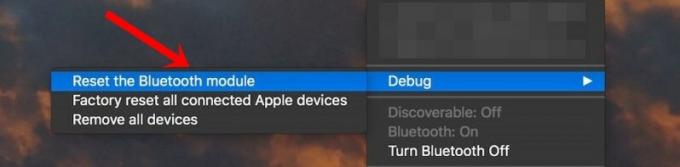
- ستقوم الآن بإزالة جميع أجهزة Bluetooth المتصلة ، بما في ذلك AirPods.
- ومن ثم انتقل إلى قسم Bluetooth ، وحدد AirPods الخاص بك من القائمة وانقر فوق Connect.
- تحقق الآن مما إذا كان قد تم تصحيح المشكلة أم لا. إذا كان لا يزال موجودًا ، فانتقل مرة أخرى إلى قائمة التصحيح وهذه المرة حدد إعادة تعيين إعدادات المصنع لجميع أجهزة Apple المتصلة.

- انقر فوق "موافق" في مربع حوار التأكيد. بمجرد الانتهاء من ذلك ، قم بإصلاح AirPods الخاص بك ومعرفة ما إذا كان يعمل على إصلاح فصل AirPods من مشكلة Mac.
الإصلاح 5: حذف ملفات "ذاكرة التخزين المؤقت" الخاصة بالبلوتوث
يخزن جهاز Mac الخاص بك جميع إعدادات جهاز Bluetooth داخل قائمة تفضيلات Bluetooth أو المعروفة باسم .plist. ومع ذلك ، إذا تم تجميع الكثير من البيانات في هذه القائمة ، فقد يتعارض ذلك مع الأداء السليم لأجهزة Bluetooth المتصلة. أفضل رهان ، في هذه الحالة ، هو حذف هذا الملف (.plist) الذي يعيد تعيين جميع تكوينات Bluetooth وقد يصلح المشكلة أيضًا. فيما يلي التعليمات المطلوبة لذلك:
- انقر فوق Go في جهاز Mac الخاص بك وحدد الخيار "Go to Folder" من القائمة.
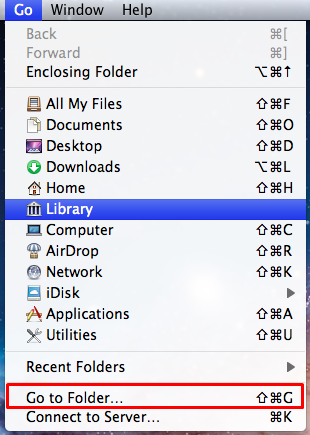
- ثم اكتب الأمر أدناه واضغط على Enter:
/Library/Preferences/com.apple.Bluetooth.plist
- سينقلك هذا إلى المجلد الذي يحتوي على com.apple. ملف Bluetooth.plist موجود. حدد هذا الملف وحذفه.
- قد تضطر إلى إدخال كلمة المرور الخاصة بك أو استخدام TouchID لإكمال هذه العملية. افعل ذلك وفقًا للتعليمات ويجب إصلاح مشكلتك.
بهذا ، نختتم الدليل حول كيفية إصلاح فصل AirPods عن مشكلة Mac. لقد شاركنا خمسة إصلاحات مختلفة لنفسه. لا تخبرنا في التعليقات التي نجح أحدها في توضيح النجاح في قضيتك. التقريب ، هنا بعض مفيدة بنفس القدر نصائح وحيل iPhone, نصائح وحيل الكمبيوترو و نصائح وحيل Android التي تستحق اهتمامك أيضًا.



