كيفية تجاوز قفل تنشيط macOS على جهاز Macbook
دليل Macos / / August 04, 2021
الإعلانات
طرحت شركة آبل العملاقة في كوبرتينو تطبيق "Find My Mac" لأجهزة Macbook الخاصة بها مع ميزة أمان Activation Lock. عندما يتم تشغيل خيار "Find My Mac" على جهازك ماك بوك، فهو يمنع جهاز Macbook الخاص بك بشكل أساسي من تثبيت تطبيقات الطرف الثالث أو التعرض للاستغلال من قبل طرف ثالث. ومن الجدير بالذكر أيضًا أن Apple تتضمن مجموعة شرائح أمان T2 لأجهزة Macbook التي تدعم ميزة قفل التنشيط. الآن ، إذا كنت تواجه نفس المشكلة ، فيمكنك الاطلاع على دليل استكشاف الأخطاء وإصلاحها هذا حول كيفية تجاوز قفل تنشيط macOS على Macbook.
عندما يقوم مستخدم Mac على جهاز Macbook أو Mac بإدخال معرف Apple وكلمة مرور غير صحيحين ، فإن الجهاز يحصل النظام تلقائيًا على قفل التنشيط بمساعدة شريحة الأمان T2 لحماية نظامك & البيانات. الآن ، حتى إذا قمت بحذف Find My Mac الذي تم تمكينه عليه دون تسجيل الخروج من حساب iCloud ، فسيظل قفل التنشيط كما هو.
كيفية تجاوز قفل تنشيط macOS على جهاز Macbook
لذلك ، في هذا السيناريو ، هناك طريقتان فقط لفتح قفل التنشيط بسهولة. ستحتاج إما إلى إدخال معرف Apple وكلمة المرور الصحيحين أو ستحتاج إلى أداة Checkm8 لتجاوز قفل التنشيط على جهاز Macbook.
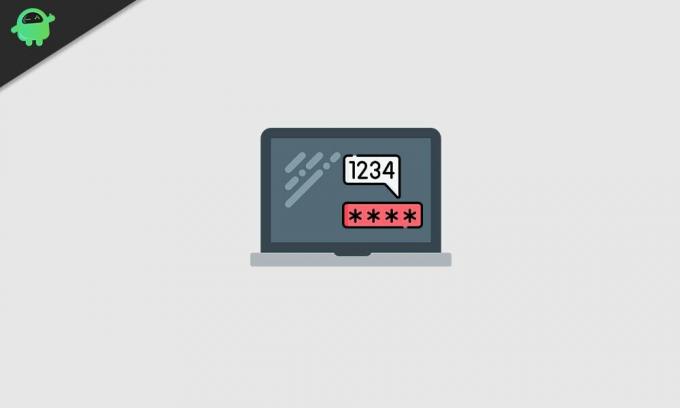
الإعلانات
يرجى الملاحظة:
1) لا يعمل جهاز Checkm8 إلا على جهاز Macbook لعام 2018 أو إصدار أحدث والذي يحتوي على شريحة أمان T2 بالداخل.
2) هذه طريقة مدفوعة لأن المطورين يعملون بجد لتطوير أوامر عالية الجودة وطرق تجاوز مفيدة تدعم كل شيء. إنها ليست مثل طريقة أو أداة تجاوز أخرى حيث تعمل بعض الأشياء والبعض الآخر لا يعمل. لذلك ، يمكنك الوثوق بهذا الشخص دون أي مشاكل.
الآن ، دعنا نلقي نظرة سريعة على الخطوات أدناه.
- ستحتاج إلى جهاز Macbook يعمل (طراز 2018 أو أحدث) جنبًا إلى جنب مع طراز Macbook المؤمَّن للتنشيط.
- كبل بيانات USB Type-C مناسب إلى USB Type-A يدعم بالفعل نقل البيانات عالي السرعة أو مزامنة البيانات. [قد لا يعمل كابل البيانات القياسي مع الجميع]
- لذلك ، قم بتوصيل USB من النوع C بمنفذ USB Type-C الخاص بجهاز Macbook الذي لا يعمل وتوصيل جزء آخر (USB Type-A) بجهاز Macbook العامل.
- ومع ذلك ، إذا كنت ترغب في توصيل كل من جهازي Macbook الأحدث بنفس كابل USB من النوع C ، فسيلزمك شراء كابل بيانات يعمل بشكل صحيح ويمكن نقل البيانات. [قد لا يعمل كابل البيانات القياسي مع الجميع]
- على جهاز Macbook الذي يعمل لديك ، افتح مستعرض ويب وانتقل إلى هذا الارتباط لتنزيل برنامج Checkm8 لجهاز Mac الخاص بك (تجاوز شاشة قفل تنشيط Mac).
- لذلك ، سيؤدي النقر فوق الزر "تنزيل البرنامج" إلى بدء تنزيل الملف على جهاز Mac الخاص بك.
- انتقل إلى مجلد التنزيلات واسحب ملف Checkm8 المضغوط على سطح المكتب.
- انقر نقرًا مزدوجًا فوق الملف المضغوط> انقر فوق "متابعة"> حدد "تثبيت".
- إذا طُلب منك ، أدخل كلمة مرور كمبيوتر Macbook للسماح بالتثبيت.
- بمجرد نجاح التثبيت ، انقر فوق "إغلاق".
- انقر على "Launchpad" من Macbook Desktop dock.
- قم بالتمرير وانقر فوق برنامج "Checkm8" الذي سيساعدك على تجاوز قفل تنشيط Mac.
- الآن ، سيتعين عليك إدخال جهاز Macbook المغلق للتنشيط في وضع DFU ببساطة عن طريق الضغط باستمرار على Ctrl key + مفتاح الخيارات + زر التشغيل + مفتاح Right-Shift معًا لمدة تتراوح من 8 إلى 10 ثوانٍ ثم حرر جميع ملفات مفاتيح.
- بمجرد تحول الشاشة إلى اللون الأسود ، تفترض أن جهاز Mac الخاص بك الآن في وضع DFU. لذا ، إذا لم تكن الكابلات متصلة بجهاز Mac العامل ، فافعل ذلك الآن.
- بمجرد الاتصال ، ستتلقى إشعارًا على جهاز Mac يعمل بأنه "لا يمكن استخدام ملحق Thunderbolt". لا داعي للذعر حيال ذلك.
- سترى كرة أرضية دوارة وحقل إدخال نص على جهاز Mac لا يعمل على شاشة سوداء كاملة. الآن ، ستحتاج إلى إدخال جهاز Mac الذي لا يعمل في وضع DFU مرة أخرى باتباع نفس العملية التي ذكرناها سابقًا.
- بعد ذلك ، سيُظهر برنامج Checkm8 على جهاز Mac الذي يعمل لديك أنه تم اكتشاف الجهاز بشكل صحيح.
- بعد ذلك ، سيبدأ جهاز Macbook / Macbook Pro الذي تم قفله في التنشيط في عملية كسر الحماية والآن ، أصبح برنامج Checkm8 جاهزًا لبدء عملية التجاوز.
- تأكد من إتمام عملية الدفع. [مطلوب]
- بمجرد إتمام الدفع ، انقر فوق الزر "ابدأ" في برنامج Checkm8 الذي يعمل على جهاز Macbook الذي يعمل لديك.
- انتظر بضع لحظات وستتلقى رسالة ناجحة مفادها "تم تجاوز جهازك بنجاح". تأكد من عدم فصل أو إيقاف تشغيل جهازك أثناء العملية.
- الآن ، ستظهر نافذة منبثقة جديدة لإكمال العملية ، ستحتاج إلى اتباع بعض الخطوات التي سيتم ذكرها أدناه: [لا تقم بإيقاف تشغيل Mac عن طريق إجراء إعادة تشغيل قوية]
- اضغط على زر التشغيل على لوحة مفاتيح macOS وانتظر حتى يتم تشغيل Mac في وضع استرداد الإنترنت.
- أدخل كلمة مرور Wi-Fi الخاصة بك. [استخدم نقطة اتصال محمولة لإجراء عملية اتصال سهلة]> انقر فوق حقل إدخال النص لتحديد ملف نقطة اتصال Wi-Fi> انتظر حتى يكتمل شريط التقدم حوالي 20-30 دقيقة حسب الإنترنت لديك سرعة.
- الآن ، سيتم إعادة تشغيل جهاز Mac الخاص بك في النظام> حدد "اللغة" وانقر على أيقونة "التالي".
- ستظهر قائمة استرداد macOS الآن وستلاحظ عدم وجود قفل تنشيط بعد الآن.
- لذلك ، اختر "إعادة تثبيت macOS" من الاسترداد> انقر فوق "متابعة"> انقر فوق "متابعة" مرة أخرى للتأكيد> موافق على الشروط والأحكام.
- حدد مساحة تخزين القرص حيث تريد تثبيت macOS الجديد> انقر فوق "تثبيت". [تأكد من توصيل جهاز Macbook الخاص بك بالشحن]
- أخيرًا ، انقر فوق "تثبيت" مرة أخرى وانتظر حتى اكتمال تثبيت macOS الجديد.
- بعد الانتهاء من تثبيت macOS ، يمكنك إكمال الإعداد الأولي ، وتسجيل الدخول / تسجيل الدخول إلى معرف Apple ، وإنشاء حساب كمبيوتر ، والبدء في استخدام جهاز macOS الخاص بك كالمعتاد.
- يتمتع!
هذا كل شيء يا رفاق. لقد نجحت الآن في تجاوز جهاز Macbook الخاص بك من قفل التنشيط. لا تتردد في السؤال في التعليق أدناه لمزيد من الاستفسارات.



