كيفية منع Microsoft Teams من التشغيل عند بدء التشغيل
استكشاف أخطاء الكمبيوتر وإصلاحها / / August 04, 2021
الإعلانات
هل سئمت من قيام Microsoft Teams بإطلاق نفسها عند بدء تشغيل جهاز الكمبيوتر الخاص بك؟ يعد MS Teams جزءًا رائعًا من برنامج التعاون المثالي للعمل من المنزل. ومع ذلك ، نظرًا لحجمها وطبيعة استهلاك موارد وحدة المعالجة المركزية ، فمن المثالي إيقاف تشغيل Microsoft Teams عند بدء التشغيل. لن يقتصر الأمر على توفير أوقات موارد الكمبيوتر فحسب ، بل ستفقد أيضًا إشعارات المكتب أو العمل إن وجدت.
إذا كنت تستخدم فرق MS على جهاز الكمبيوتر المنزلي الخاص بك ، فقد يؤدي ذلك إلى حدوث مشكلة من خلال التشغيل دائمًا في الخلفية. ربما تلعب ألعابًا أو تشاهد Youtube فقط. يمكن أن يؤدي إشعار العمل السريع من Microsoft Teas إلى إفساد حالتك المزاجية. إليك كيفية إيقاف تشغيل Microsoft Teams عند بدء التشغيل بسهولة وبسرعة.
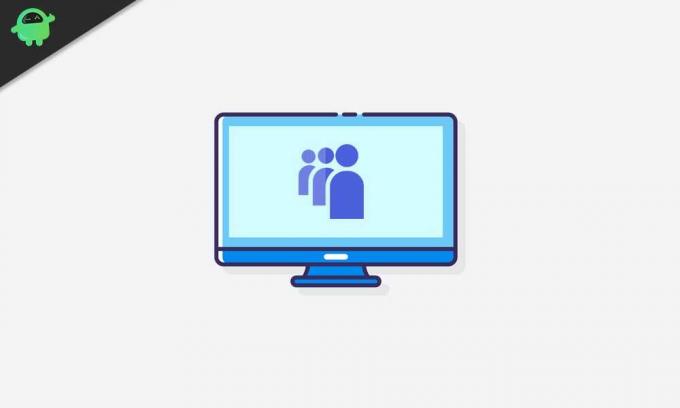
جدول المحتويات
-
1 كيفية منع Microsoft Teams من التشغيل عند بدء التشغيل
- 1.1 الطريقة الأولى: تعطيل Auto-Start في إعدادات Microsoft Teams
- 1.2 الطريقة الثانية: إيقاف تشغيل Microsoft Teams من إعدادات بدء تشغيل Windows
- 1.3 الطريقة الثالثة: استخدام إدارة المهام لإيقاف تشغيل Microsoft Teams عند بدء التشغيل
كيفية منع Microsoft Teams من التشغيل عند بدء التشغيل
فيما يلي بعض الطرق التي ستساعدك على إيقاف تشغيل MS Teams عند بدء التشغيل على جهاز الكمبيوتر الخاص بك.
الإعلانات
الطريقة الأولى: تعطيل Auto-Start في إعدادات Microsoft Teams
إذا كنت لا تريد تشغيل Microsoft Teams عند بدء تشغيل Windows ، فإن أول شيء يمكنك فعله هو النقر فوق رمز Microsoft Teams في شريط المهام. إذا لم تجد الرمز في الزاوية اليسرى من شريط المهام ، فانقر على رمز علبة النظام.
ثم ، انقر بزر الماوس الأيمن على أيقونة الفريق لفتح القائمة ، ثم مرر الماوس فوق إعدادات اختيار. من القائمة الفرعية ، ازل ال فرق البدء التلقائي اختيار.
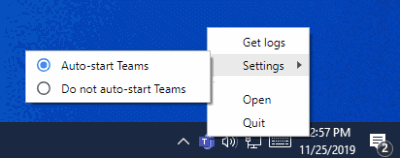
بعد ذلك ، يمكنك إعادة تشغيل Windows الخاص بك ومعرفة ما إذا كانت فرق Microsoft لا تزال تعمل عند بدء التشغيل أم لا. إذا لم ينجح الأمر ، فافتح Microsoft Teams وانقر على ملف رمز الحساب أعلى اليمين.
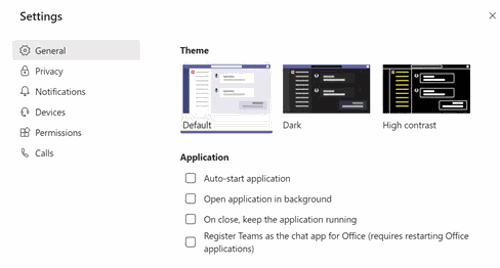
الإعلانات
ثم حدد ملف إعدادات الخيار ، انتقل إلى جنرال لواء علامة التبويب وفي الجزء الأيمن ، ازل ال تطبيق البدء التلقائي اختيار.
الآن ، يمكنك ببساطة إغلاق إعدادات Teams أو حتى إعادة تشغيل جهاز الكمبيوتر الخاص بك للتحقق مما إذا كان يعمل.
الطريقة الثانية: إيقاف تشغيل Microsoft Teams من إعدادات بدء تشغيل Windows
هناك طريقة أخرى يمكنك من خلالها تعطيل Microsoft Teams لبدء التشغيل التلقائي عند بدء تشغيل Windows وهي إيقاف تشغيل فرق Microsft من إعدادات بدء تشغيل Windows.
لذلك ، أولاً ، اضغط على مفتاح Windows + I على لوحة المفاتيح لفتح إعدادات Windows. ثم انتقل إلى تطبيقات الإعدادات ، وانتقل إلى أبدء علامة التبويب على اليسار.
الإعلانات
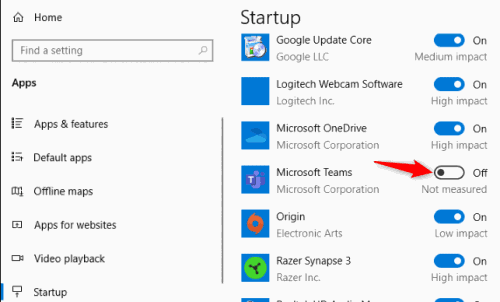
في الجزء الأيمن ، ستجد قائمة بجميع التطبيقات التي يتم تشغيلها عند بدء التشغيل. انتقل وابحث فرق مايكروسوفت. ثم قم بتبديل خيار تعطيل Microsoft Teams عند بدء تشغيل Windows.
الطريقة الثالثة: استخدام إدارة المهام لإيقاف تشغيل Microsoft Teams عند بدء التشغيل
Windows Task Manager قادر على القيام بالكثير من المهام الهامة ، والتي تشمل أيضًا تعطيل تطبيقات بدء تشغيل Windows. وبالتالي ، يمكنك استخدام مدير المهام لإيقاف بدء تشغيل Microsoft Teams تلقائيًا عند بدء التشغيل.
أولاً ، ابحث عن مدير المهام في شريط بحث Windows. من النتيجة ، افتح مدير المهام ، ثم توجه إلى ملف أبدء التبويب. في علامة تبويب بدء التشغيل ، ستكون هناك قائمة بجميع التطبيقات التي يتم تشغيلها عند بدء تشغيل النظام.
تجد فرق مايكروسوفت وحدده ، ثم انقر فوق تعطيل زر أسفل القائمة.
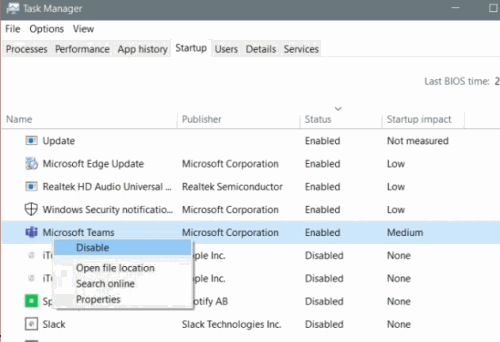
علاوة على ذلك ، يمكنك أيضًا النقر بزر الماوس الأيمن فوق ملف فرق مايكروسوفت وانقر على تعطيل خيار من القائمة. سيقدم هذا بالتأكيد Microsoft Teams من بدء التشغيل عند بدء تشغيل Windows. يمكنك إعادة تشغيل جهاز الكمبيوتر الخاص بك للتحقق من ذلك.
اختيار المحرر:
- إصلاح شاشة AOC USB لا تعمل على نظام التشغيل Windows 10
- إصلاح WinRAR لا يكفي خطأ في الذاكرة
- كيفية الإصلاح في حالة نفاد بطارية الكمبيوتر المحمول بعد إيقاف التشغيل
- ملف محتوى Steam مغلق | كيفية الإصلاح
- كيفية إصلاح مشكلة الصوت في مشاركة شاشة Discord؟
راهول طالب في علوم الكمبيوتر وله اهتمام كبير بمجال موضوعات التكنولوجيا والعملات المشفرة. يقضي معظم وقته إما في الكتابة أو الاستماع إلى الموسيقى أو السفر في أماكن غير مرئية. يعتقد أن الشوكولاتة هي الحل لجميع مشاكله. الحياة تحدث ، والقهوة تساعد.



