يحافظ Windows 10 على تغيير المتصفح الافتراضي ، وكيفية الإصلاح؟
استكشاف أخطاء الكمبيوتر وإصلاحها / / August 04, 2021
الإعلانات
من المهم إعداد متصفح افتراضي في نظام التشغيل Windows 10 ، حتى تتمكن من فتح الروابط دون أي مطالبة بالخطأ. ولكن ماذا لو لم يتم حفظ الإعدادات ، واستمر Windows 10 في تغيير المتصفح الافتراضي إلى Internet Explorer أو Edge؟ حسنًا ، لا تقلق حيث يمكن حل المشكلة بسهولة بطرق مختلفة.
في Windows 10 ، يمكن للمستخدمين اختيار التطبيقات الافتراضية للبريد الإلكتروني والطقس والتقويم والمتصفح أيضًا. لذلك إذا كنت تريد استخدام Google Chrome لجميع احتياجات التصفح الخاصة بك ، فيمكنك تغييره في لوحة الإعدادات. لكن العديد من المستخدمين يبلغون عن مشكلة حيث لا يتم حفظ الإعدادات ، ويتم فتح الروابط في متصفح مختلف.
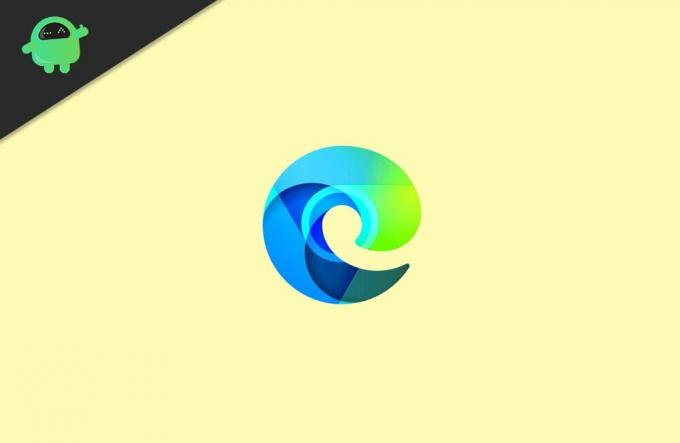
جدول المحتويات
-
1 يحافظ Windows 10 على تغيير المتصفح الافتراضي ، وكيفية الإصلاح؟
- 1.1 الطريقة الأولى: تحديد المستعرض الافتراضي الخاص بك من لوحة التحكم
- 1.2 الطريقة 2: تشغيل File Explorer كمسؤول
- 1.3 الطريقة الثالثة: تعطيل Internet Explorer
- 2 خاتمة
يحافظ Windows 10 على تغيير المتصفح الافتراضي ، وكيفية الإصلاح؟
فيما يلي بعض طرق استكشاف الأخطاء وإصلاحها الشائعة التي يمكنك استخدامها لإصلاح المشكلة من جانبك. تأكد من اتباع جميع الطرق خطوة بخطوة بترتيب زمني.
الإعلانات
الطريقة الأولى: تحديد المستعرض الافتراضي الخاص بك من لوحة التحكم
قد لا يعمل تحديد متصفحك الافتراضي من إعدادات Windows في وقت ما بسبب الأخطاء وأسباب أخرى ، لذلك يمكنك محاولة تعيين متصفحك الافتراضي عبر لوحة التحكم.
الخطوة 1: أولاً ، اكتب لوحة التحكم في شريط بحث Windows. ثم من النتيجة ، انقر فوق فتح لوحة التحكم.

الخطوة 2: في لوحة التحكم ، قم بتغيير ملف عرض بواسطة إلى الفئة، تحت مربع البحث.
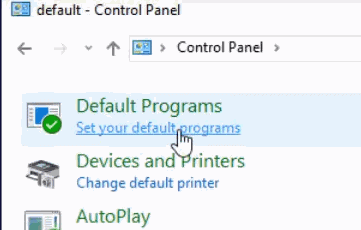
الإعلانات
الخطوه 3: ثم ، في مربع بحث لوحة التحكم ، اكتب إفتراضي، وابحث عنها. من النتيجة ، حدد ملف البرامج الافتراضية الخيار في البداية.
الخطوة الخامسة: في الصفحة التالية ، انقر فوق ملف تحديد البرامج الافتراضية اختيار.
الخطوة السادسة: الآن ، من قائمة جميع التطبيقات المثبتة في Windows 10 الخاص بك ، حدد المتصفح الذي تريد أن تجعله المتصفح الافتراضي.

الإعلانات
ثم في الجزء الأيمن من النافذة ، انقر فوق ملف اضبط هذا البرنامج كبرنامج افتراضي الخيار ، وانقر فوق حسنا زر للتأكيد.
الطريقة 2: تشغيل File Explorer كمسؤول
من المحتمل أنه أثناء قيامك بتعيين المتصفح الافتراضي ، لم تكن تستخدم حساب المسؤول بامتيازات إدارية. ومع ذلك ، فإن الأشخاص الذين قاموا بتعيين متصفحهم الافتراضي كمسؤول لديهم أيضًا نفس المشكلة. لذلك ، لإصلاحها ، يمكنك محاولة تشغيل مستكشف الملفات كمسؤول ثم تعيين المتصفح الافتراضي.
الخطوة 1: أولاً ، افتح مدير المهام. يمكنك كتابة تاسكمجر في ال شريط بحث Windows.
ثم من النتيجة ، انقر فوق فتح إدارة المهام. ومع ذلك ، يمكنك أيضًا الضغط على ملف Windows مفتاح + X ثم حدد إدارة المهام من القائمة.
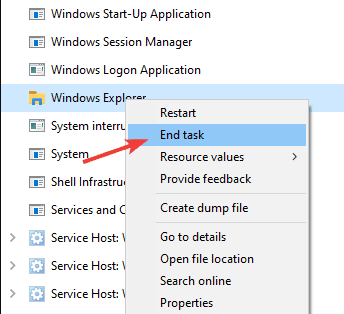
الخطوة 2: الآن ، في علامة تبويب العملية ، قم بالتمرير لأسفل وابحث عن مستكشف Windows، حدده ، انقر فوق إنهاء المهمة الزر أدناه أو انقر بزر الماوس الأيمن فوقه وحدد إنهاء المهمة.
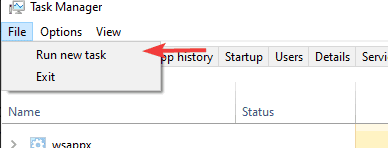
الخطوه 3: بمجرد إيقاف File Explorer ، ستحتاج إلى بدء تشغيله مرة أخرى بامتيازات إدارية. لذلك ، في شريط قوائم إدارة المهام ، انقر فوق ملف ملف الخيار ثم حدد تشغيل مهمة جديدة خيار من القائمة.

الخطوة الرابعة: سيتم فتح مربع الحوار "تشغيل" قريبًا من نوعه المستكشف وتحقق من قم بإنشاء هذه المهمة بامتيازات إدارية الخيار ، ثم اضغط على حسنا زر.

الخطوة الخامسة: أخيرًا ، افتح إعدادات Windows بالضغط على مفتاح Windows + I، هناك اذهب إلى تطبيقات، ثم على التطبيقات الافتراضية التبويب.
ضمن قسم Web-Browser ، انقر فوق المتصفح ، ومن الخيارات ، حدد متصفحك الافتراضي.
الطريقة الثالثة: تعطيل Internet Explorer
إذا قمت بتمكين Internet Explorer من ميزات Windows في Windows 10 ، فقد يكون السبب المصدر لتغيير Windows لمشكلة المتصفح الافتراضية.
يعد Internet Explorer متصفحًا ثابتًا للغاية ، وهو ليس معيار Windows 10 تمامًا. ومع ذلك ، فإنه لا يزال يعود كمتصفح افتراضي. لإصلاح مثل هذه المشكلة ، يجب عليك تعطيل Internet Explorer من Windows 10 الخاص بك.
الخطوة 1: انتقل إلى شريط بحث Windows واكتب لـ المميزات. من النتيجة ، انقر فوق فتح ملف تشغل أو إيقاف ميزات ويندوز اختيار.

الخطوة 2: في مربع حوار ميزات Windows ، قم بالتمرير لأسفل ، وابحث عن ملف إنترنت إكسبلورر 11 الخيار وإلغاء تحديده ، ثم انقر فوق حسنا زر لتأكيد ذلك.
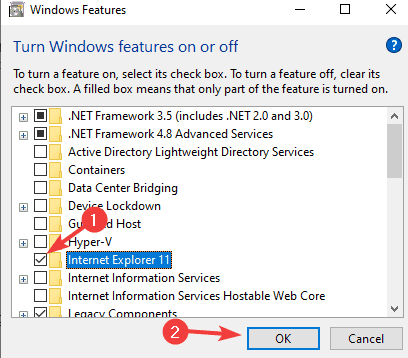
الخطوه 3: بعد تعطيل Internet Explorer ، يمكنك فتح إعدادات Windows ، ثم الانتقال إلى التطبيقات> التطبيقات الافتراضية وتعيين المتصفح الافتراضي.
خاتمة
إذن هذه هي الطريقة التي يمكنك بها إصلاح مشكلة تغيير المتصفح الافتراضي. المشكلة بسيطة ، ولا يجب على المستخدمين التعرق عليها. ولكن من الواضح أنه يمكن أن يسبب لك صدمة نفسية بسبب عدم عمل متصفحك الافتراضي. إذا كنت لا تزال تواجه المشكلة ، فتأكد من اتباع جميع الطرق واحدة تلو الأخرى.
اختيار المحرر:
- إصلاح: خطأ Hardlock.sys في نظام التشغيل Windows 10
- كيفية إصلاح Bluetooth Delay على Windows 10
- فشل فحص DISM بسبب الخطأ 1392 | كيفية الإصلاح
- كيفية إصلاح Discord Mic لا يعمل
- كيفية منع Microsoft Teams من التشغيل عند بدء التشغيل

![كيفية تثبيت Stock ROM على Lava Ivory M4 [ملف فلاش للبرامج الثابتة / Unbrick]](/f/c27d19287c7d9ffe76e707859bef9b1c.jpg?width=288&height=384)

