فشل فحص DISM بسبب الخطأ 1392
استكشاف أخطاء الكمبيوتر وإصلاحها / / August 04, 2021
الإعلانات
في الآونة الأخيرة ، أصبح العالم الرقمي مليئًا بالعديد من مستخدمي أجهزة الكمبيوتر الذين يتحدثون عن "فشل فحص DISM مع الخطأ 1392". هذا خطأ Windows عادي يمكن أن يحدث على الرغم من الإصدار الذي تستخدمه. يظهر خطأ DISM 1392 عادةً بسبب ملفات نظام مؤقتة تالفة أو غير قابلة للقراءة. يمكن أن يحدث أيضًا بسبب فقدان البيانات أو كسرها.
نظرًا لأن السبب وراء خطأ DISM 1392 أساسي ، فإن حلوله أيضًا ليست معقدة للغاية. في هذه المقالة سوف نناقش تأثيرات DISM Error 1392 وبعض من معاييره الثابتة ، مما سيساعد المستخدم على التخلص منه بسرعة. هيا بنا نبدأ.

جدول المحتويات
- 1 ما هو خطأ DISM 1392 وتأثيراته؟
-
2 إصلاحات لـ "فشل فحص DISM مع الخطأ 1392".
- 2.1 الإصلاح 1: تشغيل فحص SFC:
- 2.2 تصحيح 2: تنظيف الملفات غير المرغوب فيها:
- 2.3 تصحيح 3: قم بتشغيل أمر فحص القرص:
- 2.4 تصحيح 4: إجراء فحص البرامج الضارة:
- 2.5 تصحيح 5: تعطيل برنامج مكافحة الفيروسات التابع لجهة خارجية مؤقتًا:
- 2.6 تصحيح 6: العودة إلى نقطة استعادة النظام:
ما هو خطأ DISM 1392 وتأثيراته؟
كما ذكرنا أعلاه ، "فشل فحص DISM مع الخطأ 1392" هو خطأ Windows شائع يظهر بشكل عام عندما تكون البيانات تالفة أو معطلة أو ملف نظام مؤقت مفقود. يعرض الخطأ المذكور تحذيرات تفيد بتجميد النظام ، وقفل البرنامج ، وأخطاء التثبيت ، وأداء الكمبيوتر البطيء أو المتأخر ، ومشكلات بدء التشغيل أو إيقاف التشغيل ، وغيرها. إذا لم يتم حله مبكرًا ، فقد يؤدي ذلك أيضًا إلى فشل الأجهزة أو تلف التطبيق أو حتى تعطل النظام بالكامل في حالات قليلة.
الإعلانات
يرتبط DISM Error 1392 بشكل أساسي بملفات النظام المؤقتة ؛ ومن ثم فإن الحل الأول هو حذف كل تلك الملفات. ومع ذلك ، إذا لم يؤد ذلك إلى حل المشكلة بالنسبة لك ، ففكر في استخدام الإصلاحات الواردة أدناه.
إصلاحات لـ "فشل فحص DISM مع الخطأ 1392".
الإصلاح 1: تشغيل فحص SFC:
تعد ملفات النظام الفاسدة أحد الأسباب الأكثر شيوعًا لحدوث خطأ DISM 1392 ؛ ومن ثم فإن إجراء فحص SFC قد يساعد في هذه الحالة. للقيام بذلك،
- انتقل إلى شريط بحث Windows واكتب "كمد ".
- من نتيجة البحث ، انتقل إلى الخيار موجه الأمر وحدد الخيار تشغيل كمسؤول.

- في نافذة موجه الأوامر ، اكتب sfc / scannow ثم اضغط أدخل.
- سيتم تشغيل الأمر الآن وسيقوم بفحص وإصلاح جميع الملفات الفاسدة من نظامك. بمجرد الانتهاء من ذلك ، أعد تشغيل النظام الخاص بك وتحقق مما إذا كانت المشكلة المذكورة قد تم حلها أم لا.
تصحيح 2: تنظيف الملفات غير المرغوب فيها:
يمكن أن تؤدي الملفات غير المرغوب فيها المتراكمة إلى خطأ DISM 1392 أيضًا. عند استخدام جهاز الكمبيوتر الخاص بك ، يتم تخزين الملفات غير المرغوب فيها بمرور الوقت ، وعندما لا تقوم بتنظيفها بانتظام ، فإنها تبدأ في التراكم. وبسبب تعارض الملف أو زيادة التحميل على محرك الأقراص ، فقد يؤدي ذلك إلى ظهور الخطأ المذكور. ومن ثم فإن أفضل حل للتغلب على هذه المشكلة هو تنظيف الملفات غير المرغوب فيها.
- للقيام بذلك ، يمكنك إما حذف هذه الملفات يدويًا أو استخدام أداة تنظيف تابعة لجهة خارجية أيضًا.
- بعد تنظيف جهاز الكمبيوتر الخاص بك ، سوف يجعلك تتخلص من DISM Error 1392 وتحسن سرعته وأدائه.
تصحيح 3: قم بتشغيل أمر فحص القرص:
يتحقق أمر فحص القرص من سلامة أي قرص ويكتشف أي خطأ يقع بداخله ، ثم يعرض رسالة بخصوص ذلك. لتشغيل الأمر ، اتبع الخطوات الواردة أدناه:
- انتقل إلى شريط بحث Windows واكتب "cmd"
- من نتيجة البحث ، انتقل إلى الخيار موجه الأمر وحدد الخيار تشغيل كمسؤول.

- في نافذة موجه الأوامر ، اكتب chkdsk / f h: ثم اضغط أدخل.
ملحوظة: هنا "h" هو محرك الأقراص الذي يحتوي على خطأ disk.exe 1392.
الإعلانات
- بعد الفحص ، سيعرض قرص الفحص رسالة بخصوص المشكلة. الآن ، ما لم تحدد الخطوة التالية ، فلن تبدأ في إصلاح المشكلة. ومن ثم للعثور على الأخطاء وإصلاحها على محرك الأقراص C ، تحتاج إلى النظر في الأمر التالي ، chkdsk / f C:
تصحيح 4: إجراء فحص البرامج الضارة:
يمكن أن تؤدي الإصابة بالبرامج الضارة في جهاز الكمبيوتر الخاص بك أيضًا إلى "فشل فحص DISM مع الخطأ 1392". ومن ثم ، لوضع علامة ، فإن هذا الاحتمال يعتبر إجراء فحص للبرامج الضارة. للقيام بذلك ، نوصيك باستخدام أداة خارجية موثوق بها.
بمجرد الانتهاء من فحص البرامج الضارة ، أعد تشغيل النظام وتحقق مما إذا كان قد تم حل المشكلة أم لا.
تصحيح 5: تعطيل برنامج مكافحة الفيروسات التابع لجهة خارجية مؤقتًا:
ساعد تعطيل برنامج مكافحة الفيروسات عددًا قليلاً من المستخدمين على التخلص من مشكلة "فشل تفحص DISM مع الخطأ 1392". للقيام بذلك،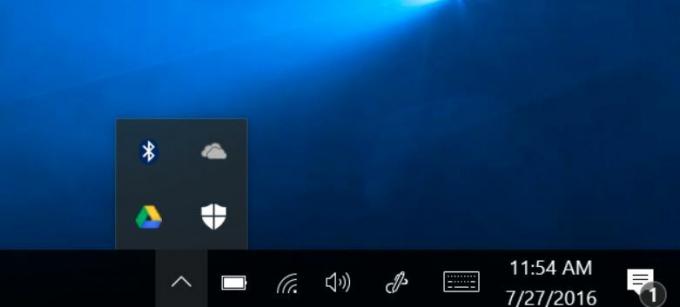
- انتقل إلى رمز برنامج مكافحة الفيروسات على شريط المهام ، وانقر بزر الماوس الأيمن فوقه ثم حدد تعطيل.
- بمجرد الانتهاء من ذلك ، تحقق مما إذا كان قد تم حل مشكلة الخطأ أم لا.
ملاحظة مهمة: قد يؤدي تعطيل برنامج مكافحة الفيروسات إلى فتح تهديدات محتملة لنظامك. وبالتالي ، ننصحك بتمكينه في أسرع وقت ممكن من أجل الحفاظ على حماية نظامك.
الإعلانات
تصحيح 6: العودة إلى نقطة استعادة النظام:
يساعدك System Restore (استعادة النظام) في استعادة تاريخ سابق عندما كان الكمبيوتر يعمل بشكل صحيح دون أي خطأ. هنا في هذه الحالة ، ستساعدك العودة إلى نقطة الاستعادة حيث كان نظامك يعمل بسلاسة على التخلص من الخطأ المذكور. رغم ذلك ، تذكر أنك قد تفقد بعض الملفات والبرامج التي قمت بتنزيلها بعد تاريخ الاستعادة.
للقيام بذلك،
إنشاء نقطة استعادة:
- في شريط بحث Windows ، اكتب استعادة النظام.

- الآن من نتائج البحث حدد الخيار إنشاء نقطة استعادة.
- هنا أدخل الخاص بك كلمة مرور حساب المسؤول أو منح إذن الوصول.
- في مربع الحوار التالي انقر فوق علامة التبويب استعادة النظام ثم انقر فوق التالى.
- الآن حدد ملف نقطة استعادة تم إنشاؤه قبل حدوث الخطأ المذكور.
- أخيرًا ، انقر فوق التالى ثم انقر فوق إنهاء.
أدخل نقطة الاستعادة:
- انتقل إلى شريط بحث windows واكتب لوحة التحكم.
- افتح أول نتيجة بحث ذات صلة.

- الآن من الخيارات ، حدد التعافي ثم انقر فوق فتح استعادة النظام.

- انقر فوق التالى ثم حدد أ نقطة استعادة متصل بالبرنامج الإشكالي.
- أخيرًا ، انقر فوق التالى ثم انقر فوق إنهاء.
- يمكنك التحقق من نظامك ، وربما تم حل الخطأ المذكور الآن.
أخطاء Dism.exe شائعة جدًا لجهاز الكمبيوتر الخاص بك ، وقد ينتهي بك الأمر بالحصول عليها بين الحين والآخر. ومع ذلك ، إذا صادفت خطأ DISM 1392 ، يُنصح بحله بسرعة.
كانت هذه جميع الإصلاحات الممكنة لـ "فشل فحص DISM مع الخطأ 1392". الحلول المذكورة في المقالة أعلاه مريحة ، ولا يتطلب استخدامها أي معرفة على مستوى الخبراء. إذا كان لديك أي استفسارات أو ملاحظات ، فيرجى كتابة التعليق في مربع التعليق أدناه.



![كيفية تثبيت Stock ROM على Good One Z7 [ملف فلاش للبرامج الثابتة]](/f/01d8988d8527f538778594fd2b7fe677.jpg?width=288&height=384)