كيفية إصلاح خطأ تحديث Windows 10 0x80070026
استكشاف أخطاء الكمبيوتر وإصلاحها / / August 04, 2021
الإعلانات
تدفع Microsoft تحديثات Windows العادية بميزات جديدة وإصلاحات أخطاء متنوعة بالإضافة إلى تصحيحات الأمان. من السهل حقا تحديث النوافذ الخاصة بك. ستتلقى إشعارًا بالتحديث عند توفر التحديث ، وإذا قمت بتمكين التحديثات التلقائية ، فسيتم تنزيله في الخلفية. هذا أمر سهل ، لكن في بعض الأحيان يواجه المستخدمون خطأ تحديث Windows 10 0x80070026 أثناء التحديث إلى أحدث إصدار.
يحدث خطأ التحديث 0x80070026 أثناء تحديث Windows ، ونتيجة لذلك ، يفشل التحديث. نظرًا لتلقينا بعض التقارير ، هناك أسباب مختلفة تسبب هذا الخطأ ، وهنا سنقدم لك جميع الحلول الممكنة لحلها.
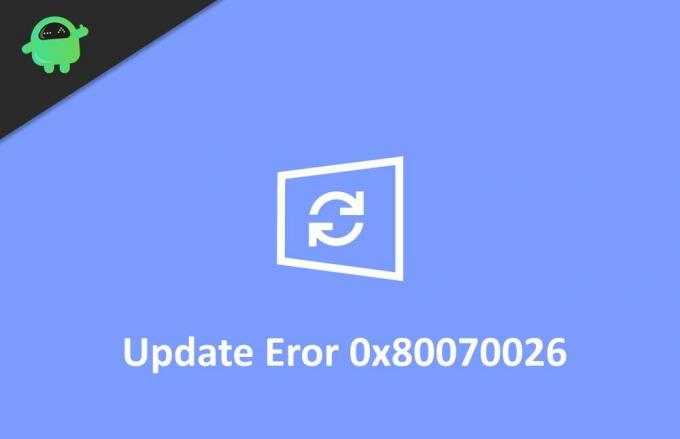
جدول المحتويات
-
1 كيفية إصلاح خطأ تحديث Windows 10 0x80070026
- 1.1 الطريقة الأولى: افحص برنامج مكافحة الفيروسات الخاص بك
- 1.2 الطريقة 2: حذف محتوى مجلد Temp
- 1.3 الطريقة الثالثة: تشغيل DISM
- 1.4 الطريقة الرابعة: قم بتشغيل أداة مستكشف أخطاء Windows Update ومصلحها
- 1.5 الطريقة الخامسة: إعادة تعيين جهاز الكمبيوتر الخاص بك
- 2 خاتمة
كيفية إصلاح خطأ تحديث Windows 10 0x80070026
هناك العديد من الأسباب لفشل التحديث وأكثرها شيوعًا هو اتصال الإنترنت السيئ أو ملفات التحديث المفقودة. يوجد أدناه دليل سريع لاستكشاف الأخطاء وإصلاحها لإصلاح خطأ تحديث Windows 10 0x80070026.
الإعلانات
الطريقة الأولى: افحص برنامج مكافحة الفيروسات الخاص بك
في بعض الأحيان يتسبب برنامج مكافحة الفيروسات في حدوث الخطأ. هناك بعض التقارير من المستخدمين تفيد بأن برنامج مكافحة الفيروسات على أجهزة الكمبيوتر الخاصة بهم كان يمنع التحديث ، ولهذا السبب ، كانوا يواجهون الخطأ.
للتحقق مما إذا كان برنامج مكافحة الفيروسات يسبب الخطأ ، أولاً ، قم بتعطيله وحاول تحديث النوافذ. إذا لم يعمل ، فقم بإلغاء تثبيت برنامج مكافحة الفيروسات ، وسيؤدي هذا إلى إصلاح الخطأ.
الطريقة 2: حذف محتوى مجلد Temp
يخزن Windows بعض الملفات المؤقتة عند تشغيل عمليات مختلفة. يتم تخزين هذه الملفات في مجلد temp. هذه الملفات مفيدة ، ولكن ليس في كل مرة. لكي تكون أكثر تحديدًا ، في بعض الأحيان تتلف هذه الملفات المؤقتة ، وبسبب هذا ، فإنها تتداخل مع العمليات الجارية ، بما في ذلك أداة تنزيل التحديث. لمنع حدوث ذلك ، يجب عليك حذف هذه الملفات المؤقتة من جهاز الكمبيوتر الخاص بك.
الآن ، لحذف ملفات temp ، أولاً وقبل كل شيء ، أعد تشغيل جهاز الكمبيوتر الخاص بك وقم بتسجيل الدخول باستخدام حساب المسؤول الخاص بك.
ثانيًا ، افتح هذا الكمبيوتر وانتقل إلى محرك الأقراص C أو انتقل إلى محركات الأقراص الأخرى إذا قمت بتغيير محرك الأقراص الرئيسي.
الإعلانات
ثالثًا ، انقر نقرًا مزدوجًا فوق مجلد المستخدمين داخل محرك الأقراص الرئيسي. في النافذة التالية ، ابحث عن مجلد "اسم المستخدم" وافتحه بالنقر المزدوج عليه.
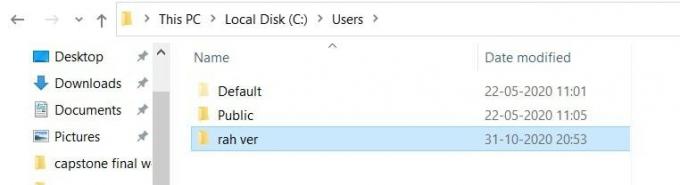
بعد ذلك ، افتح مجلد "AppData" ، وداخل "AppData" ، ابحث عن المجلد "Local" وافتحه. داخل المجلد "محلي" ابحث عن مجلد "Temp" وافتحه.
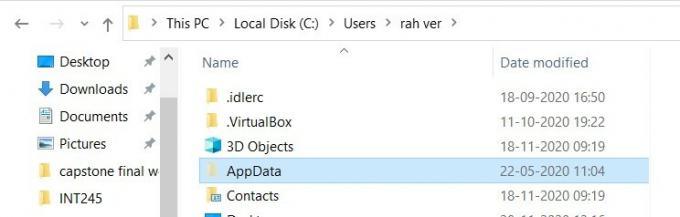
الإعلانات
أخيرًا ، حدد جميع الملفات الموجودة في المجلد "Temp" وحذفها. قبل حذف هذه البيانات ، تحقق من مجلد "Temp" بحثًا عن ملفات أخرى ، وإذا كان هناك أي ملفات مستخدم ، فقم بنسخها احتياطيًا كإجراء أمان.

هذا كل شيء ، انتقل الآن إلى الإعدادات وأعد محاولة تحديث النوافذ وتحقق مما إذا كان قد تم حل الخطأ أم لا.
الطريقة الثالثة: تشغيل DISM
DISM ، المعروفة أيضًا باسم Deployment Image Servicing and Management ، هي أداة سطر أوامر تُستخدم لتحميل صور Windows وخدمتها. يمكن أن تكون هذه الأداة مفيدة إذا كنت تواجه أخطاء أثناء تحديث النوافذ. تدير هذه الأداة ملفات تحديث windows ، وبسبب ذلك ، يمكن أن تكون مفيدة.
لاستخدام DISM ، أولاً وقبل كل شيء ، انقر فوق علامة تبويب البحث أو استخدم Cortana وابحث عن CMD. حدد موجه الأوامر ، وانقر فوقه بزر الماوس الأيمن ، وقم بتشغيله كمسؤول.

ثانيًا ، اكتب الأمر التالي في نافذة موجه الأوامر واضغط على Enter.
DISM.exe / عبر الإنترنت / تنظيف الصورة / Scanhealth

بعد تشغيل الأمر السابق ، أدخل الأمر الثاني المذكور أدناه واضغط على Enter.
DISM.exe / عبر الإنترنت / تنظيف الصورة / استعادة الصحة

أخيرًا ، بعد تشغيل كل من الأمر ، اخرج من موجه الأوامر وأعد تشغيل الكمبيوتر.
بمجرد إعادة تشغيل جهاز الكمبيوتر الخاص بك ، تحقق من محدث Windows الخاص بك ومعرفة ما إذا كان يمكنك التحديث إلى أحدث Windows. ستعمل أداة DISM على إصلاح جميع الأخطاء بعد الفحص.
الطريقة الرابعة: قم بتشغيل أداة مستكشف أخطاء Windows Update ومصلحها
تهتم Microsoft كثيرًا بمستخدميها ، وهم على دراية بالعديد من الأخطاء التي يواجهها المستخدمون. لمساعدة المستخدمين على التعامل مع هذه الأخطاء ، أضافت Microsoft أداة مساعدة لاستكشاف الأخطاء وإصلاحها. يمكنك استخدام هذه الأداة المساعدة لإصلاح الأخطاء المتعلقة بالتحديث.
لاستخدام مستكشف أخطاء Windows Update ومصلحها ، أولاً وقبل كل شيء ، افتح نافذة بحث أو استخدم Cortana للبحث وفتح إعداد windows.
ثانيًا ، في نافذة الإعداد ، انتقل إلى التحديث والأمان وانقر فوق خيار مستكشف الأخطاء ومصلحها.

أخيرًا ، اتبع التعليمات التي تظهر على شاشتك لتشغيل مستكشف الأخطاء ومصلحها. دعه ينهي الفحص ويصلح المشكلات.
الطريقة الخامسة: إعادة تعيين جهاز الكمبيوتر الخاص بك
إذا لم يكن أي من الحلول المذكورة أعلاه مناسبًا لك ، فأنت بحاجة إلى إعادة ضبط النوافذ. نقترح عليك عمل نسخة احتياطية من بياناتك المهمة لأن إعادة التعيين قد تؤدي إلى حذف بعض البيانات. الآن بعد أخذ نسخة احتياطية ، اتبع الإرشادات المذكورة أدناه لإعادة ضبط جهاز الكمبيوتر الخاص بك.
بادئ ذي بدء ، افتح قائمة الاسترداد عن طريق فتح الإعداد> الاسترداد.
في نافذة الاسترداد ، سترى خيار إعادة تعيين جهاز الكمبيوتر هذا ، وزر البدء. انقر فوق الزر "البدء" لبدء خيار إعادة التعيين.
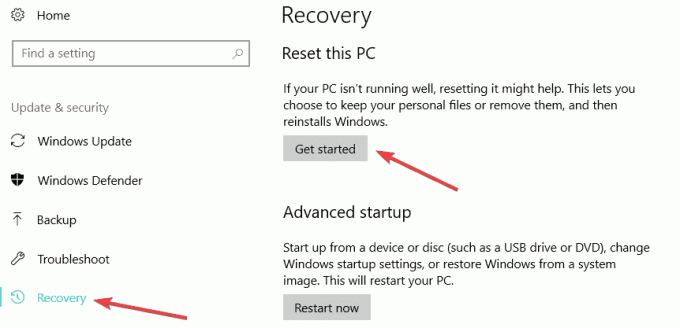
أخيرًا ، اتبع التعليمات التي تظهر على شاشتك لإراحة النوافذ. بهذه الطريقة ، ستتم إعادة ضبط النوافذ ، وإذا كانت بعض ملفات النظام تالفة وكانت تسبب الخطأ ، فسيتم إصلاحها.
خاتمة
لتلخيص ، يمكنك استخدام أي من الطرق المذكورة لحل خطأ تحديث Windows 10 0x80070026. إذا كنت لا تزال تواجه الخطأ ، فاتصل بدعم windows وتزويدهم بجميع المعلومات الضرورية المتعلقة بمشكلتك. سوف يقدمون لك حلاً لإصلاحه. نأمل أن يساعدك هذا الدليل في إصلاح خطأ تحديث Windows 10 0x80070026.
اختيار المحرر:
- إصلاح خطأ تحديث Windows 10 0x80245006
- تحديث Windows 10 October 2020: كيفية التثبيت أو إلغاء التثبيت
- إصلاح هذا الموقع لا يمكن الوصول إلى خطأ في Windows PC؟
- لماذا لا يتم فتح Razer Synapse / كيفية الإصلاح
- كيفية إيقاف تحديثات Windows 10 باستخدام Wu10Man

![تنزيل حزمة A320YDXS6CSK1 Galaxy A3 2017 لشهر ديسمبر 2019 [أمريكا الجنوبية]](/f/126fc6ef4d57a0554277da4582c12738.jpg?width=288&height=384)
![قم بتنزيل MIUI 10.2.16.0 Russia Stable ROM لـ Redmi Go [V10.2.16.0.OCLRUXM]](/f/d07e86e98db75bc6bd9eb0da73ba98f3.jpg?width=288&height=384)
![تنزيل تثبيت MIUI 10.4.4.0 Global Stable ROM لـ Redmi 6 [V10.4.4.0.PCGMIXM]](/f/e71e9b5e772b0da6b8839306698963a6.jpg?width=288&height=384)