لماذا لا يتم فتح Razer Synapse / كيفية الإصلاح
استكشاف أخطاء الكمبيوتر وإصلاحها / / August 04, 2021
الإعلانات
Razer Synapse هو برنامج تكوين موحد يتيح لك تعيين وحدات الماكرو أو إعادة ربط عناصر التحكم إلى أي من أجهزة Razer الطرفية. إنها تمكن المستخدم من ضبط وتخصيص الإعدادات المتعلقة بالأجهزة الطرفية مثل لوحة المفاتيح والماوس Razer. في الآونة الأخيرة ، وفقًا لبعض المستخدمين ، إما أن Razer Synapse إما يتجمد أثناء الفتح أو لا يفتح بسبب بعض الأمور الأخرى. ومع ذلك ، لا يزال السبب وراء ذلك غير معروف.
يبحث المستخدمون الذين عانوا من مشكلة "Razer Synapse Wonn't Open" عن طرق وطرق لإصلاحها. على الرغم من عدم العثور على سبب حدوث ذلك حتى الآن ، إلا أن هناك الكثير من الإصلاحات الممكنة المتاحة والتي يمكن للمرء تجربتها. الق نظرة.
جدول المحتويات
-
1 إصلاحات لمشكلة "عدم فتح Razer Synapse"
- 1.1 تصحيح 1: إعادة تثبيت جهاز Razer وبرامج تشغيل Razer Synapse:
- 1.2 الإصلاح 2: إغلاق عمليات Razer:
- 1.3 تصحيح 3: قم بتثبيت آخر تحديث لنظام Windows:
- 1.4 تصحيح 4: تثبيت أحدث إصدار من Microsoft .NET Framework:
- 1.5 تصحيح 5: لا تقم بتثبيت Razer Surround with Synapse:
- 1.6 تصحيح 6: إيقاف تشغيل جدار حماية Windows Defender أو برنامج مكافحة الفيروسات التابع لجهة خارجية:
إصلاحات لمشكلة "عدم فتح Razer Synapse"
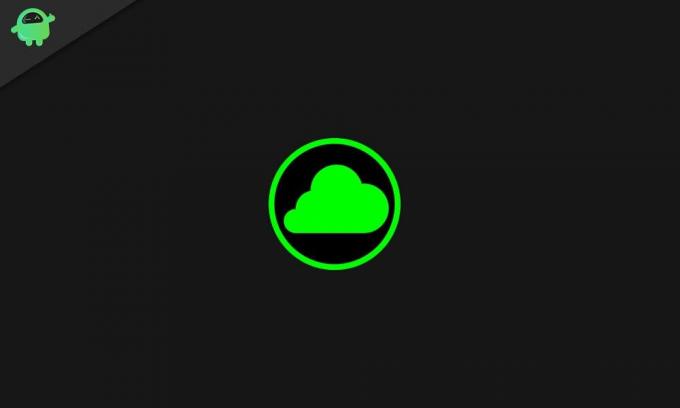
تصحيح 1: أعد تثبيت جهاز Razer وبرامج تشغيل Razer Synapse:
عندما لا يتم فتح Razer Synapse على جهازك ، فقد يكون أحد الأسباب الأكثر شيوعًا وراء ذلك هو وجود مشكلة في برنامج تشغيل جهاز Razer. ومن ثم ، نوصي بإعادة تثبيت كلاهما لإصلاح مشكلة "Razer Synapse لم يتم فتحه". للقيام بذلك،
الإعلانات
- أولاً ، انتقل إلى شريط بحث سطح المكتب ، واكتب مدير الجهاز، وحدد أول نتيجة بحث ذات صلة.

- في نافذة إدارة الأجهزة ، قم بتوسيع الفئران وأجهزة التأشير الأخرى ولوحات المفاتيح, وأجهزة الواجهة البشرية عن طريق النقر المزدوج عليها.
- الآن من الخيارات الموسعة ، انقر بزر الماوس الأيمن على جميع ملفات أجهزة ريزر وحدد الخيار جهاز إلغاء التثبيت.
- من النافذة المنبثقة التالية ، حدد الخيار احذف برنامج التشغيل لهذا الجهاز ثم انقر فوق زر إلغاء التثبيت لتأكيد اختيارك.
- الآن افصل جميع أجهزة الحلاقة لبضع دقائق وبعد ذلك إعادة بدء نظامك.
- بعد إعادة تشغيل Windows بشكل صحيح ، قم بتوصيل جميع أجهزة الحلاقة، وسيقوم Windows بإعادة تثبيت برامج التشغيل تلقائيًا.
- لإعادة تثبيت Razer Synapse ، قم بزيارة موقع الويب الرسمي الخاص بهم ثم أعد تثبيت Razer Synapse باستخدام معالج الإعداد.
الإصلاح 2: إغلاق عمليات Razer:
في بعض الأحيان ، تمنع عمليات Razer من فتح Razer Synapse في جهازك. ومن ثم فإن إغلاق عمليات Razer قبل فتح Razer Synapse 3.0 قد يساعد هنا في هذه الحالة. للقيام بذلك،
- أولاً ، انتقل إلى شريط بحث سطح المكتب ، واكتب مدير المهام، وحدد نتيجة البحث ذات الصلة.

- على ال نافذة مدير المهام، اذهب إلى عمليات الخلفية وحدد أي عمليات الماسح.
- الآن لإغلاقها ، انقر فوق إنهاء المهمة.
- أخيرا، أغلق نافذة إدارة المهام ثم قم بتشغيل Razer Synapse ك مدير.
- لن يتم حل مشكلة Razer Synapse المفتوحة الآن.
تصحيح 3: قم بتثبيت آخر تحديث لنظام Windows:
من المحتمل أيضًا أن يعاني المستخدمون الذين فاتتهم تحديثات Windows الأخيرة من مشكلة "Razer Synapse" لن يفتح. ومن ثم يوصى بفحص آخر تحديث لنظام Windows وتثبيته هنا. للقيام بذلك،
- انتقل إلى شريط بحث سطح المكتب ، واكتب تحديث ويندوز، وحدد نتيجة البحث ذات الصلة.

- في النافذة التالية ، انقر فوق تحقق من التحديث علامة التبويب وانتظر عملية المسح. إذا كان هناك أي تحديث معلق متاح ، فسيتم متابعة العملية بشكل تلقائي.
- في حال تم، إعادة بدء نظامك وتحقق مما إذا كان Razer Synapse يفتح بسرعة الآن أم لا.
تصحيح 4: تثبيت أحدث إصدار من Microsoft .NET Framework:
يمكن أن تظهر مشكلة "Razer Synapse" أيضًا في حالة عدم تثبيت .NET Framework على نظامك. وفي حالة تثبيت .NET Framework بالفعل ، فقد تحتاج إلى تنزيل أحدث إصدار من Synapse 3.0.
لتنزيل .NET Framework أو للترقية إلى أحدث إصدار ، قم بزيارة https://dotnet.microsoft.com/download/dotnet-framework/net472 وابدأ بالعملية. في وقت لاحق ، افتح برنامج التثبيت وأضف .NET Framework الذي تم تنزيله حديثًا إلى windows.
تصحيح 5: لا تقم بتثبيت Razer Surround with Synapse:
لن تفتح مشكلة Razer Synapse نسبيًا بسبب بعض مشكلات وحدة Razer Surround. ومن ثم فإن تعطيل الوحدة قد يساعد في التخلص من المشكلة المذكورة.
الإعلانات
- أثناء توصيل Synapse بالإنترنت ، قم بإلغاء النافذة المنبثقة لتحديث الميزة.
- اضغط على موجه إشعار Razer Surround التي تظهر بعد النافذة المنبثقة ثم انقر فوق إلغاء لوقف تثبيته.
- بعد ذلك ، أنت قادر على ذلك تحديث المشبك ثم أعد تشغيل Windows.
أيضًا ، في حالة تثبيت Razer Synapse بالفعل ، يمكنك إلغاء تثبيته من خلال الخطوات التالية:
- افتح ال تشغيل مربع الحوار من خلال النقر فوق WINDOWS + R كليا.
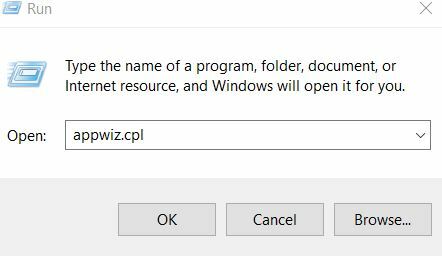
- اكتب "appwiz.cpl " في مربع النص الفارغ ثم انقر فوق حسنا. سيفتح ملف البرامج والميزات نافذة او شباك.
- حدد هنا الماسح المحيط، انقر بزر الماوس الأيمن فوقه وحدد الغاء التثبيت لإزالته.
ملحوظة: في حالة إعادة تثبيت Synapse كما هو مذكور في FIX 1 ، فعندئذٍ أثناء تسجيل الدخول إلى حساب Razer الخاص بك ، فكر في إلغاء تثبيت Razer Surround.
تصحيح 6: إيقاف تشغيل جدار حماية Windows Defender أو برنامج مكافحة الفيروسات التابع لجهة خارجية:
يمكن أن تنشأ مشكلة عدم فتح Razer Synapse أيضًا بسبب جدار حماية Windows defender أو برنامج مكافحة فيروسات تابع لجهة خارجية. وبالتالي ، فكر في تعطيلها مؤقتًا وتحقق مما إذا كان هذا مفيدًا. للقيام بذلك،
- افتح ال حوار RUN مربع بالضغط WINDOWS + R كليا
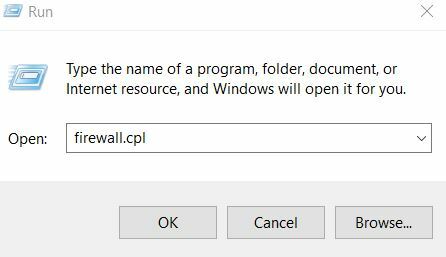
- في مربع النص الفارغ ، اكتب "جدار الحماية” وانقر فوق حسنا. سيفتح ملف جدار حماية Windows Defender.
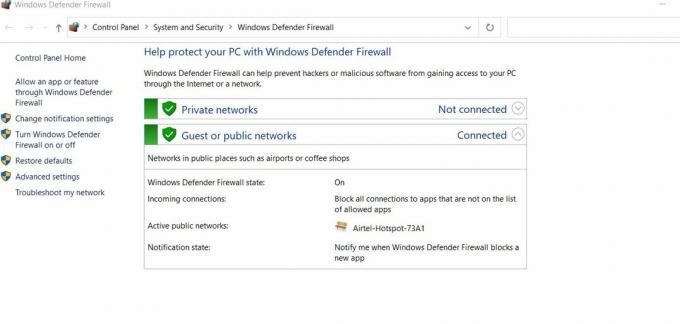
- الآن في قائمة الجزء الأيمن ، حدد الخيار وانقر فوقه قم بتشغيل أو إيقاف تشغيل جدار حماية Windows Defender.
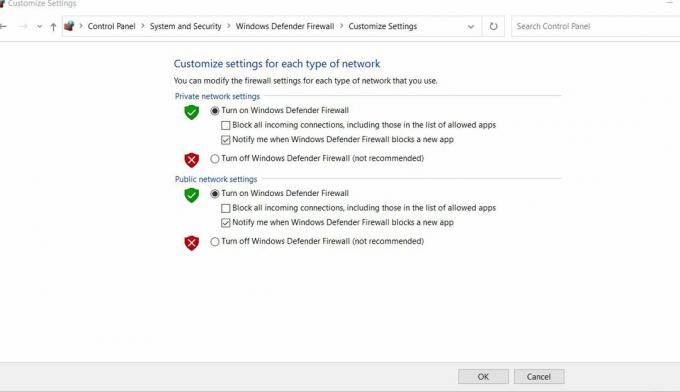
- في الشاشة التالية ، انقر فوق كل من ملف أزرار دائرية يقع من قبل قم بإيقاف تشغيل جدار حماية Windows Defender وانقر فوق حسنا.
- لتعطيل برنامج مكافحة الفيروسات التابع لجهة خارجية ، انتقل إلى قائمة سياق رمز علبة النظام وحدد تعطيل.
كانت هذه جميع الإصلاحات الممكنة التي من شأنها أن تساعد المستخدمين إذا لم يفتح Razer Synapse في نظامك. إذا لم ينجح معك أي من الحلول المذكورة أعلاه ، ففي هذه الحالة ، نوصيك بالتواصل مع فريق دعم Razer.
الإعلانات
علاوة على ذلك ، في الإصلاح الأخير ، أثناء تعطيل برنامج مكافحة الفيروسات التابع لجهة خارجية ، تأكد من تشغيله مؤقتًا. تعد برامج وبرامج مكافحة الفيروسات أمرًا بالغ الأهمية لسلامة نظامك ، وبالتالي يُنصح بإبقائها في الوضع المُمكّن دائمًا. إذا كان لديك أي استفسارات أو ملاحظات ، فيرجى كتابة التعليق في مربع التعليق أدناه.



