لماذا يستخدم Firefox الكثير من الذاكرة؟ هل هناك حل؟
استكشاف أخطاء الكمبيوتر وإصلاحها / / August 04, 2021
الإعلانات
إلى جانب Chrome ، فإن Firefox هو المسيطر تمامًا عندما يتعلق الأمر بمتصفح الإنترنت. إنه متصفح رائع لاستخدامه كمتصفح افتراضي ، لكنه لا يزال خاليًا من الأخطاء والمشكلات. إحدى المشكلات المحددة التي اشتكى الكثير من الأشخاص منها في الآونة الأخيرة هي الاستخدام المفرط لذاكرة الوصول العشوائي في نظام Windows 10. إذا كان لديك نظام بذاكرة وموارد محدودة ، فإن تطبيقًا واحدًا يستخدم قدرًا كبيرًا من الذاكرة سيثير القلق بالتأكيد.
إذن ماذا يمكنك أن تفعل حيال ذلك؟ تمامًا مثل أي تطبيق آخر في نظامك ، هناك بالتأكيد بعض الأشياء التي يمكنك تغييرها في تطبيقك والتي ستجعله أقل تطلبًا لذاكرتك. سنلقي نظرة على جميع الحلول الممكنة التي قد تحل مشكلة استخدام ذاكرة الوصول العشوائي المفرطة مع Firefox. لذلك دون مزيد من اللغط ، دعونا ندخل في الأمر

جدول المحتويات
-
1 كيفية إصلاح Firefox باستخدام الكثير من الذاكرة؟
- 1.1 أعد تشغيل متصفح Firefox:
- 1.2 التحديث إلى أحدث إصدار:
- 1.3 قم بتشغيل الوضع الآمن:
- 1.4 التبديل إلى النسق الافتراضي:
- 1.5 تعطيل الملحقات:
- 1.6 تعطيل المكونات الإضافية المحددة:
- 1.7 تبديل إيقاف تسريع الأجهزة:
- 1.8 أغلق علامات التبويب غير الضرورية:
- 1.9 استخدم أداة الذاكرة المدمجة:
- 1.10 تغيير إعدادات المتصفح:
- 1.11 تقليل استخدام الذاكرة عند تصغيرها:
- 1.12 تغيير قيمة سعة القرص:
- 1.13 تقليل محفوظات جلسة Firefox:
- 1.14 تحديث Firefox:
كيفية إصلاح Firefox باستخدام الكثير من الذاكرة؟
إذا لم تكن زيادة ذاكرة الوصول العشوائي على نظامك خيارًا لك ، فإن الحلول البرمجية هي كل ما يمكنك تجربته. دعونا نلقي نظرة على جميع الخيارات الممكنة التي لديك.
الإعلانات
أعد تشغيل متصفح Firefox:
في بعض الأحيان ، عندما يعمل Firefox لفترة طويلة ، قد يستغرق مساحة كبيرة في ذاكرة الوصول العشوائي. لذا لمسح هذه الذاكرة ، حاول إغلاق متصفح Firefox ثم فتحه مرة أخرى. الآن يجب أن تكون قادرًا على استخدام Firefox دون أن يشغل مساحة كبيرة في ذاكرتك.
إذا أدت إعادة التشغيل إلى حل المشكلة مؤقتًا فقط وواجهت مشكلة استخدام ذاكرة عالية مرة أخرى ، فجرّب الحل التالي.
التحديث إلى أحدث إصدار:
في بعض الأحيان ، قد يكون إنشاء برنامج قديم أو معيب هو السبب وراء مشكلات استخدام الذاكرة العالية. مع Firefox ، قد تواجه هذه المشكلة لأنك تستخدم بنية قديمة منها. لذلك تحتاج إلى تحديثه على الفور.
- افتح متصفح Firefox وانقر على أيقونة القائمة المكونة من ثلاثة أسطر في الزاوية اليمنى العليا من نافذتك.
- انقر فوق رمز علامة الاستفهام.
- اختر "حول Firefox".
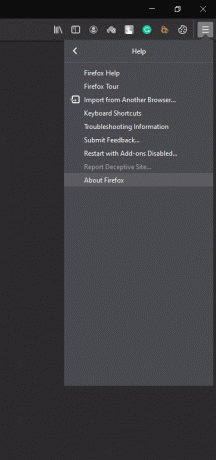
- إذا لم يتم تحديث Firefox إلى أحدث إصدار ، فسيبدأ تنزيل أحدث إصدار. إذا تم تحديثه ، فسترى رسالة نصها "Firefox محدث".
إذا لم ينجح التحديث في مصلحتك أيضًا ، فانتقل إلى الحل المحتمل التالي.
الإعلانات
قم بتشغيل الوضع الآمن:
يوجد وضع آمن في Firefox يعطل جميع الامتدادات التي تعمل في الخلفية ، ويتم تعيين التكوين على الوضع الافتراضي. حاول تشغيله لحل مشكلة استخدام الذاكرة العالية.
- افتح متصفح Firefox وانقر على أيقونة القائمة المكونة من ثلاثة أسطر في الزاوية اليمنى العليا من نافذتك.
- انقر فوق رمز علامة الاستفهام.
- اختر "إعادة التشغيل مع تعطيل الوظائف الإضافية".
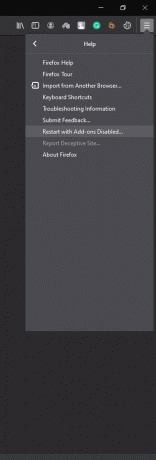
- في رسالة التأكيد المنبثقة ، اختر "البدء في الوضع الآمن".
إذا كان بإمكانك استخدام Firefox مع الاستخدام العادي لذاكرة الوصول العشوائي بعد تشغيل الوضع الآمن ، فإن المشكلة تكمن بالتأكيد في التكوين أو أحد ملحقاتك. إذا لم يعمل الوضع الآمن أيضًا من أجلك ، فجرّب الحل التالي.
التبديل إلى النسق الافتراضي:
هناك العديد من الخيارات عندما يتعلق الأمر بالموضوعات الخاصة بمتصفح Firefox ، والسمة الافتراضية هي الأقل تطلبًا من الجميع عندما يتعلق الأمر بالموارد. لذلك إذا كنت تستخدم سمة على متصفح Firefox ، فحاول العودة إلى السمة الافتراضية. قد يساعدك ذلك في مشكلتك.
الإعلانات
- افتح متصفح Firefox وانقر على أيقونة القائمة المكونة من ثلاثة أسطر في الزاوية اليمنى العليا من نافذتك.
- انقر فوق "الوظائف الإضافية".
- انقر فوق علامة التبويب "المظهر" أو "السمات" على اليسار واختر السمة الافتراضية في الجزء الأيمن.
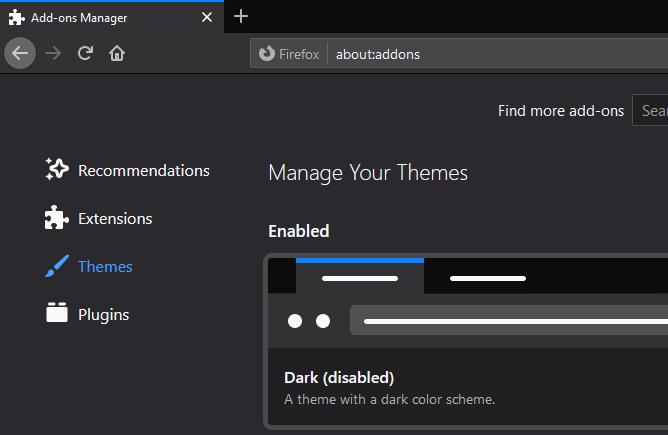
بعد الانتهاء من تحديد السمة الافتراضية ، تحقق مما إذا كان قد تم حل مشكلة استخدام الذاكرة العالية أم لا. إذا كان لا يزال موجودًا ، فجرّب الحل التالي.
تعطيل الملحقات:
يمكن أن تكون الإضافات الخاطئة سببًا للعديد من المشكلات في متصفح الويب. قد يكون استخدام ذاكرة الوصول العشوائي المرتفعة مشكلة محتملة أيضًا.
- افتح متصفح Firefox وانقر على أيقونة القائمة المكونة من ثلاثة أسطر في الزاوية اليمنى العليا من نافذتك.
- انقر فوق "الوظائف الإضافية".
- انقر فوق علامة التبويب "ملحقات" في الجزء الأيمن.

- ستظهر قائمة بالملحقات المثبتة على متصفحك. انقر فوق تعطيل بجوار كل واحد منهم وأعد تشغيل المتصفح.
- إذا تم حل المشكلة ، فارجع إلى الإضافات وقم بتمكينها واحدة تلو الأخرى. أعد تشغيل المتصفح في كل مرة تقوم فيها بتمكين إضافة معينة. من خلال القيام بذلك ، ستجد الامتداد الإشكالي ، والذي يمكنك إزالته بسهولة من متصفحك.
إذا كان تعطيل جميع الإضافات قد ساعد أيضًا في حل مشكلتك ، فانتقل إلى الحل المحتمل التالي.
تعطيل المكونات الإضافية المحددة:
بصرف النظر عن الإضافات ، يمكن أن تتسبب المكونات الإضافية أيضًا في حدوث مشكلات في الذاكرة في Firefox.
- افتح متصفح Firefox وانقر على أيقونة القائمة المكونة من ثلاثة أسطر في الزاوية اليمنى العليا من نافذتك.
- انقر فوق "الوظائف الإضافية".
- انقر فوق علامة التبويب "الإضافات" في الجزء الأيمن.

- بجوار كل مكون إضافي في القائمة ، سترى قائمة منسدلة. اختر "عدم التنشيط أبدًا" لكل من هذه المكونات الإضافية وتأكد من إعادة تشغيل المتصفح في كل مرة تقوم فيها بإلغاء تنشيط مكون إضافي معين.
- استمر في إلغاء تنشيط المكونات الإضافية واحدًا تلو الآخر حتى يتم حل مشكلة الذاكرة أو نفاد المكونات الإضافية لتعطيلها.
إذا وجدت المكوّن الإضافي الإشكالي الذي يسبب مشكلة في استخدام الذاكرة ، فقم بتشغيل جميع المكونات الإضافية الأخرى واحتفظ بهذا المكون الإضافي المعين معطلاً طوال الوقت. ومع ذلك ، إذا لم يؤد تعطيل جميع المكونات الإضافية إلى حل مشكلة الذاكرة لديك ، فجرب الحل المحتمل التالي.
تبديل إيقاف تسريع الأجهزة:
يعني تمكين تسريع الأجهزة أن يقوم Firefox بإلقاء مهام معينة مثل عرض الصفحة بالكامل على أجهزة الكمبيوتر. يمكن أن يؤدي ذلك إلى تحسين سرعة التحميل ، ولكنه قد يؤدي أيضًا إلى تحميل الذاكرة. لحل مشكلة استخدام الذاكرة ، يمكنك محاولة تعطيلها بالكامل.
- افتح متصفح Firefox وانقر على أيقونة القائمة المكونة من ثلاثة أسطر في الزاوية اليمنى العليا من نافذتك.
- انقر فوق "خيارات".
- سوف تفتح نافذة التفضيلات. هنا ، ستكون في علامة التبويب العامة افتراضيًا.
- في علامة التبويب العامة ، قم بالتمرير إلى "الأداء" ، والتي ستجد تحتها "استخدام إعدادات الأداء الموصى بها". قم بإلغاء تحديد هذا المربع.
- أسفل ذلك مباشرةً ، ستجد أيضًا "استخدام تسريع الأجهزة عند توفره". قم بإلغاء تحديد هذه الميزة أيضًا.
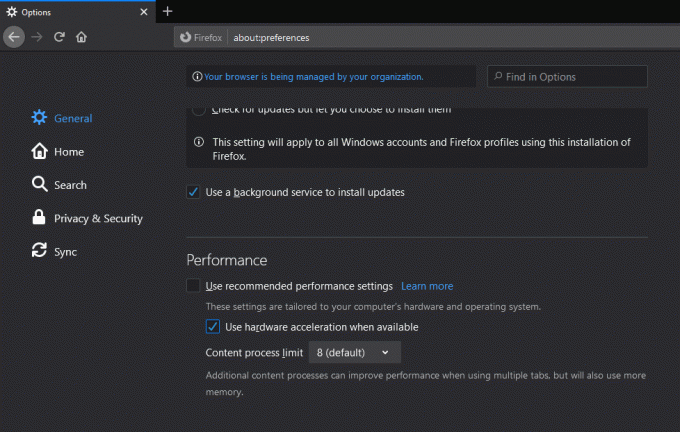
- الآن أعد تشغيل المتصفح بالكامل.
بعد إعادة التشغيل ، تحقق مما إذا كانت مشكلة استخدام ذاكرة الوصول العشوائي قد تم حلها أم لا. إذا كنت لا تزال عالقًا في استخدام الذاكرة العالية ، فانتقل إلى الحل المحتمل التالي.
أغلق علامات التبويب غير الضرورية:
إن فتح العديد من علامات التبويب في متصفح Firefox سيعني فقط المزيد من العمل للمتصفح ، وسيكون المزيد من متطلبات الذاكرة. على الأكثر ، نحتاج فقط إلى علامتي تبويب لدينا ، لذا فإن فتح 20 أو 30 ليس اختيارًا حكيمًا. لذا أغلق كل علامة تبويب غير ضرورية في متصفحك ومعرفة ما إذا كان ذلك يحل مشكلة استخدام الذاكرة العالية.
إذا لم يحدث ذلك ، فجرّب الحل المحتمل التالي.
استخدم أداة الذاكرة المدمجة:
هناك بالفعل ميزة مضمنة في Firefox تجبر متصفح الويب على استخدام ذاكرة أقل قدر الإمكان. لذلك يمكنك تجربة هذه الميزة أيضًا.
- افتح متصفح Firefox وأدخل "about: memory" في شريط العنوان. ثم اضغط على Enter.
- في لوحة الذاكرة الخالية ، ستجد خيارًا يقرأ "تقليل استخدام الذاكرة". انقر عليه.

تحقق الآن مما إذا كانت مشكلة ذاكرة الوصول العشوائي قد تم حلها أم لا. إذا كان لا يزال يستخدم الكثير من ذاكرة الوصول العشوائي الخاصة بك ، فجرّب الحل المحتمل التالي.
تغيير إعدادات المتصفح:
يمكنك أيضًا محاولة تغيير عدة إعدادات إضافية في المتصفح.
- افتح متصفح Firefox وأدخل "about: config" في شريط العنوان. ثم اضغط على Enter.
- ستظهر قائمة بالخيارات هنا بقيم مختلفة مخصصة لها. في القيم المعينة لهذه الخيارات في القائمة ، قم بإجراء التغييرات التالية:
browser.cache.memory.capacity حتى 0
browser.cache.memory.enable to false
browser.sessionhistory.max_total_viewers حتى 0
browser.tabs.animate للتعطيل
browser.sessionstore.max_concurrent_tabs حتى 0
- بعد ذلك ، أعد تشغيل متصفح Firefox.
تحقق الآن مما إذا كانت مشكلة استخدام ذاكرة الوصول العشوائي قد تم حلها أم لا. إذا كان لا يزال موجودًا ، فانتقل إلى الحل التالي المذكور أدناه.
تقليل استخدام الذاكرة عند تصغيرها:
يمكنك حتى اختيار تقليل استخدام الذاكرة عند تصغير المتصفح.
- افتح متصفح Firefox وأدخل "about: config" في شريط العنوان. ثم اضغط على Enter.
- ستظهر قائمة بالخيارات هنا بقيم مختلفة مخصصة لها. قم بإنشاء خيار جديد هنا عن طريق النقر بزر الماوس الأيمن على قائمة الخيارات واختيار جديد> منطقي.
- أدخل “config.trim_on_minimize” كاسم تفضيل وانقر على موافق.
- اضبط القيمة على أنها صحيحة وانقر على موافق هنا أيضًا.
أعد تشغيل المتصفح الآن وتحقق مما إذا كانت مشكلة استخدام الذاكرة قد تم حلها أم لا. إذا لم يتم حلها ، فجرّب الحل المحتمل التالي المذكور أدناه.
تغيير قيمة سعة القرص:
- افتح متصفح Firefox وأدخل "about: config" في شريط العنوان. ثم اضغط على Enter.
- ستظهر قائمة بالخيارات هنا بقيم مختلفة مخصصة لها. حدد موقع "browser.cache.disk.capacity" في هذه القائمة ، وعندما تجده ، انقر نقرًا مزدوجًا فوقه.
- ثم قم بتغيير القيمة إلى أي شيء أقل مما كان موجودًا بالفعل كقيمة افتراضية.
أعد تشغيل المتصفح وتحقق مما إذا كانت مشكلتك قد تم حلها أم لا. إذا كان لا يزال موجودًا ، فجرّب الحل المحتمل التالي.
تقليل محفوظات جلسة Firefox:
عندما تنتقل من صفحة إلى أخرى في علامة تبويب واحدة ، فإنك تحصل على أزرار للأمام والخلف في الجزء العلوي قيد التشغيل. هذا لأن متصفح Firefox يمكنه الاحتفاظ بمعلومات حول 50 موقعًا ، ويتم تخزينها كلها في شكل محفوظات الجلسة في ذاكرة الوصول العشوائي نفسها. لا أحد يحتاج حقًا إلى معلومات حول 50 جلسة في علامة تبويب. لذلك يجب عليك تقليله والتحقق مما إذا كان ذلك يحل مشكلة استنزاف الذاكرة أم لا.
- افتح متصفح Firefox وأدخل "about: config" في شريط العنوان. ثم اضغط على Enter.
- ستظهر قائمة بالخيارات هنا بقيم مختلفة مخصصة لها. حدد موقع "browser.sessionhistory.max_entries" في هذه القائمة ، وعندما تجدها ، انقر نقرًا مزدوجًا عليها.
- أدخل قيمة أقل من 50 والتي ، وفقًا لك ، كافية للحفاظ على سجل الجلسة. انقر فوق موافق بعد ذلك.

إذا كنت لا تزال تواجه مشكلات في استخدام الذاكرة مع متصفح Firefox ، فجرّب الحل النهائي البسيط المذكور أدناه.
تحديث Firefox:
هناك ميزة مضمنة لتحديث المتصفح بأكمله. جرب هذه الميزة أيضًا لإصلاح مشكلة استخدام الذاكرة لديك.
- افتح متصفح Firefox وأدخل "about: support" في شريط العنوان. ثم اضغط على Enter.
- انقر فوق "تحديث Firefox" بعد ذلك.

- في نافذة التأكيد المنبثقة ، اختر "تحديث Firefox".
- أخيرًا ، انقر فوق "إنهاء" بمجرد إعادة تشغيل المتصفح.
الآن ، هذه كلها حلول متعلقة بمتصفح Firefox. بالتأكيد سيساعدك أحد الإصلاحات المذكورة أعلاه في حل مشكلة استخدام ذاكرة الوصول العشوائي المفرطة. إذا لم ينجح أي من الحلول ، فيجب عليك إما الانتقال إلى متصفح مختلف مثل Google Chrome أو Opera. يمكنك أيضًا اختيار زيادة ذاكرة الوصول العشوائي الخاصة بك عن طريق وضع شريحة ذاكرة وصول عشوائي أخرى في اللوحة الأم لنظامك.
هذا ما يمكنك إصلاحه في مشكلة استخدام الذاكرة العالية لمتصفح Firefox. إذا كان لديك أي أسئلة أو استفسارات حول هذه المقالة ، فقم بالتعليق أدناه ، وسنعاود الاتصال بك. تأكد أيضًا من مراجعة مقالاتنا الأخرى على نصائح وحيل iPhone ،نصائح وحيل Android, نصائح وحيل للكمبيوتر الشخصي، وأكثر من ذلك بكثير لمزيد من المعلومات المفيدة.



