كيفية إصلاح Discord يفتح الروابط في متصفح خاطئ
استكشاف أخطاء الكمبيوتر وإصلاحها / / August 04, 2021
الإعلانات
من التحديثين الماضيين ، أبلغ العديد من المستخدمين عن مشكلة كبيرة وهي أنه كلما نقرت على رابط ، يفتح Discord الروابط في متصفح خاطئ. هذه القضية تحير العديد من العملاء لفترة طويلة.
Discord عبارة عن منصة دردشة مصممة خصيصًا للاعبين. يقدم البرنامج محادثات نصية وصوتية وفيديو على أنظمة macOS و Windows و Linux و Android و iOS منذ عام 2015. هناك بعض الميزات التي تجعلها مختلفة عن منصات الدردشة الأخرى.
على سبيل المثال ، يمكنك البث المباشر للعبة التي تلعبها على قناة. يتوفر إصدار الويب من هذا البرنامج أيضًا ، ولكن يوصى باستخدام التطبيق. يتيح Discord للمستخدمين إنشاء خوادم جديدة أو الانضمام إلى الخوادم التي تم إنشاؤها بالفعل.
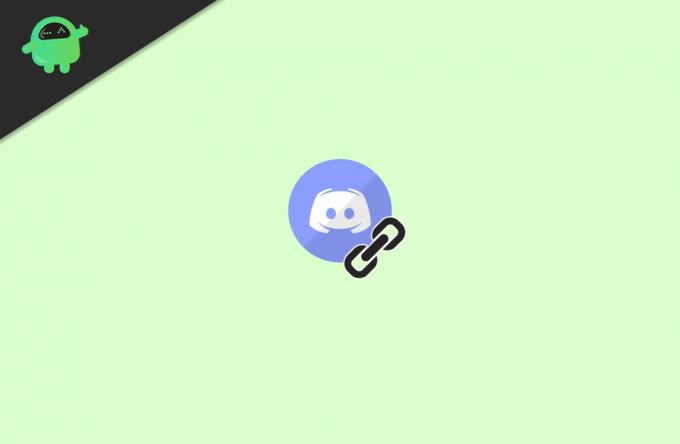
الإعلانات
جدول المحتويات
-
1 كيفية إصلاح الخلاف يفتح الروابط في المتصفح الخاطئ
- 1.1 الطريقة الأولى: قم بتشغيل Discord من المستعرض الخاص بك
- 1.2 الطريقة الثانية: تحقق من إعدادات المستعرض الافتراضية
- 1.3 الطريقة الثالثة: تأكد من تحديد التطبيق المناسب
- 1.4 الطريقة الرابعة: حاول تشغيل Discord كمسؤول
- 2 استنتاج
كيفية إصلاح الخلاف يفتح الروابط في المتصفح الخاطئ
الطريقة الأولى: قم بتشغيل Discord من المستعرض الخاص بك
إما أنه يمكنك استخدام أي متصفح ، لكننا نوصي بشكل خاص باستخدام متصفح Opera GX. متصفح Opera GX هو أول متصفح ألعاب في العالم ، والذي يدعم الفتنة المدمجة. هذا المتصفح محبوب من قبل الأشخاص الذين يحبون ألعاب الفيديو ويلعبونها.
تكتسب Opera GX شعبية كبيرة في مجتمع Discord نظرًا لميزة التحكم في GX الخاصة بها ، والتي تضمن أن تكون ألعابك دائمًا سلسة وخالية من التأخير.
يحتوي هذا المستعرض أيضًا على ميزة قاتلة علامات تبويب ساخنة مدمجة تتيح لك تحسين أداء أجهزتك بسهولة. يحل هذا المتصفح المشكلة نهائيًا وقد يكون البديل المثالي لك.
سمات:- الميزات المميزة التي تجعلها أفضل ، مثل تكامل Twitch ، و Made for Gamers ، وواجهة مستخدم رائعة وقابلة للتخصيص ، و Messenger و Instagram مدمجين ، و Adblocker ، و VPN
الطريقة الثانية: تحقق من إعدادات المستعرض الافتراضية
ربما يرجع السبب في قيام Discord بفتح الروابط في متصفح خاطئ إلى إعدادات المتصفح الافتراضية. لإصلاح إعدادات المتصفح الافتراضية وتكوينها ، يمكنك اتباع الإجراء الوارد أدناه:
الإعلانات
- افتح تطبيق الإعدادات. يمكنك فتحه بسرعة بالضغط على مفتاح Windows + الزر I.
- توجه عبر قسم التطبيقات.
- في قسم التطبيق الافتراضي ، قم بتعيين متصفح الويب الافتراضي حسب رغبتك.
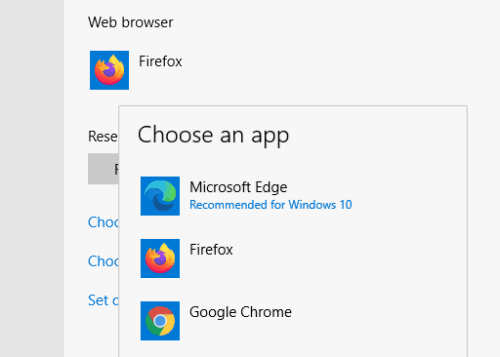
لكن ضع في اعتبارك أنه بعد القيام بذلك ، سيتم تغيير المتصفح الافتراضي للبرامج الأخرى أيضًا.
الطريقة الثالثة: تأكد من تحديد التطبيق المناسب
- حدد الارتباط الذي ترغب في العمل في الخلاف.
- تظهر قائمة بالتطبيقات المتوفرة على جهازك.
- انقر فوق المتصفح الذي تريد تحديده.
هذه الطريقة مفيدة فقط عند استخدامها لأول مرة لفتح ارتباط على Discord. لهذا السبب ليس هذا هو الحل الأكثر موثوقية.
الطريقة الرابعة: حاول تشغيل Discord كمسؤول
- افتح جهازك ، واكتب Discord في شريط البحث.
- بعد ذلك ، تم عرض جميع النتائج المتعلقة ببحثك.
- الآن ، انقر بزر الماوس الأيمن على تطبيق Discord.
- حدد التشغيل كمسؤول من القائمة المنسدلة.

تعمل هذه التقنية فقط إذا كنت تستخدم Chrome و Discord ومتصفحًا آخر. لذلك لا نوصي به لحل طويل الأمد.
الإعلانات
استنتاج
من المثير للدهشة أن Discord يواصل محاولة فتح الروابط ولكن ليس في متصفحك الافتراضي ، وهو Google Chrome في معظم الحالات. لكن لا تقلق ، فهذه ليست مشكلة كبيرة وسيتم حلها بواسطة Discord في آخر تحديث.
أيضًا ، تحتاج إلى ملاحظة أن Discord يوفر أيضًا خيارًا "لتحديد متصفحك الافتراضي" ، لذا تأكد من تحديد المتصفح عندما يطلب منك ذلك.
إذا كنت لا تزال تواجه المشكلة ، فتأكد من اتباع جميع الخطوات بعناية. أو حاول إعادة تثبيت عميل Discord على نظامك.
اختيار المحرر:
- كيفية إصلاح الخلاف لا يوجد خطأ في المسار
- كيفية إصلاح مشكلة الصوت في مشاركة شاشة Discord؟
- طرد أو حظر مستخدم من قناة في الخلاف
- إصلاح: خطأ Hardlock.sys في نظام التشغيل Windows 10
- كيفية إصلاح Discord Mic لا يعمل


![أثناء تشغيل COD Warzone ، يتم إيقاف تشغيل جهاز الكمبيوتر الخاص بي [إيقاف التشغيل تلقائيًا]](/f/44ea5bf49093625343db32aa1fa49c8a.jpg?width=288&height=384)
