إصلاح: خطأ غير صحيح في معلومات تهيئة النظام على نظام التشغيل Windows 10
استكشاف أخطاء Windows وإصلاحها دليل استكشاف الأخطاء وإصلاحها / / August 04, 2021
الإعلانات
العمل على جهاز الكمبيوتر الخاص بك الذي يعمل بنظام Windows 10 ورحب به فجأة خطأ الموت الزرقاء الذي يشير إلى شاشة رسالة معلومات تهيئة النظام غير الصالحة. إنه خطأ شائع يواجهه جهاز Windows لأنه ناتج عن التكوين السيئ لأحد ملفات النظام على جهاز الكمبيوتر الخاص بك. يزعج الخطأ العديد من المستخدمين لأنه يتسبب في فشل العمل غير المحفوظ ويسبب الكثير من المتاعب على كمبيوتر محطة العمل.
في معظم الحالات ، يأتي خطأ الموت الزرقاء أيضًا مع وصف صغير حيث يوضح سبب المشكلة. سنستكشف اليوم الأسباب المحتملة وراء خطأ معلومات تهيئة النظام السيئة على نظام التشغيل Windows 10 ونصلحها أيضًا. قد يُنظر إلى المشكلة على أنها مقلقة وتأتي ، ولكن في الواقع ، من السهل جدًا التعامل معها.
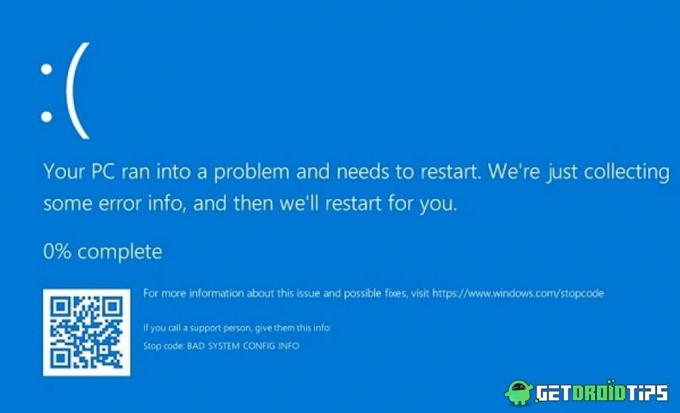
جدول المحتويات
-
1 إصلاح: خطأ غير صحيح في معلومات تهيئة النظام على نظام التشغيل Windows 10
- 1.1 الطريقة الأولى: أعد تشغيل الكمبيوتر
- 1.2 الطريقة 2: قم بتشغيل أوامر SFC و CHKDSK
- 1.3 الطريقة الثالثة: اختبار ذاكرة الوصول العشوائي
- 1.4 الطريقة الرابعة: إصلاح BCD
- 1.5 الطريقة الخامسة: إصلاح سجل الويندوز
- 1.6 الطريقة 6: إصلاح سجل MBR
- 1.7 الطريقة السابعة: تحديث أو إعادة تثبيت برامج التشغيل
- 1.8 الطريقة 8: استعادة نظام Windows
- 1.9 الطريقة 9: إعادة تعيين Windows 10
- 1.10 الطريقة العاشرة: فحص تكوين الأجهزة
- 1.11 الطريقة 11: تثبيت Windows حديث
- 2 استنتاج
إصلاح: خطأ غير صحيح في معلومات تهيئة النظام على نظام التشغيل Windows 10
في معظم السيناريوهات ، يكون الخطأ BAD SYSTEM CONFIG INFO هو فشل مؤقت لبعض مكونات البرنامج ويمكن إعادة تشغيل جهاز الكمبيوتر الخاص بك إصلاحه على الفور. ومع ذلك ، في بعض السيناريوهات ، تستمر المشكلة في الظهور مرارًا وتكرارًا ، وتشك في مدى تعقيد الموقف. فيما يلي خطوات استكشاف الأخطاء وإصلاحها للعثور على سبب هذه المشكلة وإصلاحه.
الإعلانات
الطريقة الأولى: أعد تشغيل الكمبيوتر
يمكن أن تؤدي إعادة تشغيل جهاز الكمبيوتر أو محطة العمل إلى إصلاح الكثير من المشكلات المؤقتة. منذ النظام السيئ ، خطأ معلومات التكوين هو خطأ مؤقت ناتج عن التكوين السيئ لبرامج التشغيل أو قراءة ذاكرة الوصول العشوائي ، ويمكن إصلاح ذلك من خلال إعادة التشغيل أو إعادة التشغيل البسيطة. ومع ذلك ، ستفقد جميع بياناتك غير المحفوظة إذا قمت بإعادة التشغيل ، ولكن حتى الآن ، ليس لديك أي خيار آخر باستثناء إعادة تشغيل جهاز الكمبيوتر الخاص بك مرة واحدة.
الطريقة 2: قم بتشغيل أوامر SFC و CHKDSK
على الرغم من أنه نادر جدًا ، إلا أن تعطل النظام يحدث بسبب التكوين السيئ لملفات النظام. في مثل هذا السيناريو ، يمكنك الحصول على مساعدة من أداة System File Check (SFC) المضمنة للتحقق من وجود أي ثغرات أمنية. في الوقت نفسه ، تعد CHKDSK أيضًا أداة مهمة لاستخدامها للتحقق من وجود أي خلل في محرك الأقراص الثابتة أو أي أجهزة طرفية أخرى متصلة.
اضغط على أيقونة "Windows" وقم بتشغيل موجه الأوامر. تأكد من تشغيله كوضع المسؤول.

اكتب الأمر sfc / scannow واضغط على Enter.
الإعلانات
sfc / scannow

يستغرق هذا الأمر عادةً من 10 إلى 20 دقيقة ، وسيجد أي تشوهات في النظام ويصلحها تلقائيًا.
بمجرد اكتمال الأمر ، قم بتشغيل موجه الأوامر مرة أخرى كما في وضع Adin.
اكتب الأمر chkdsk واضغط على Enter
الإعلانات
chkdsk

سيتحقق هذا الأمر من مكونات الأجهزة المتصلة للعثور على أي مشكلات متعلقة بالذاكرة وإصلاحها تلقائيًا.
الطريقة الثالثة: اختبار ذاكرة الوصول العشوائي
تعد ذاكرة الوصول العشوائي أحد المكونات المهمة لتشغيل جهاز الكمبيوتر الخاص بك. يمكن أن يتسبب أي خلل في ذاكرة الوصول العشوائي في حدوث خطأ غير صحيح في معلومات تهيئة النظام على نظام التشغيل Windows 10 والذي لن يتم حله عن طريق إعادة تشغيل الجهاز. للتحقق من حالة أجهزة ذاكرة الوصول العشوائي الخاصة بك ، اتبع الأمر أدناه.
افتح مربع الحوار Run بالضغط على مفاتيح "Windows + R" واكتب "mdsched.exe" واضغط على إدخال.

سيتم فتح مربع حوار جديد يطلب منك إعادة تشغيل جهاز الكمبيوتر الخاص بك. اضغط على نعم وانتظر النتائج. في حالة ظهور أي مشكلات ، فهذا يعني أن ذاكرة الوصول العشوائي الخاصة بجهازك لم تعد تعمل وتحتاج إلى الاستبدال. لذا تحدث إلى بائع الكمبيوتر الشخصي لديك للحصول على وحدات ذاكرة وصول عشوائي (RAM) جديدة.
الطريقة الرابعة: إصلاح BCD
إذا كان ملف BCD الموجود على Windows تالفًا أو تالفًا ، فقد يتسبب ذلك في حدوث خطأ غير صحيح في معلومات تكوين النظام على نظام التشغيل Windows 10. في حالة تلف هذا الملف ، قد يرفض أيضًا منح الإذن بالوصول إلى الوضع الآمن وهو أمر مهم لحل أخطاء الموت الزرقاء. لإصلاح BCD ، اتبع الخطوة أدناه.
اضغط على أيقونة "Windows" وقم بتشغيل موجه الأوامر. تأكد من تشغيله كوضع المسؤول.

اكتب الأمر bootrec / repairbcd واضغط على Enter.
bootrec / repairbcd
انتظر الأمر لإصلاح ملف BCD. بمجرد إصلاح الملف ، أعد تشغيل الكمبيوتر وتحقق مما إذا كان قد حل المشكلة.
الطريقة الخامسة: إصلاح سجل الويندوز
سجل Windows هو جزء استيراد من نظام قاعدة بيانات Windows الذي يخزن تفاصيل التكوين المهمة لجهاز الكمبيوتر الخاص بك. نظرًا لحدوث خطأ معلومات تهيئة النظام غير الصحيحة بسبب التكوين السيئ ، فمن المرجح أن ينشأ بسبب ملفات تسجيل Windows السيئة.
اضغط على أيقونة "Windows" وقم بتشغيل موجه الأوامر. تأكد من تشغيله كوضع المسؤول.
الآن قم بتشغيل الأوامر أدناه واحدة تلو الأخرى.
القرص المضغوط C: \ Windows \ System32 \ config. ren C: \ Windows \ System32 \ config \ DEFAULT DEFAULT.old. ren C: \ Windows \ System32 \ config \ SAM SAM.old. ren C: \ Windows \ System32 \ config \ SECURITY SECURITY.old. ren C: \ Windows \ System32 \ config \ SOFTWARE SOFTWARE.old. ren C: \ Windows \ System32 \ config \ SYSTEM.old
الآن ، ستحفظ هذه الأوامر ملفات التكوين القديمة باسم مختلف. لن تحتاج إليها لاحقًا ، لذا يمكنك حذفها أيضًا. الآن قم بتشغيل الأوامر أدناه واحدة تلو الأخرى
نسخ C: \ Windows \ System32 \ config \ RegBack \ DEFAULT C: \ Windows \ System32 \ config \ نسخ C: \ Windows \ System32 \ config \ RegBack \ DEFAULT C: \ Windows \ System32 \ config \ نسخ C: \ Windows \ System32 \ config \ RegBack \ SAM C: \ Windows \ System32 \ config \ نسخ C: \ Windows \ System32 \ config \ RegBack \ SECURITY C: \ Windows \ System32 \ config \ نسخ C: \ Windows \ System32 \ config \ RegBack \ SYSTEM C: \ Windows \ System32 \ config \ نسخ C: \ Windows \ System32 \ config \ RegBack \ SOFTWARE C: \ Windows \ System32 \ config \
سيؤدي ذلك إلى جعل جميع إدخالات التسجيل للقيم الافتراضية ، وبالتالي سيحل مشكلة الموت الزرقاء بسهولة.
الطريقة 6: إصلاح سجل MBR
سجل التمهيد الرئيسي ، المعروف أيضًا باسم MBR ، هو أيضًا السبب وراء العديد من أخطاء الموت الزرقاء ، بما في ذلك خطأ معلومات تكوين النظام السيئ أيضًا. تحتفظ MBR بسجل لنظام التشغيل الحالي المثبت على جهاز الكمبيوتر الخاص بك. إذا قمت مؤخرًا بإلغاء تثبيت أو تثبيت أي نظام تشغيل جديد على جهاز الكمبيوتر الخاص بك كتمهيد مزدوج ، فيجب إصلاح سجل MBR هذا.
اضغط على أيقونة "Windows" وقم بتشغيل موجه الأوامر. تأكد من تشغيله كوضع المسؤول.
قم بتشغيل الأمر bootrec / repairmbr واضغط على Enter.
bootrec / إصلاح
بمجرد اكتمال الأمر ، اكتب الأمر bootrec / osscan واضغط على Enter.
bootrec / osscan
سيظهر هذا قائمة بجميع أنظمة التشغيل المثبتة على جهاز الكمبيوتر الخاص بك. بعد تشغيل كلا الأمرين ، أعد تشغيل الكمبيوتر.
الطريقة السابعة: تحديث أو إعادة تثبيت برامج التشغيل
تلعب برامج التشغيل دورًا مهمًا في الأداء السليم لجهاز الكمبيوتر الخاص بك. على سبيل المثال ، إذا كانت برامج تشغيل جهاز الكمبيوتر الخاص بك لا تعمل أو تالفة ، فقد يتسبب ذلك في العديد من المشكلات ، بما في ذلك الشاشة الزرقاء لمعلومات تكوين النظام السيئ. لإصلاح المشكلات ، تأكد من تحديث جميع برامج التشغيل الخاصة بك إلى أحدث إصدار.
انقر فوق شريط البحث الموجود في شريط المهام.
ابحث عن إدارة الأجهزة وانقر على خيار "مدير الجهاز" الذي يظهر أعلى مربع البحث.
في نافذة مدير الجهاز ، سترى قائمة بجميع أجهزتك المتصلة بالنظام - انقر بزر الماوس الأيمن على جهاز الصوت الذي تريد تحديث برامج التشغيل الخاصة به.
الطريقة 8: استعادة نظام Windows
يحتفظ Windows بنسخة من إعدادات النظام بحيث يمكن للمستخدمين استعادة نقطة عمل معينة عند توفرها.
انتقل إلى ابدأ> الطاقة
اضغط على زر "Shift" وانقر على أمر إعادة الضبط.
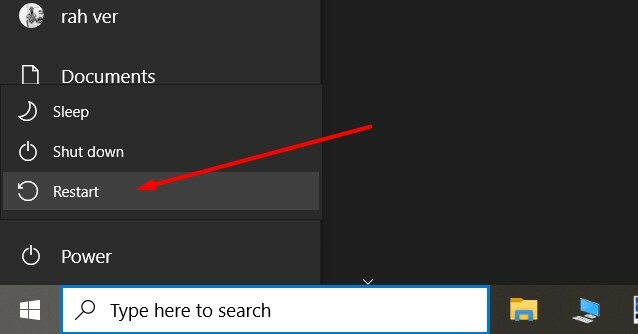
بعد إعادة تشغيل جهاز الكمبيوتر الخاص بك في الوضع الآمن ، حدد "استكشاف الأخطاء وإصلاحها -> خيارات متقدمة -> استعادة النظام.
اختر نقطة الاستعادة المتوفرة مؤخرًا وانقر فوق استعادة. انتظر حتى يكمل جهاز الكمبيوتر الخاص بك العملية.
الطريقة 9: إعادة تعيين Windows 10
تمامًا كما يمكنك إعادة ضبط هاتفك الذكي لمسح أي أخطاء أو مشكلات في البرامج ، فإن الطريقة نفسها التي يمكنك من خلالها إعادة تعيين Windows 10 تعمل على إصلاح خطأ الموت الزرقاء هذا أيضًا.
انتقل إلى إعدادات Windows> التحديث والأمان.
هنا يمكنك الانتقال إلى علامة تبويب الاسترداد والبحث عن خيار "إعادة تعيين هذا الكمبيوتر".

اتبع التعليمات التي تظهر على الشاشة لإعادة تعيين Windows 10. تأكد من تشغيل الخيار "الاحتفاظ بملفاتي وبياناتي" للحفاظ على بياناتك محفوظة.
الطريقة العاشرة: فحص تكوين الأجهزة
نظرًا لأن رسالة الخطأ تشير إلى وجود خطأ في التكوين يشير إلى أنه قد تكون هناك بعض مشكلات تكوين النظام التي يجب عليك التحقق منها من جانبك. قد تكون هناك مشكلات تتعلق ببعض المكونات الأساسية لجهاز الكمبيوتر الخاص بك مثل محرك الأقراص الثابتة أو ذاكرة الوصول العشوائي أو الأجهزة الطرفية الأخرى. لذا افتح خزانة وحدة المعالجة المركزية وحاول التحقق من التوصيلات بشكل صحيح.
ملحوظة: حتى الغبار يمكن أن يسبب مثل هذه المشاكل ، لذا تأكد من إزالة جميع أنواع جزيئات الغبار باستخدام قطعة قماش أو مكنسة كهربائية.
الطريقة 11: تثبيت Windows حديث
في حالة عدم وجود أي من الطرق المذكورة أعلاه تساعدك في إصلاح خطأ معلومات تكوين النظام السيئ على نظام التشغيل Windows 10 ، فقد تكون هناك مشكلة خطيرة في مجلد System32. لذلك لإصلاح هذه المشكلة بالكامل ، يجب عليك تثبيت إعداد جديد لتثبيت Windows 10. سيؤدي هذا إلى مسح أي برامج أو حزم تابعة لجهة خارجية قد تسبب هذه المشكلة.
استنتاج
خطأ معلومات تهيئة النظام السيئة على نظام التشغيل Windows 10 هو خطأ شائع يواجهه العديد من المستخدمين ، لذلك لا داعي للذعر إذا كنت تواجه نفس المشكلة. ومع ذلك ، قد تؤدي مواجهة مثل هذه الأخطاء باستمرار إلى منتج سيء وإهدار للبيانات الهامة غير المحفوظة. لذا اتبع هذه الطرق أعلاه لإصلاحها. وفي حالة عدم نجاح أي منها ، يمكنك محاولة إعادة تثبيت إصدار جديد من Windows على جهاز الكمبيوتر الخاص بك.
اختيار المحرر:
- إصلاح: رمز خطأ OneDrive 0x80070185 على نظام التشغيل Windows 10
- إصلاح: لا يمكن حذف المفتاح: خطأ أثناء حذف المفتاح على نظام التشغيل Windows 10
- كيفية إصلاح "خيار Windows Hello Pin غير متوفر حاليًا"؟
- إصلاح: لا يوجد خطأ مؤمن عبر الإنترنت في نظام التشغيل Windows 10
- ادمج رمز الملاحظات اللاصقة على شريط المهام | مشكلة غير مجمعة

![كيفية تثبيت Stock ROM على Vinko V4 [ملف فلاش للبرامج الثابتة]](/f/60f486b16d41b36a0237a929aef04d4a.jpg?width=288&height=384)

![تنزيل A515FXXU1ASKK: تصحيح الأمان لشهر نوفمبر 2019 لهاتف Galaxy A51 [روسيا]](/f/e8bab3103761020ac27cb7f7390a3448.jpg?width=288&height=384)