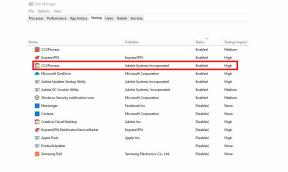إصلاح مشكلات الشاشة السوداء لـ Microsoft Edge على نظام التشغيل Windows 10
استكشاف أخطاء Windows وإصلاحها دليل استكشاف الأخطاء وإصلاحها / / August 04, 2021
الإعلانات
أثناء استخدام Microsoft Edge على نظام Windows الخاص بك ، هل واجهت مشكلة حيث تتحول الشاشة إلى اللون الأسود؟ إذا كنت تواجه مثل هذه المشكلة ، فقد يرجع ذلك إلى أسباب مختلفة مثل ملف تالف أو ملفات ضارة وما إلى ذلك.
تعد مشكلات Microsoft Edge Black Screen شائعة جدًا على جهاز كمبيوتر يعمل بنظام Windows 10 حيث تتحول الشاشة إلى اللون الأسود ، ولا يمكن للمستخدم فعل أي شيء حيال ذلك. Microsoft Edge عبارة عن متصفح يعتمد على محرك Chromium ، ولا تزال هناك بعض الأخطاء الطفيفة التي ستقوم Microsoft بإصلاحها قريبًا في أقرب وقت ممكن. ولكن حتى ذلك الحين ، هناك القليل من الأخطاء مثل مشكلات الشاشة السوداء ، والتي تزعج معظم المستخدمين.
أفضل طريقة لإصلاح هذه المشكلة هي التبديل إلى بعض المتصفحات الأخرى مثل Firefox أو Opera ، ولكن في حال كنت لا ترغب في القيام بذلك ، فإليك بعض الطرق التي يمكنك القيام بها لإصلاح المشكلة بسرعة واستخدام Edge مرة أخرى كـ معتاد.
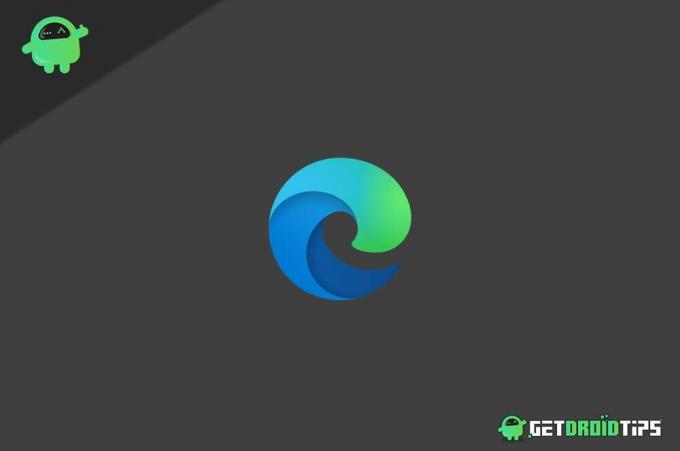
الإعلانات
جدول المحتويات
-
1 إصلاح مشكلات الشاشة السوداء لـ Microsoft Edge على نظام التشغيل Windows 10
- 1.1 الطريقة الأولى: إعادة تشغيل متصفح Edge
- 1.2 الطريقة 2: مسح ذاكرة التخزين المؤقت وملفات تعريف الارتباط وتعطيل تسريع الأجهزة
- 1.3 الطريقة الثالثة: تعطيل الامتدادات والتحقق من وجود ملف ضار وتحديث برنامج تشغيل جهاز العرض
- 2 استنتاج
إصلاح مشكلات الشاشة السوداء لـ Microsoft Edge على نظام التشغيل Windows 10
في هذه المقالة ، سنناقش بعض الطرق التي ستساعدك على حل مشكلة Microsoft Edge Black Screen. تعتمد هذه الطرق على حل أكثر العوامل شيوعًا التي يمكن أن تسبب مثل هذه المشكلات. قد تنجح أي طريقة معينة ؛ لذلك ، اقرأ جميع هذه الطرق أدناه لإصلاح مشكلة Microsoft Edge Black Screen في نظام التشغيل Windows 10.
الطريقة الأولى: إعادة تشغيل متصفح Edge
إذا كان خطأ عشوائيًا أو خللًا ، فإن إعادة تشغيل Edge ستحل المشكلة. حتى إذا أغلقت Edge ، كالمعتاد ، فلا يزال بإمكانها العمل في الخلفية. اقرأ الخطوات المذكورة أدناه لفرض إعادة تشغيل Edge في نظام التشغيل Windows 10.
الخطوة 1) أولاً ، انتقل إلى شريط بحث Windows واكتب مدير المهام، ثم انقر فوق فتح إدارة المهام من البحث.
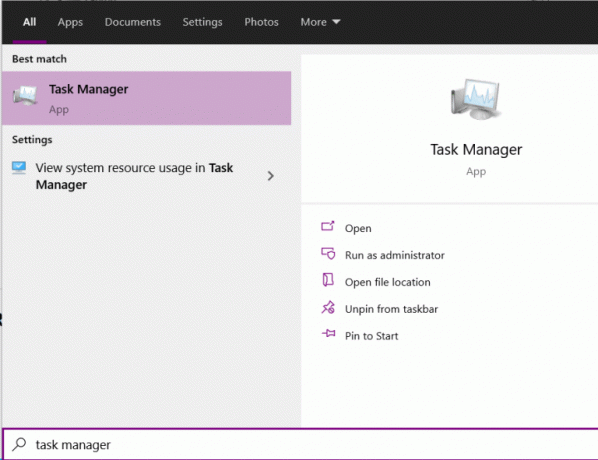
الخطوة 2) الآن ، في مدير المهام على معالجة ، قم بالتمرير والبحث عن ملف مايكروسوفت إيدج تطبيق.
الإعلانات
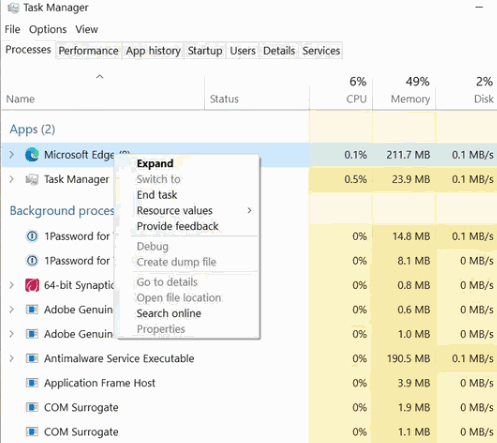
حدده وانقر على إنهاء المهمة الزر أدناه ، أو يمكنك أيضًا النقر بزر الماوس الأيمن فوقه وتحديده إنهاء المهمة.

الخطوه 3) بمجرد إنهاء Microsoft Edge من التشغيل في الخلفية ، انقر فوق فتح رمز Edge لإعادة تشغيله مرة أخرى. كان سيحل المشكلة.
الإعلانات
الطريقة 2: مسح ذاكرة التخزين المؤقت وملفات تعريف الارتباط وتعطيل تسريع الأجهزة
قد تكون ملفات ذاكرة التخزين المؤقت وملفات تعريف الارتباط التالفة هي السبب الوحيد لمشكلة شاشة Edge السوداء. لحلها ، سيكون عليك حذف ملفات تعريف الارتباط وملفات ذاكرة التخزين المؤقت لـ Edge.
يستخدم Edge أيضًا وحدة معالجة الرسومات إلى أقصى حد لزيادة سرعة الويب وإدارة مهام الويب القائمة على الرسومات. قد يكون السماح بمثل هذا المورد عاملاً آخر لمشكلة الشاشة السوداء.
الخطوة 1) أولاً ، انقر فوق فتح متصفح Microsoft Edge ، ثم انقر فوق ملف ثلاث نقاط عمودية الموجود في أعلى اليمين. حدد ملف إعدادات الخيار من القائمة ثم انتقل إلى خصوصية, البحث والخدمات.

الخطوة 2) الآن ، في الجزء الأيمن ، قم بالتمرير لأسفل وانقر فوق ملف اختر ما تريد مسحه زر تحت محو بيانات التصفح ضع الكلمة المناسبة.
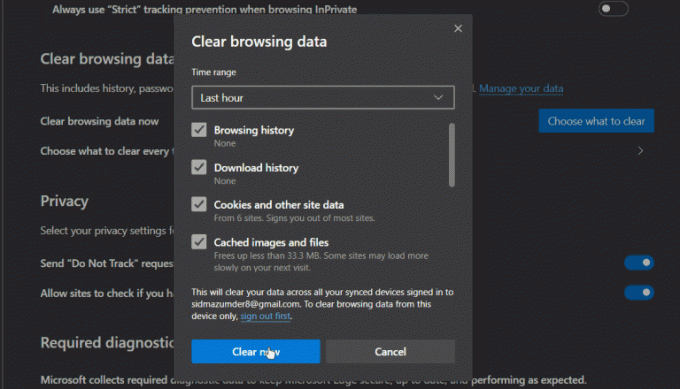
الخطوه 3) من الموجه ، تأكد من أنك قمت بفحص ملف ملفات تعريف الارتباط وبيانات الموقع الأخرى و ال الصور والملفات المخزنة مؤقتًا الخيار ، ثم انقر فوق مسح الآن زر. في غضون ثوانٍ ، سيكون الأمر واضحًا ، وستحل مشكلة الشاشة السوداء.
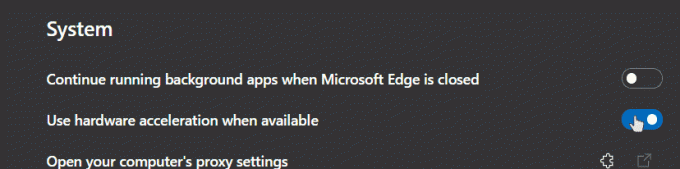
الخطوة 4) إذا لم يؤد مسح ذاكرة التخزين المؤقت وملفات تعريف الارتباط إلى حل مشكلتك ، فقم بتعطيل خيار تسريع الأجهزة. اضغط على النظام في العمود الأيمن في صفحة الإعدادات. ثم قم بتبديل ملف استخدم تسريع الأجهزة عند توفرها اختيار.
الطريقة الثالثة: تعطيل الامتدادات والتحقق من وجود ملف ضار وتحديث برنامج تشغيل جهاز العرض
من المحتمل أنك تستخدم امتدادًا يحتوي على ملف ضار ، مما يتسبب في مشكلة الشاشة السوداء. أيضًا ، من المرجح أن يتسبب ملف ضار على جهاز الكمبيوتر الخاص بك في حدوث مثل هذه المشكلة. مهما كان السبب لإصلاحه ، يمكنك إزالة جميع الملحقات وفحص جهاز الكمبيوتر الخاص بك باستخدام أداة مكافحة الفيروسات.
لإزالة الامتدادات ، ما عليك سوى النقر فوق النقاط الرأسية الثلاث في أعلى اليمين ، انتقل إلى الإعدادات> الامتدادات. تان ، انقر فوق و إزالة ملحقات من القائمة التي تشك فيها.

للتحقق مما إذا كان هناك أي ملف ضار على جهاز الكمبيوتر الخاص بك ، يمكنك استخدام Windows Defender أو أدوات الطرف الثالث الأخرى مثل Malwarebytes و Avast وما إلى ذلك.
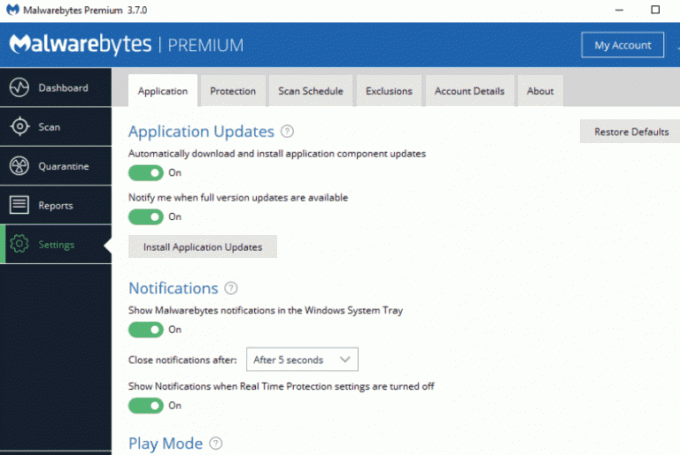
إذا وجدت أي ملفات ضارة على جهاز الكمبيوتر الخاص بك ، فقم بإزالة الملفات على الفور وتأمين جهاز الكمبيوتر الخاص بك.
لتحديث برنامج تشغيل جهاز العرض ، انتقل إلى شريط البحث في Windows ، وابحث عن مدير الجهاز، انقر فوق فتح التطبيق.

في "إدارة الأجهزة" ، انقر فوق ملف محولات أجهزة العرض فئة ، حدد محول العرض ، وانقر بزر الماوس الأيمن فوقه ، وحدد تحديث.
استنتاج
آمل أن تعمل هذه الطرق على إصلاح المشكلة المؤقتة لمشكلة الشاشة السوداء في متصفح Microsoft Edge. في حالة عدم قدرتك على إصلاح المشكلة ، فإن الخيار الأفضل هو إعادة تثبيت متصفح Microsoft Edge لتحديث أدلة البرنامج. يمكنك أيضًا تجربة متصفحات أخرى مثل Firefox أو Opera ، حيث تعمل بنفس الطريقة.
اختيار المحرر:
- كيفية إصلاح خطأ MicrosoftEdgeCP.exe على نظام التشغيل Windows 10
- كيفية منع إعلانات قائمة البرامج على Microsoft Edge
- Samsung Internet مقابل Microsoft Edge: أيهما جيد للتصفح
- كيفية تثبيت أو إلغاء تثبيت جزء علامات التبويب العمودية في Microsoft Edge Chromium
- استيراد أو تصدير كلمات المرور المحفوظة من Microsoft Edge
راهول طالب في علوم الكمبيوتر وله اهتمام كبير بمجال موضوعات التكنولوجيا والعملات المشفرة. يقضي معظم وقته إما في الكتابة أو الاستماع إلى الموسيقى أو السفر في أماكن غير مرئية. يعتقد أن الشوكولاتة هي الحل لجميع مشاكله. الحياة تحدث ، والقهوة تساعد.