تم: شريط أبيض يغطي الجزء العلوي من مستكشف Windows
استكشاف أخطاء Windows وإصلاحها دليل استكشاف الأخطاء وإصلاحها / / August 04, 2021
الإعلانات
كثيرًا ما يواجه مستخدمو Windows 10 العديد من المشكلات ، بما في ذلك بعض المشكلات الغريبة. أحد الأمثلة المماثلة التي تعتبر غريبة بنفس القدر هو "الشريط الأبيض الذي يغطي الجزء العلوي من مستكشف Windows". تمت مواجهة المشكلة المذكورة بشكل أساسي من قبل أولئك الذين يستخدمون نظام التشغيل Windows 10 بشاشة مزدوجة. في بعض الأحيان ، عندما تقوم بتشغيل Windows Explorer ، ربما تكون قد صادفت خطًا أبيض سميكًا أعلى الشاشة. لا يعرض الخط الأبيض أي شيء ولكنه لا يزال تفاعليًا للمستخدم.
أيضًا ، يمتنع هذا الشريط الأبيض الذي يغطي المستخدم عن تحديد موقع الميزات (التي تقع عادةً في الجزء العلوي من مستكشف Windows) وبالتالي لا يمكن للمرء استخدامها أيضًا. على الرغم من أنه في بعض الأحيان يمكن حل المشكلة باستخدام نظام بسيط ، إلا أنه لا يزال ليس حلاً دائمًا. لمنع ظهور هذه المشكلة من وقت لآخر ، قمنا بإدراج بعض الحلول الدائمة لقرائنا. ألق نظرة أكثر.
جدول المحتويات
-
1 كيفية إصلاح مشكلة "الشريط الأبيض الذي يغطي الجزء العلوي من مستكشف Windows"؟
- 1.1 تصحيح 1: تمكين خيار Scale Full-Screen في إعدادات العرض الخاصة بك:
- 1.2 تصحيح 2: تعطيل تسريع الأجهزة في الأداة المساعدة Regedit:
- 1.3 تصحيح 3: تغيير دقة الشاشة لكلتا الشاشتين:
كيفية إصلاح مشكلة "الشريط الأبيض الذي يغطي الجزء العلوي من مستكشف Windows"؟
يمكن تشغيل مشكلة "الشريط الأبيض الذي يغطي الجزء العلوي من مستكشف Windows" عندما يتم تكوين بعض بطاقات الرسوم بشكل خاطئ. لتحديد جميع الأسباب وحل المشكلة المذكورة ، اتبع الإصلاحات المدرجة أدناه:
تصحيح 1: تمكين خيار Scale Full-Screen في إعدادات العرض:
أدى تمكين "Scale Full-Screen" إلى حل مشكلة "الشريط الأبيض الذي يغطي الجزء العلوي من مستكشف Windows" لكثير من المستخدمين الذين يعانون. للقيام بذلك ، اتبع الخطوات الواردة أدناه:
الإعلانات
- أولاً ، انتقل إلى ملف إعدادات بطاقة الرسوميات.
- في نافذة مركز أوامر الرسم ، انتقل إلى عرض (من قائمة الجزء الأيمن) وبعد ذلك حدد الشاشة التي تعرض الشريط الأبيض الذي يغطي الجزء العلوي.
- في الشاشة التالية ، انتقل إلى تحجيم وحدد الخيار مقياس ملء الشاشة من القائمة المنسدلة. هنا تأكد من أنك ضع علامة في خانة الاختيار يقع قبل الخيار تجاوز إعدادات التطبيق.
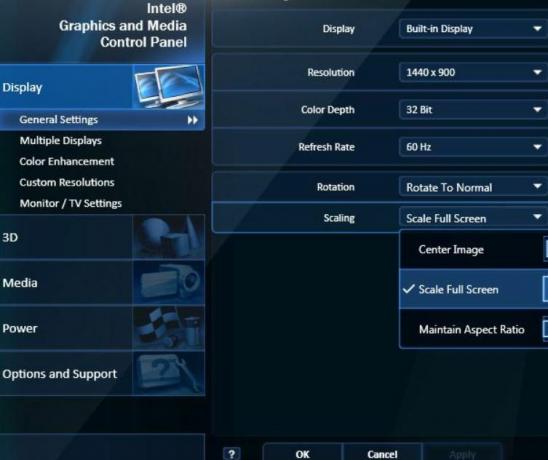
- انقر الآن على تطبيق لإجراء التغييرات.
بمجرد الانتهاء من ذلك ، افتح Windows Explorer وتحقق مما إذا كان غطاء الشريط الأبيض قد اختفى أو ما إذا كان لا يزال مرئيًا. إذا كنت لا ترى أي غطاء ، فإن الإصلاح قد نجح معك ، ومع ذلك ، إذا لم يكن الأمر كذلك ، فأنت بحاجة إلى ذلك قم بتغيير بعض الإعدادات في محرر التسجيل لكي يتم تطبيق إعدادات برنامج تشغيل بطاقة الرسوميات بنجاح.
تصحيح 2: تعطيل تسريع الأجهزة في الأداة المساعدة Regedit:
كما قيل في الإصلاح أعلاه ، يتعين علينا الآن تغيير بعض الإعدادات في محرر التسجيل لإعدادات برنامج تشغيل بطاقة الرسوميات. يشبه محرر التسجيل التخزين الذي يحمل معلومات تتعلق ببرنامج تشغيل بطاقة الرسومات والعديد من برامج التشغيل الأخرى أيضًا. أيضًا ، يسمح لك بتغيير أو تكوين إعدادات متعددة لبرامج التشغيل هذه أيضًا. للإجراء ، اتبع الخطوات الواردة أدناه:
- افتح محرر التسجيل بكتابة "رجديت " في شريط بحث سطح المكتب وتحديد الخيار محرر التسجيل من نتيجة البحث.
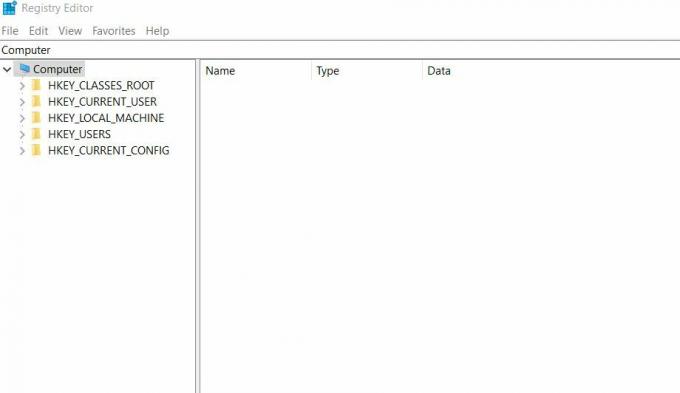
- في النافذة التالية ، انتقل إلى المسار التالي ،
HKEY_CUREENT_USER \ البرمجيات \ مايكروسوفت \ أفالون. الرسومات
- الآن انقر بزر الماوس الأيمن على اللوحة اليمنى ثم انقر فوق جديد -> DWORD (قيمة 32 بت).
- بعد ذلك إعادة التسمية DWORD مثل تعطيل HWA Acceleration.
- الآن انقر بزر الماوس الأيمن فوقه ثم حدد الخيار تعديل.
- هنا في حقل بيانات القيمة ، أدخل القيمة كرقم 1 ثم انقر فوق حسنا.
بمجرد الانتهاء من ذلك ، افتح مستكشف Windows وتحقق مما إذا كان غطاء الشريط الأبيض قد اختفى أو ما إذا كان لا يزال موجودًا.
تصحيح 3: تغيير دقة الشاشة لكلتا الشاشتين:
إذا لم تساعدك الإصلاحات المذكورة أعلاه ، فننصحك بتغيير دقة الشاشة لكلتا الشاشات. ومع ذلك ، فهو قابل للتطبيق فقط إذا كنت تستخدم شاشة مزدوجة. أيضًا ، الإصلاح مؤقت ، ويمكن للمرء تغييره مرة أخرى إلى الدقة الأصلية لاحقًا.
الإعلانات
اتبع الخطوات الواردة أدناه:
- أولاً ، انتقل إلى ملف إعدادات بطاقة الرسوميات.
- في نافذة مركز أوامر الرسم ، انتقل إلى عرض (من قائمة الجزء الأيمن).

- حدد الآن الشاشة التي ترغب في تغيير الدقة لها. هنا يغير الدقة إلى أي تركيبة أخرى غير المجموعة المحددة أصلاً.
- بمجرد التحديد ، انقر فوق تطبيق لإجراء التغييرات.
- كرر نفس الإجراء لشاشة أخرى أيضًا.
- انتظر الآن لبضع ثوان أو دقيقة ثم قم بتغيير كلا القرارين مرة أخرى إلى حالتهما الأصلية.
بمجرد الانتهاء من ذلك ، افتح مستكشف Windows وتحقق مما إذا كان غطاء الشريط الأبيض قد انتهى أم لا.
قد تكون مشكلة "الشريط الأبيض الذي يغطي الجزء العلوي من مستكشف Windows" محبطة للغاية لأنها تمنعك من استخدام الكثير من الميزات المطلوبة الموضوعة على الشريط العلوي. قبل أن يصبح عملك مزعجًا ومشاكل ، يُنصح بإصلاحه بشكل دائم.
نأمل أن تكون الإصلاحات المذكورة في المقالة أعلاه قد ساعدتك في التخلص من مشكلة "الشريط الأبيض الذي يغطي الجزء العلوي من مستكشف Windows". تمت تجربة جميع الإصلاحات التي ناقشناها واختبارها وعملت مع عدد من المستخدمين المتضررين. إذا كان لديك أي استفسارات أو ملاحظات ، فيرجى كتابة التعليق في مربع التعليق أدناه.
الإعلانات



