إصلاح: واجه Windows مشكلة في تثبيت برنامج التشغيل
استكشاف أخطاء Windows وإصلاحها دليل استكشاف الأخطاء وإصلاحها / / August 04, 2021
الإعلانات
يعد تحديث نظامك بأحدث برامج التشغيل أمرًا ضروريًا لإبقائه يعمل بوتيرة مستمرة. على الرغم من أن Windows يقوم تلقائيًا بمسح آخر التحديثات وتثبيتها ، ولكن في بعض الأحيان أثناء القيام بذلك يدويًا ، يواجه المستخدمون مشكلة غير مرغوب فيها. تظهر المشكلة مع مطالبة تفيد ، "واجه Windows مشكلة في تثبيت برنامج التشغيل لجهازك." هذه الرسالة متبوعة بخطأ يفيد بأن "الوصول مرفوض".

جدول المحتويات
-
1 إصلاح واجه Windows مشكلة في تثبيت مشكلة برنامج التشغيل
- 1.1 تصحيح 1: تعطيل فرض توقيع السائق:
- 1.2 الإصلاح 2: تشغيل مستكشف الأخطاء ومصلحها من لوحة التحكم:
- 1.3 تصحيح 3: تحديد مسار تثبيتات برنامج التشغيل:
- 1.4 تصحيح 4: تحديد المسار لتثبيت برنامج التشغيل باستخدام حساب المسؤول المخفي:
- 1.5 تصحيح 5: توفير التحكم الكامل إلى TrustedInstaller:
إصلاح واجه Windows مشكلة في تثبيت مشكلة برنامج التشغيل
إذا كنت أيضًا الشخص الذي يواجه نفس الرسالة ، فذلك لأن Windows لا يتحقق من توقيع برنامج التشغيل. ومع ذلك ، فهو أحد الأخطاء القديمة ، وهناك الكثير من الإصلاحات والحلول المتاحة حوله. في هذه المقالة أدناه ، قمنا بتجميع بعض الحلول الأكثر موثوقية وجديرة بالثقة والتي ستساعدك في التغلب على الموقف.
تصحيح 1: تعطيل فرض توقيع السائق:
كما نوقش أعلاه ، قد تكون مشكلة توقيع برنامج التشغيل أحد الأسباب الرئيسية لرسالة "واجه Windows مشكلة في تثبيت برنامج التشغيل". لذلك ، كما اقترح بعض المستخدمين الذين يعانون من تعطيل التنفيذ ، يجب أن يساعد في التخلص من المشكلة. للقيام بذلك ، اتبع الخطوات الواردة أدناه:
الإعلانات
- أولاً ، انتقل إلى شريط بحث سطح المكتب واكتب انطلاقة متقدمة.
- من نتائج البحث ، حدد تغيير خيارات بدء التشغيل المتقدمة.

- في النافذة التالية ، انتقل إلى انطلاقة متقدمة قسم وانقر على اعد البدء الان التبويب. سيقوم بتشغيل نظامك شبابيكوضع الاسترداد.
- الآن من النافذة الزرقاء ، انقر فوق الخيار استكشاف الاخطاء ثم حدد خيارات متقدمة.
- في الشاشة التالية ، انقر فوق إعدادات البدء، وانتقل إلى الزاوية اليمنى السفلية ، ثم حدد إعادة بدء. سيقوم بتشغيل نظامك إلى ملف نافذة إعدادات بدء التشغيل.
- الآن لتعطيل تنفيذ توقيع السائق ، اضغط على مفتاح F7. ستؤدي العملية إلى تشغيلك في وضع خاص.
- الآن بمجرد رؤية شاشة سطح المكتب ، افتح ملف نافذة إدارة الأجهزة، وفكر في تثبيت برنامج التشغيل مرة أخرى. تحقق هنا مما إذا كان قد تم حل المشكلة المذكورة أو إذا استمرت.
- أيضًا ، إذا تلقيت أثناء عملية التثبيت رسالة تحذير تفيد لا يمكن لـ Windows التحقق من ناشر برنامج التشغيل هذا ، ثم اضغط على الخيار قم بتثبيت برنامج التشغيل هذا على أي حال.
الإصلاح 2: تشغيل مستكشف الأخطاء ومصلحها من لوحة التحكم:
يحتوي Windows على بعض أدوات استكشاف الأخطاء وإصلاحها المضمنة التي تساعد المستخدمين في معظم حالات الخطأ. وبالتالي ، هنا مع مشكلة "واجه Windows مشكلة في تثبيت برنامج التشغيل لجهازك" ، ساعد تشغيل مستكشف الأخطاء ومصلحها من لوحة التحكم الكثير من المستخدمين. سيؤدي استخدام هذا الإصلاح إلى تحديد السبب وراء هذه المشكلة وحلها تلقائيًا. للقيام بذلك،
- أولاً ، انتقل إلى شريط بحث سطح المكتب ، واكتب لوحة التحكم، وافتح نتيجة البحث ذات الصلة.
- في نافذة لوحة التحكم ، انتقل إلى عرض بواسطة، وافتح القائمة المنسدلة ، وحدد الفئة.

- الآن تحت قسم الأجهزة والصوت، انقر فوق عرض الأجهزة والطابعات.
- في النافذة التالية ، اكتشف الجهاز الذي به المشكلة ، وانقر بزر الماوس الأيسر فوقه ، ثم حدد القائمة الرأسية العلوية استكشاف الاخطاء اختيار.
-
ملحوظة:في حالة عدم تمكنك من تحديد موقع جهازك الذي به مشكلات ، فانقر فوق الحاسوب أيقونة.
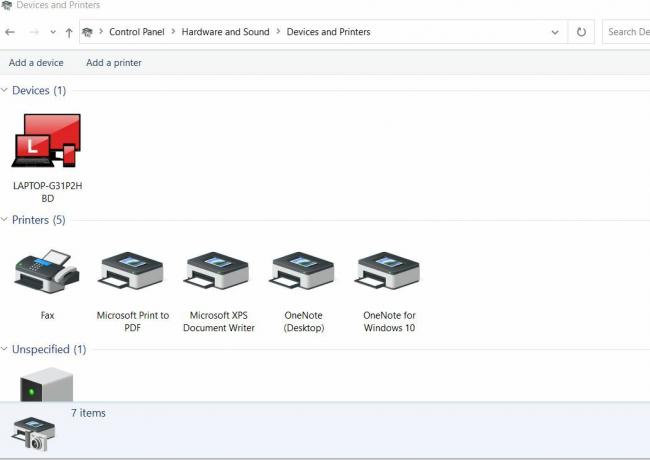
- الآن دع مستكشف الأخطاء ومصلحها يتابع. سيكتشف المشكلة تلقائيًا. اتبع التعليمات التي تظهر على الشاشة واسمح لها بإصلاح المشكلة.
- بمجرد الانتهاء من ذلك ، تحقق مما إذا كان قد تم حل المشكلة المذكورة أم لا.
تلميح: إذا كنت ترى قائمة بالأخطاء خلال الخطوة الرابعة ، بعد النقر فوق خيار استكشاف أخطاء جهاز الكمبيوتر الخاص بك ، ثم حدد موقع الجهاز المشكل بالنقر فوق زر الراديو ثم انقر فوق التالى. اتبع التعليمات التي تظهر على الشاشة لإكمال العملية.
تصحيح 3: تحديد مسار تثبيتات برنامج التشغيل:
من المحتمل أن يكون تحديد مسار تثبيتات برنامج التشغيل أحد أكثر الحلول المفيدة التي ستساعدك في التخلص من "واجه Windows مشكلة في تثبيت برنامج التشغيل لجهازك" القضية. تتطلب العملية تثبيت برنامج التشغيل (يدويًا) للجهاز بعد توصيله أو استخدام إدارة الأجهزة مع توصيل الجهاز. للقيام بذلك،
- أولاً ، انتقل إلى شريط بحث سطح المكتب ، واكتب مدير الجهاز، وحدد نتيجة البحث ذات الصلة.

- في نافذة إدارة الأجهزة ، حدد موقع الجهاز الذي به المشكلة ، وانقر بزر الماوس الأيمن فوقه ثم حدد الخصائص.
- في نافذة الخصائص ، انتقل إلى ملف سائق علامة التبويب وانقر فوق تحديث السائق اختيار.
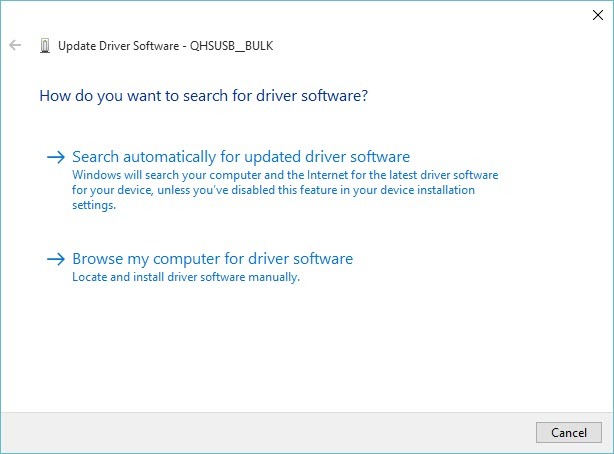
- من النافذة التالية ، حدد الخيار تصفح جهاز الكمبيوتر الخاص بي للحصول على برنامج التشغيل.
- الآن ضمن "البحث عن برنامج التشغيل في هذا الموقع" ، انتقل إلى الموقع التالي.
C: \ Windows \ WinSxS
- سيقوم نظامك الآن بالتحقق التلقائي من تثبيت برنامج التشغيل ضمن هذا الموقع. بمجرد الانتهاء من ذلك ، تحقق مما إذا كان قد تم حل المشكلة المذكورة أم لا.
تصحيح 4: تحديد مسار تثبيتات برنامج التشغيل باستخدام حساب المسؤول المخفي:
إذا لم تساعدك FIX أعلاه ، ففكر في تكرار العملية باستخدام حساب المسؤول المخفي. لن تحل المشكلة المذكورة فحسب ، بل ستوفر أيضًا العديد من المزايا المخفية الأخرى. للقيام بذلك،
الإعلانات
- أولاً ، في شاشة تسجيل الدخول إلى نظامك ، أثناء عملية التمهيد أو بعد تسجيل الخروج ، انقر فوق رمز الطاقة وفي نفس الوقت عقد مفتاح التحول وانقر فوق إعادة بدء.
- بدلاً من إعادة تشغيل النظام ، سيعرض شاشة زرقاء مع قائمة من الخيارات.
- انتقل هنا إلى الخيارات التالية: استكشاف الأخطاء وإصلاحها -> خيارات متقدمة -> موجه الأوامر.
- الآن في نافذة موجه الأوامر ، اكتب الأمر التالي ثم اضغط على أدخل
مسؤول مستخدم net / نشط: نعم
- في غضون ثانية ، سيعرض الرسالة- "اكتمل الأمر بنجاح ".
- الآن قم بتسجيل الدخول إلى حساب المسؤول وانتظر قبل أن يصبح كل شيء جاهزًا تمامًا.
- بعد ذلك، أعد تشغيل النظام الخاص بك وقم بتسجيل الدخول إلى حساب المسؤول الجديد بدون كلمة مرور. وكذلك قم بتوصيل جهازك لتثبيته.
- بمجرد الانتهاء من حساب المسؤول المخفي ، قم بتعطيله عن طريق فتح موجه الأوامر مع وصول المسؤول ، واكتب الأمر التالي واضغط أدخل
مسؤول مستخدم صافي / نشط: لا
تصحيح 5: توفير التحكم الكامل إلى TrustedInstaller:
إذا كان أي من الحلول المذكورة أعلاه لا يعمل من أجلك ، فهذا هو الإصلاح الأخير الذي يمكنك تجربته وهو توفير التحكم الكامل لـ TrutedInstaller. سيساعدك هذا الحل في التخلص من مشكلة "واجه Windows مشكلة في تثبيت برنامج التشغيل لجهازك". لتوفير التحكم الكامل لـ TrustedInstaller ،
- أولاً ، انتقل إلى أي مجلد أو إدخال مكتبات على نظامك ، ثم من قائمة الجزء الأيسر ، انقر فوق الخيار هذا الكمبيوتر.
- الآن انقر نقرًا مزدوجًا لبدء تشغيل ملف القرص المحلي C: ثم انتقل إلى مجلد Windows في غضون.
- هنا في النافذة التالية ، انقر بزر الماوس الأيمن على ملف مجلد System32 وحدد الخيار الخصائص.
- في نافذة الخصائص ، انقر فوق علامة تبويب الأمان من القائمة العمودية ثم انقر فوق تعديل زر.
- امنح إذن المسؤول إذا طُلب منك ذلك.
- في نافذة إذن System32 ، انتقل إلى اسم المجموعة أو المستخدم وحدد الخيار موثوق به للتحميل.

- حدده ثم انتقل أدناه إلى إذن لـ TrustedInstaller.
- هنا حدد خانة الاختيار السماح يقع بعد الخيار تحكم كامل.
- ملحوظة: إذا لم يكن TrustedInstaller موجودًا في القائمة ، فانقر فوق ملف إضافة علامة التبويب ثم حدد موقعه لإضافته إلى القائمة. الآن امنح السيطرة الكاملة.
- كرر الآن نفس العملية بالضبط لملف SysWOW64 المجلد كذلك.
بمجرد الانتهاء من ذلك ، أعد تشغيل جهاز الكمبيوتر الخاص بك ، وسيقوم بإجراء التغييرات. يمكنك الآن التحقق مما إذا كان الخطأ المذكور قد تم حله أم أنه لا يزال قائماً.
الإعلانات
إذا كنت أيضًا أحد "واجه Windows مشكلة في تثبيت برنامج التشغيل لجهازك" التي عانى منها المستخدمون ، فستكون المعلومات المذكورة أعلاه مفيدة لك. نحن على يقين من أن أحد الحلول الخمسة سيحل المشكلة نيابة عنك تحت أي ظرف من الظروف.
في حالة عدم نجاح أي من الإصلاحات المذكورة أعلاه معك ، فقد يكون هناك احتمال أن يكون نظامك مصابًا ببرامج ضارة أو فيروسات. وبالتالي ، نوصيك بحلها أولاً ثم استخدام الإصلاحات بعد ذلك. إذا كان لديك أي استفسارات أو ملاحظات ، فيرجى كتابة التعليق في مربع التعليق أدناه.



