إصلاح: خطأ Windows Update 0x80240023
استكشاف أخطاء Windows وإصلاحها دليل استكشاف الأخطاء وإصلاحها / / August 04, 2021
الإعلانات
هنا في هذه المقالة ، سنشارك الحلول الممكنة لإصلاح خطأ Windows Update 0x80240023. لذلك ، إذا كنت تفشل باستمرار في تحديث إصدار نظام التشغيل Windows أو تثبيته ، فسيساعدك دليل تحرّي الخلل وإصلاحه هذا. يمكن أن تظهر هذه المشكلة بالذات عندما يحاول مستخدمو Windows تحديث وتثبيت تحديث أمان أو ميزة جديد. يُظهر لك نظام Windows هذا الخطأ بشكل أساسي عندما يفشل البحث عن التحديثات أو التثبيت.
وفي الوقت نفسه ، تظهر بعض التقارير أن مستخدمي Microsoft Office 2007 قد يواجهون مشكلات في الترخيص ويواجهون الخطأ 0x80240023 لأنه لم يعد مدعومًا رسميًا. بالإضافة إلى ذلك ، يرتبط هذا الخطأ أيضًا بـ KB2505184 (الوظيفة الإضافية للتحقق من صحة ملفات Office). قد يحصل معظم المستخدمين على خطأ التحديث بسبب WU_E_EULAS_DECLINED هذا يعني أن هناك مشكلة في مدة الترخيص.
لذلك ، لا يمكن للمستخدمين تثبيت نظام التشغيل Windows 10 بناء التحديث. من الجدير بالذكر أنه كلما قمت بتثبيت تحديث Windows ، يجب قبول شرط ترخيص النظام أولاً للتحقق أو إجراء العملية على الأرجح. على الرغم من إمكانية إجراء هذه العملية يدويًا ، فقد يرفض المستخدمون في بعض الأحيان الإذن عن طريق الخطأ أو شيء من هذا القبيل.
جدول المحتويات
-
1 إصلاح: خطأ Windows Update 0x80240023
- 1.1 1. أعد تشغيل خدمة Windows Update
- 1.2 2. استكشاف أخطاء تحديثات Windows وإصلاحها
- 1.3 3. تحقق مما إذا تم تنشيط Windows 10
- 1.4 4. تحقق مما إذا كان التاريخ والوقت صحيحين
- 1.5 5. تثبيت التحديثات الفاشلة يدويًا
- 1.6 6. إعادة إنشاء ذاكرة التخزين المؤقت لتحديث Windows
إصلاح: خطأ Windows Update 0x80240023
هنا شاركنا اثنين من الحلول الممكنة التي من المفترض أن تكون في متناول يديك. حاول اتباع الخطوات بشكل فردي وتحقق من أي منها يصلح مشكلتك.
الإعلانات
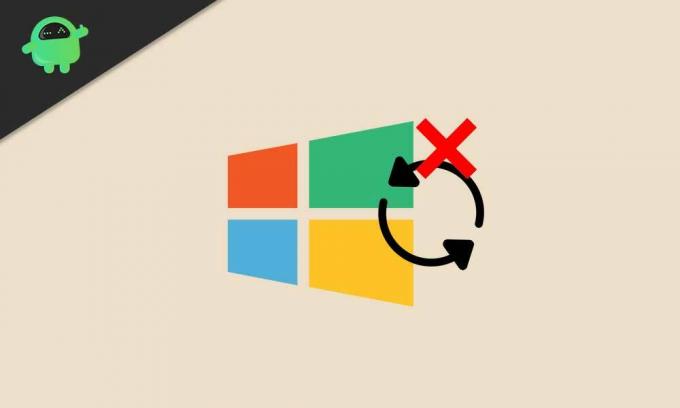
1. أعد تشغيل خدمة Windows Update
يمكن لعربات التي تجرها الدواب أو توقفت خدمة تحديث Windows على نظام Windows 10 الخاص بك أن تمنعك بشكل أساسي من تثبيت التحديثات بسبب مشكلة شروط الترخيص. لذلك ، ستحتاج إلى إعادة تشغيل الخدمة أولاً ثم محاولة تحديث إصدار نظام التشغيل Windows.
- اضغط على قائمة البدأ > النوع services.msc وضرب أدخل لفتح واجهة الخدمات.
- قم بالتمرير لأسفل وابحث عن تحديث ويندوز.
- انقر على اليمين على ال تحديث ويندوز وانقر فوق قف.
- الآن اضغط نظام التشغيل Windows + R. مفاتيح لفتح ملف يركض صندوق المحادثة.
- نوع ٪ windir٪ \ SoftwareDistribution \ DataStore وضرب أدخل.
- من مجلد ذاكرة التخزين المؤقت لـ Windows Update، حدد و احذف جميع الملفات.
- بمجرد الانتهاء من ذلك ، كرر نفس الخطوات المذكورة أعلاه لإيقاف خدمة Windows Update.
- التالى، انقر على اليمين على ال تحديث ويندوز الخيار وانقر فوق بداية.
- أخيرًا ، أعد تشغيل الكمبيوتر للتحقق مما إذا كان الخطأ قد تم إصلاحه أم لا.
2. استكشاف أخطاء تحديثات Windows وإصلاحها
يمكن أن يؤدي استكشاف أخطاء Windows Update على جهاز الكمبيوتر إلى إصلاح المشكلة تمامًا.
- اضغط على قائمة البدأ > اختر إعدادات.
- اذهب إلى التحديث والأمان > انقر فوق استكشاف الاخطاء من الجزء الأيمن.
- الآن ، انقر فوق تحديث ويندوز لتشغيل مستكشف الأخطاء ومصلحها.
- انتظر حتى تكتمل العملية.
- إذا طُلب منك ، انقر فوق "تطبيق هذا الإصلاح".
- أعد تشغيل الكمبيوتر وحاول تثبيت أمان Windows أو تحديث الميزة مرة أخرى. [في وقت كتابة هذا المقال ، كان الإصدار 20H2 من Windows 10 هو الأحدث]

ومع ذلك ، إذا لم يساعدك ذلك ، فحاول اتباع طرق أخرى.
الإعلانات
3. تحقق مما إذا تم تنشيط Windows 10
هناك احتمالات كبيرة بأن نظام Windows 10 الخاص بك لم يتم تنشيطه. للتحقق مما إذا تم تنشيط Windows 10 الخاص بك أم لا ، اتبع الخطوات التالية:
- اضغط على قائمة البدأ > اذهب إلى إعدادات.
- تحديد التحديث والأمان > انقر فوق التنشيط علامة التبويب من الجزء الأيمن.
- هنا في الجزء العلوي ، ستتمكن من معرفة ما إذا كان قد تم تنشيط نظامك بترخيص أم لا.
- إذا كان يقول "تم تنشيط Windows ..." ثم يمكنك اتباع الطريقة التالية.
- ومع ذلك ، إذا لم يتم تنشيط Windows ، فستحتاج إلى شراء مفتاح منتج Windows 10 وفقًا لإصدارك الحالي مثل Windows 10 Home أو Pro ، إلخ.
- بمجرد حصولك على مفتاح المنتج للتنشيط ، انقر فوق 'تغيير مفتاح المنتج' > أدخل المفتاح وتحقق من صحته.
- أخيرًا ، قم بتشغيل Windows Updater مرة أخرى وتحقق مما إذا كانت المشكلة لا تزال قائمة أم لا.
- استمتع!
4. تحقق مما إذا كان التاريخ والوقت صحيحين
في بعض الأحيان ، من الممكن أيضًا أن التاريخ والوقت لم يتم ضبطهما بشكل صحيح وفقًا للمنطقة أو المنطقة الزمنية مما قد يتسبب في حدوث مشكلات متعددة مع تحديثات Windows والمزيد.
- انقر فوق بداية > اذهب إلى إعدادات.
- اذهب إلى الوقت واللغة > تحقق مما إذا تم ضبط التاريخ والوقت بشكل صحيح أم لا.
- إذا لم يكن كذلك ، فانقر فوق "التاريخ والوقت والإعدادات الإقليمية الإضافية".
- أختر "ضبط الوقت والتاريخ" > انقر فوق "تغيير التاريخ والوقت".
- قم بتعيين التاريخ والوقت الصحيحين وتأكد من التحقق من المنطقة الزمنية أيضًا.
- بمجرد الانتهاء من كل شيء ، أعد تشغيل الكمبيوتر لتطبيق التغييرات.
5. تثبيت التحديثات الفاشلة يدويًا
في بعض الأحيان ، من الممكن أيضًا أن يتم فشل تحديثين أو تحديث فردي لسبب ما. إذا كان هذا يحدث لك ، فحاول يدويًا تثبيت التحديثات الفاشلة على جهاز الكمبيوتر الخاص بك.
- اضغط على مفتاح Windows لفتح ملف قائمة البدأ.
- انقر فوق إعدادات > اذهب إلى التحديث والأمان.
- تحقق من وجود تحديثات بناء Windows المعلقة. بالإضافة إلى ذلك ، يجب عليك التحقق من تحديثات قاعدة المعارف إذا كان هناك أي شخص معلق للتثبيت أو فشل في التنزيل.
- في هذا السيناريو ، سيبدو مثل "الحالة: في انتظار التثبيت" أو نوع من إشعار التحذير.
- يمكنك أيضًا الانتقال إلى كتالوج Microsoft Update للتحقق من معلومات تحديث KB الفاشلة.
- حاول تنزيل تحديث KB وتثبيته مرة أخرى.
- بمجرد تثبيت التحديث بنجاح ، أعد تشغيل الكمبيوتر للتحقق مما إذا كان خطأ Windows Update 0x80240023 قد تم إصلاحه أم لا.
6. إعادة إنشاء ذاكرة التخزين المؤقت لتحديث Windows
ظهرت بعض التقارير سابقًا عبر الإنترنت تفيد بأن ملف تحديث Windows 10 المخزن مؤقتًا يمكن أن يتسبب أيضًا في حدوث مشكلات مع الخطأ 0x80240023. لذلك ، ستحتاج إلى إعادة تعيين ذاكرة التخزين المؤقت وإعادة إنشائها مرة أخرى.
الإعلانات
- اضغط على مفتاح Windows لفتح ملف قائمة البدأ.
- نوع كمد و انقر على اليمين على ال موجه الأمر.
- الآن ، حدد تشغيل كمسؤول.
- انسخ / الصق سطر الأوامر التالي واضغط على Enter:
توقف صافي wuauserv
- بعد ذلك ، انسخ الأمر التالي ، والصقه ، واضغط على Enter:
القرص المضغوط٪ systemroot٪ \ SoftwareDistribution
- ما عليك سوى نسخ الأمر واحدًا تلو الآخر ، ووضعه على CMD ، واضغط على Enter:
ren تنزيل Download.old. بداية net wuauserv. بت توقف صافي. بت البداية الصافية. صافي توقف cryptsvc. القرص المضغوط٪ systemroot٪ \ system32. رن catroot2 catroot2old. بدء صافي cryptsvc
- بمجرد الانتهاء من كل شيء ، ما عليك سوى إعادة تشغيل جهاز الكمبيوتر الخاص بك وتحقق مما إذا كان الخطأ قد تم إصلاحه أم لا.
هذا كل ما في الأمر يا رفاق. نفترض أن هذا الدليل كان مفيدًا لك. لمزيد من الاستفسارات ، لا تتردد في طرحها في التعليق أدناه.
يحب Subodh كتابة المحتوى سواء كان متعلقًا بالتكنولوجيا أو غير ذلك. بعد الكتابة على مدونة التكنولوجيا لمدة عام ، أصبح شغوفًا بها. يحب اللعب والاستماع إلى الموسيقى. بصرف النظر عن التدوين ، فهو يتسبب في إدمان أجهزة كمبيوتر الألعاب وتسريبات الهواتف الذكية.

![كيفية تثبيت Stock ROM على Rivo P38 [ملف فلاش للبرامج الثابتة / Unbrick]](/f/8aee3fa66f5c708927cb11cf6327eeab.jpg?width=288&height=384)
