كيفية تعطيل تحديثات متجر Windows التلقائية؟
استكشاف أخطاء Windows وإصلاحها دليل استكشاف الأخطاء وإصلاحها / / August 04, 2021
الإعلانات
يتم تشغيل التحديثات التلقائية لتطبيقات Windows Store في أي نظام Windows افتراضيًا. هذا يجعل إجراء التحديث مؤتمت بالكامل ، ولا يحتاج المستخدم إلى التحقق من وجود أي تحديثات جديدة يدويًا. هذه ميزة مفيدة للأشخاص الذين ينسون تحديث تطبيقاتهم. يقوم تلقائيًا بتنزيل أحدث إصدار وحتى تثبيته تلقائيًا في الخلفية. ومع ذلك ، بالنسبة للأشخاص الذين لديهم بيانات محدودة أو خطة إنترنت محدودة ، يمكن أن يكون هذا بمثابة استنزاف للبيانات. تطبيقات Windows Store ليست صغيرة الحجم ، وتحديثها جميعًا ، في كل مرة يتم إصدار إصدار جديد لن يكون مثاليًا.
لديك خيار إيقاف تشغيل التحديثات التلقائية لتطبيقات Windows Store ، وإذا كنت شخصًا لديه خطة محدودة ، فعليك القيام بذلك. هناك عدة طرق يمكنك من خلالها إيقاف تشغيل التحديثات التلقائية لتطبيقات متجر Windows ، وهنا في هذه المقالة ، سنلقي نظرة عليها جميعًا. وفقًا لراحتك ، اختر طريقة إيقاف تشغيل هذه الميزة التلقائية. لذلك دون مزيد من اللغط ، دعنا ندخل في الأمر.

جدول المحتويات
-
1 كيفية تعطيل التحديثات التلقائية لتطبيقات متجر Windows؟
- 1.1 تعطيل تحديثات تطبيق Windows Store مباشرة من خلال إعدادات المتجر:
- 1.2 تعطيل التحديثات التلقائية باستخدام محرر التسجيل:
- 1.3 تعطيل التحديثات التلقائية باستخدام محرر نهج المجموعة المحلي:
كيفية تعطيل التحديثات التلقائية لتطبيقات متجر Windows؟
يمكنك إيقاف تشغيل تحديث windows بالكامل ، وسيؤدي ذلك إلى تعطيل تحديثات تطبيق متجر Windows أيضًا. لكن إيقاف تشغيل التحديثات لنظام التشغيل Windows بالكامل قد لا يكون خطوة ذكية إذا كنت تريد أحدث الميزات والتعديلات لأحدث نظام Windows. لذلك ذكرنا هنا جميع الطرق لإيقاف تشغيل تحديثات التطبيق فقط بشكل انتقائي.
الإعلانات
تعطيل تحديثات تطبيق Windows Store مباشرة من خلال إعدادات المتجر:
- انقر فوق أيقونة البحث في الأسفل وافتح بحث Windows. ابحث عن "متجر Windows" وعندما يظهر في النتائج ، افتحه.
- بمجرد فتح متجر Windows ، انقر على أيقونة ثلاثية النقاط في الأعلى وانقر على الإعدادات.

- انقر فوق علامة التبويب الصفحة الرئيسية ، وسترى هناك مفتاح تبديل للتحديثات التلقائية. قم بإيقاف تشغيل هذا التبديل.

- بمجرد إيقاف تشغيل التبديل ، لن تضطر إلى التعامل مع التحديثات التلقائية للتطبيقات في متجر Windows.
يمكنك الآن تغيير الإعداد في أي وقت تريده باتباع نفس الخطوات وتشغيل مفتاح التبديل مرة أخرى إذا قررت تشغيل التحديثات التلقائية مرة أخرى.
تعطيل التحديثات التلقائية باستخدام محرر التسجيل:
محرر التسجيل هو دليل للقيم والمفاتيح المختلفة وإجراء تغييرات على الإعدادات في نظام التشغيل. لذلك سنستخدم محرر التسجيل لتعطيل ميزة التحديثات التلقائية لتطبيقات Windows Store.
- اضغط مع الاستمرار على Windows Key + R لفتح مربع الحوار Run.
- أدخل "رجديت" في تشغيل واضغط على مفتاح Enter أو انقر فوق موافق.
- إذا تلقيت مطالبة التحكم في وصول المستخدم ، فاختر نعم واسمح به.
- سترى نافذة محرر التسجيل بعد ذلك. هنا ، انتقل إلى HKEY_LOCAL_MACHINE \ Software \ Policies \ Microsoft \ WindowsStore.
- إذا لم تتمكن من العثور على مفتاح WindowsStore داخل Microsoft ، فقم بإنشائه بالنقر بزر الماوس الأيمن داخل مفتاح Microsoft واختيار جديد> مفتاح. تأكد من تسمية المفتاح الذي تم إنشاؤه حديثًا في Microsoft باسم "WindowsStore".
- الآن داخل مفتاح WindowsStore ، انقر بزر الماوس الأيمن واختر قيمة جديدة> DWORD (32 بت). اسم هذه القيمة التي تم إنشاؤها حديثًا باسم "التنزيل التلقائي".

الإعلانات
- الآن انقر نقرًا مزدوجًا فوق قيمة AutoDownload لفتح نافذة خصائصه. هنا ، قم بتغيير بيانات القيمة إلى 2 وحدد القاعدة كعشري.

- بعد كل شيء ، يتم ذلك ، أغلق كل شيء وأعد تشغيل نظام Windows.
- بعد اكتمال إعادة التشغيل ، سيتم تعطيل التحديثات التلقائية لمتجر Windows.
إذا كنت ترغب في أي وقت في تشغيل التحديثات التلقائية لمتجر Windows مرة أخرى ، فاحذف قيمة AutoDownload التي أنشأتها في مفتاح WindowsStore. تذكر إعادة التشغيل بعد حذف القيمة للتأكد من سريان التغيير.
تعطيل التحديثات التلقائية باستخدام محرر نهج المجموعة المحلي:
يتيح محرر نهج المجموعة للمستخدمين إجراء أي نوع تقريبًا من التغيير الذي يريدونه في نظامهم. سنستخدمه هنا لتعطيل التحديثات التلقائية في متجر Windows.
- اضغط مع الاستمرار على Windows Key + R لفتح مربع الحوار Run.
- أدخل "gpedit.msc" في تشغيل واضغط على مفتاح Enter أو انقر فوق موافق.
- سترى نافذة محرر نهج المجموعة المحلية. انتقل إلى المسار التالي هنا:
تكوين الكمبيوتر \ قوالب الإدارة \ مكونات Windows \ المتجر \
الإعلانات
- انتقل إلى قسم الإعداد على اليمين وانقر نقرًا مزدوجًا على "إيقاف التنزيل التلقائي وتثبيت التحديثات".
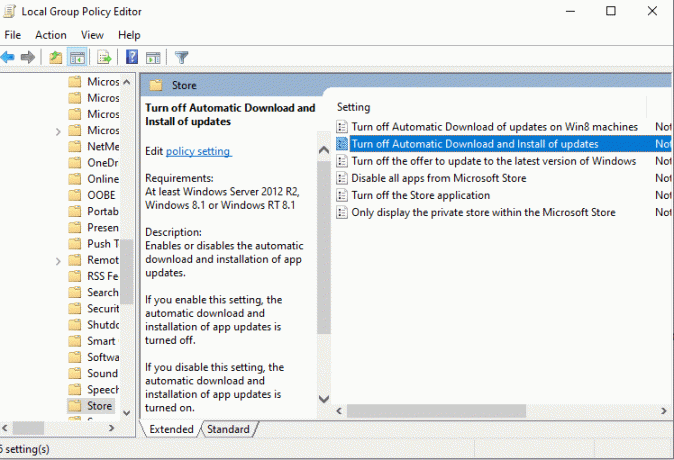
- في النافذة التي تفتح ، انقر فوق خيار التبديل لـ "ممكّن" وانقر فوق "تطبيق".
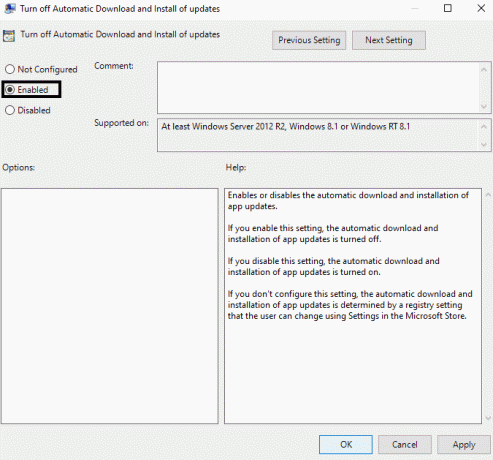
- ثم انقر فوق موافق وأغلق النافذة.
لن يؤدي هذا فقط إلى إيقاف تشغيل التحديث التلقائي للتطبيقات في متجر Windows ، ولكنه سيفعل ذلك أيضًا حتى تعطيل الإعداد أو التبديل الذي استخدمناه في الطريقة الأولى لتشغيل التحديثات التلقائية أو إيقاف. سيكون هذا الإعداد معطلاً. لذلك إذا كنت ترغب في أي وقت في تشغيل التحديثات التلقائية للتطبيقات مرة أخرى ، فسيتعين عليك إجراء التغيير باستخدام محرر نهج المجموعة المحلي مرة أخرى. هذه المرة قم بتغيير الخيار من ممكّن إلى غير مكوّن.
لن تتمكن الآن من الوصول إلى Local Group Policy Editor إذا كنت تستخدم أي إصدار Home من Windows. فقط الإصدارات الأخرى تأتي مع هذا المحرر. لذلك إذا لم تتمكن من فتحه على إصدار Home ، فلا تتفاجأ. ما عليك سوى استخدام إحدى الطرق الأخرى المذكورة في هذه المقالة.
هذه هي الطريقة التي يمكنك بها تعطيل التحديثات التلقائية للتطبيق في متجر Windows. إذا كانت لديك أي أسئلة أو استفسارات حول هذا الدليل ، فقم بالتعليق أدناه وسنعاود الاتصال بك. تأكد أيضًا من مراجعة مقالاتنا الأخرى على نصائح وحيل iPhone ،نصائح وحيل Android, نصائح وحيل للكمبيوتر الشخصي، وأكثر من ذلك بكثير لمزيد من المعلومات المفيدة.
مهووس بالتكنولوجيا يحب الأدوات الجديدة ويحرص دائمًا على معرفة أحدث الألعاب وكل ما يحدث في عالم التكنولوجيا وحوله. لديه اهتمام كبير بأجهزة Android وأجهزة البث.



