كيفية الإصلاح إذا لم يتم تحديث Windows Defender؟
استكشاف أخطاء Windows وإصلاحها دليل استكشاف الأخطاء وإصلاحها / / August 04, 2021
الإعلانات
Windows Defender هو برنامج لمكافحة البرامج الضارة يتم تثبيته مسبقًا في نظام التشغيل Windows 10. إنه يحمي نظامك من البرامج الضارة والفيروسات وبرامج التجسس والتهديدات المحتملة الأخرى عبر الإنترنت. قال العديد من مستخدمي Windows 10 أن "Windows Defender لن يتم تحديثه" على أجهزة الكمبيوتر الخاصة بهم مؤخرًا.
جدول المحتويات
-
1 استكشاف أخطاء Windows Defender وإصلاحها لن يتم تحديث المشكلة
- 1.1 تصحيح 1: تعيين خدمة Windows Defender على أنها تلقائية:
- 1.2 تصحيح 2: تحقق من أن نظامك يحتوي على جميع ملفات تحديث Windows الأساسية:
- 1.3 تصحيح 3: قم بتشغيل الأمر SFC scannow:
- 1.4 تصحيح 4: تحديث Windows Defender باستخدام تحديث Windows:
- 1.5 تصحيح 5: تحديث Windows Defender من خلال موجه الأوامر:
- 1.6 تصحيح 6: التحقق من وجود تحديثات في واجهة تحديث Windows Defender:
استكشاف أخطاء Windows Defender وإصلاحها لن يتم تحديث المشكلة

في بعض الأحيان ، قد يكون السبب وراء مشكلة "عدم تحديث Windows Defender" مشكلة في الاتصال. ومع ذلك ، واجه الأشخاص الذين لديهم اتصال إنترنت عالي السرعة أيضًا مشكلة مماثلة. لحسن الحظ ، ستساعدك بعض الإصلاحات والحلول التي قمنا بإدراجها في القائمة في التغلب على هذه المشكلة.
تصحيح 1: تعيين خدمة Windows Defender على أنها تلقائية:
بينما يفشل Windows Defender في تحديث نظامك ، فإن الإصلاح الأول الذي يمكنك تجربته هو "تعيين خدمة Windows Defender على أنها تلقائية". القيام بذلك بسيط للغاية ، وكل ما يتطلبه الأمر هو تغيير بعض الإعدادات. اتبع الخطوات الواردة أدناه: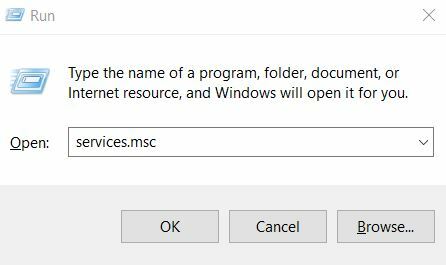
الإعلانات
- أولاً ، افتح مربع حوار RUN, نوع "services.msc " ثم اضغط أدخل.
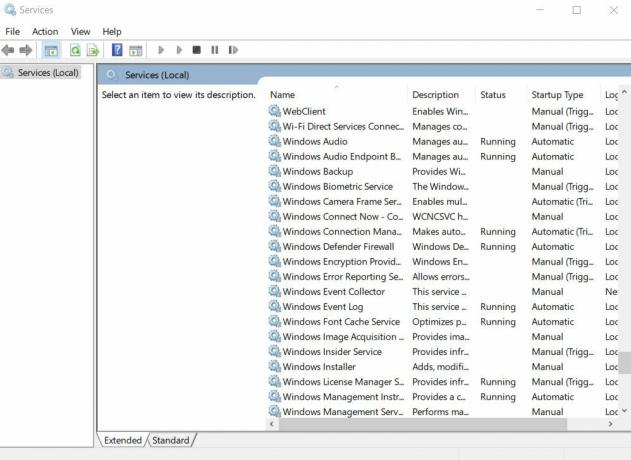
- في نافذة الخدمة ، قم بالتمرير لأسفل في قائمة الجزء الأيمن وحدد موقع خدمة مكافحة الفيروسات لـ Windows Defender.
- الآن انقر بزر الماوس الأيمن فوقه وحدد الخصائص.

- في الموجه التالي ، تحقق مما إذا كان ملف تم تعيين نوع بدء التشغيل على أنه تلقائي، و ال تم تعيين حالة الخدمة على أنها قيد التشغيل. إذا لم يكن كذلك ، فقم بتعيينها وفقًا لذلك. (حدد نوع بدء التشغيل على أنه تلقائي وأسفل الخدمة ، انقر فوق تشغيل).
- أخيرًا ، انقر فوق تطبيق، وثم حسنا.
تصحيح 2: تحقق من أن نظامك يحتوي على جميع ملفات تحديث Windows الأساسية:
قد يفشل Windows Defender أيضًا في التحديث إذا لم يكن نظامك يحتوي على جميع ملفات تحديث Windows المطلوبة.
اتبع الخطوات الواردة أدناه:
- أولاً ، قم بزيارة موقع Windows Update (Microsoft Support.com).
- الآن قم بتثبيت جميع التحديثات الموصى بها في نظامك.
- هنا ، يجب عليك مراجعة ملف Windowsupdate.log لرسائل الخطأ. للقيام بذلك ، انقر فوق بداية وفي مربع البحث ، اكتب ٪ windir٪ windowsupdate.login. الآن اضغط أدخل. ستجد الآن كلمات رئيسية تصف المشكلة.
- الآن قم بزيارة تعليمات Windows و كيف تصنع الصفحة واكتب الكلمات الأساسية (التي تصف المشكلة) التي عثرت عليها من ملف السجل.
تصحيح 3: قم بتشغيل الأمر SFC scannow:
في حالة وجود أي ملف تالف في نظامك ، فقد يفشل أيضًا في عملية تحديث Windows Defender. للتحقق من هذا الاحتمال واستبدال كل هذه الملفات ، فإن أفضل حل ممكن هو "تشغيل SFC Scan". اتبع الخطوات الواردة أدناه:
- بادئ ذي بدء ، انتقل إلى شريط بحث Windows واكتب "كمد".
- في نتائج البحث ، حدد موقع موجه الأمر، انتقل إلى القائمة الموجودة في الجزء الأيمن وحدد تشغيل كمسؤول.

- الآن في نوافذ مسؤول موجه الأوامر ، اكتب الأمر التالي واضغط أدخل. دعها تعمل من تلقاء نفسها الآن.
“sfc / scannow "
- سيقوم الأمر sfc / scannow الآن بفحص جميع ملفات النظام واستبدال الملفات التالفة بنسخة مخبأة. سيؤدي هذا إلى تنظيف نظامك من أي ملف تالف.
تصحيح 4: تحديث Windows Defender باستخدام تحديث Windows:
عندما لا يتم تحديث Windows Defender من تلقاء نفسه ، ففي هذه الحالة ، يكون أحد الإصلاحات الرئيسية التي يمكنك تجربتها هو "تحديث Windows Defender باستخدام تحديث Windows". اتبع الخطوات الواردة أدناه:
الإعلانات
- أولاً ، افتح ملف إعدادات نافذة او شباك.

- انقر هنا التحديث والأمان، ومن الشاشة التالية (الجزء الأيمن) ، انقر فوق تحديث ويندوز.
- من قائمة الجزء الأيمن ، انقر فوق ملف تحقق من علامة التبويب التحديثات. سيبدأ نظامك الآن في البحث عن جميع التحديثات المتاحة.
- بمجرد اكتشاف تحديثات Windows Defender ، سيبدأ تنزيلها وتثبيتها في نظامك تلقائيًا. بمجرد الانتهاء من العملية ، يمكنك التحقق من المشكلة التي تمت مناقشتها بنفسك وتكرارها الآن.
تصحيح 5: تحديث Windows Defender من خلال موجه الأوامر:
إذا فشل Windows Defender في إجراء التحديثات من تلقاء نفسه ، ففكر في القيام بذلك من خلال موجه الأوامر. اتبع الخطوات الواردة أدناه:
- أولاً ، عليك الانتقال إلى شريط بحث Windows والكتابة "cmd".

- من نتائج البحث ، حدد موقع موجه الأمر، انتقل إلى القائمة الموجودة في الجزء الأيمن وحدد تشغيل كمسؤول.
- في نافذة مسؤول موجه الأوامر ، اكتب cd / d "\ Program Files \ Windows Defender" ثم اضغط أدخل.
- اكتب الآن exe- تحديث التوقيع ثم اضغط مرة أخرى أدخل.
- سيبدأ كلا الأمرين في بدء Windows Defender للتحديث الآن.
تصحيح 6: التحقق من وجود تحديثات في واجهة تحديث Windows Defender:
اتبع الخطوات الواردة أدناه:
- قم بزيارة المسار التالي ،
سtart> البرامج> Windows Defender> تحقق من وجود تحديثات الآن.
- بمجرد العثور على التحديثات المتاحة ، قم بتثبيتها جميعًا في نظامك. بعد ذلك، إعادة بدء نظامك.
- يمكنك الآن محاولة تحديث Windows Defender مرة أخرى والتحقق مما إذا كان قد تم حل المشكلة أم لا.
الحلول الأساسية الأخرى:
إذا لم تنجح أي من الإصلاحات المذكورة أعلاه معك ، ففكر في استخدام هذه الحلول السريعة وتحقق مما إذا كانت تساعد أم لا.
الإعلانات
- قم بتشغيل مستكشف أخطاء تحديث Windows ومصلحها.
- تحقق من وجود برنامج أمان آخر (جهة خارجية) مثبت في نظامك. سيؤدي أي برنامج أمان آخر تابع لجهة خارجية إلى إيقاف تشغيل Windows Defender تلقائيًا في نظامك ، مما يؤدي إلى تعطيل جميع تحديثاته أيضًا. ومن ثم ، لجعل Windows Defender يعمل وتحديثه بسلاسة ، يجب عليك إلغاء تثبيت برامج الأمان الأخرى من نظامك.
- ضع في اعتبارك استخدام برنامج أمان / مضاد فيروسات آخر. إذا كان Windows Defender يسبب لك مشكلة ولن يعمل بسلاسة حتى بعد استخدام العديد من الإصلاحات ، فيمكنك تعطيله والتبديل إلى برامج الأمان الأخرى أيضًا.
كانت هذه جميع الإصلاحات والحلول الممكنة لمشكلة "عدم تحديث Windows Defender" في نظامك. لحماية نظامك من البرامج الضارة والفيروسات ، من الضروري الحفاظ على تحديث Windows Defender طوال الوقت.
وبالتالي ، عندما تجد أن Windows Defender لا يتم تحديثه بسلاسة ، تأكد من تجربة الإصلاحات المذكورة أعلاه وحل الموقف بسرعة.



