ما هو Superfetch (SysMain) على نظام التشغيل Windows 10 وكيفية تعطيله؟
استكشاف أخطاء Windows وإصلاحها دليل استكشاف الأخطاء وإصلاحها / / August 04, 2021
الإعلانات
Superfetch هي عملية نظام Windows موجودة في النظام لجعل تحميل التطبيقات أسرع. كان لدى Windows هذه الميزة حتى على أنظمة التشغيل Windows XP و Vista و 7 و 8 والآن 10. في vista و 7 و 8 والإصدارات المبكرة من 10 ، كان يطلق عليه Superfetch. ولكن في الإصدارات الأحدث من Windows 10 ، تغيرت إلى Sysmain. وهذا ما تظهر العملية كما هو الحال في تطبيق إدارة مهام Windows.
تهدف هذه العملية إلى تحسين وقت تحميل التطبيق للتطبيقات التي تستخدمها بشكل متكرر. يتتبع نظام Windows جميع التطبيقات التي تستخدمها ، ويقوم بتحميل تلك التطبيقات مسبقًا في الذاكرة التي تستخدمها غالبًا في نظامك. إذا كنت تتصفح الإنترنت كثيرًا على متصفح Chrome ، فسيتم تحميل Chrome مسبقًا في ذاكرته. لكن كيف يعمل وما تأثيره على النظام بشكل عام؟ دعنا نكتشف ذلك في هذا المقال.

ما هو Superfetch أو SysMain على نظام التشغيل Windows 10؟
الإعلانات
إذا كنت تستخدم أحدث إصدار من Windows 10 وفتحت Windows Task Manager ، فسترى هذه العملية في علامة تبويب "العمليات" مع اسم "مضيف الخدمة: Superfetch." تراقب هذه العملية نشاط التطبيق الخاص بك وتخزن أو تحمّل مسبقًا التطبيقات التي تستخدمها بشكل متكرر على ذاكرة. قد يعتقد البعض أن هذه العملية تلتهم ذاكرة الوصول العشوائي ، مما قد يؤدي إلى إبطاء النظام ، لكن هذا ليس هو الحال بالضبط.
Superfetch أو Sysmain لا يشغلان الذاكرة. يأخذ فقط الذاكرة الخالية المتوفرة في ذاكرة الوصول العشوائي. لا تعبث بالذاكرة المشغولة بالفعل للتطبيقات الأخرى. بالإضافة إلى ذلك ، إذا كنت تقوم بمهمة مكثفة على نظامك تتطلب الكثير من الذاكرة ، فإن عملية Superfetch أو Sysmain ستطلق على الفور كل ذاكرة الوصول العشوائي (RAM) التي كانت تحتلها تقريبًا بحيث يحصل التطبيق الضروري على كل ما هو مطلوب ذاكرة. الذاكرة التي تشغلها هذه العملية افتراضية تمامًا ، وحتى إذا قمت بفحص استخدام ذاكرة الوصول العشوائي في إدارة المهام ، فلن ترى عملية Sysmain تشغل أي قدر من ذاكرة الوصول العشوائي على الإطلاق.
فيما يتعلق بوحدة المعالجة المركزية أيضًا ، تستخدم العملية القليل جدًا من طاقة وحدة المعالجة المركزية وتستمر في العمل في الخلفية بصمت. لذلك ليست هناك حاجة لأي شخص لإنهاء هذه العملية إذا أراد أوقات تحميل أسرع للتطبيق. ولكن في الآونة الأخيرة ، أفاد الناس أن هذه العملية تسببت أيضًا في تباطؤ نظامهم قليلاً. لا ينبغي أن يحدث ذلك ، ولكن نظرًا لوجود خطأ ، قد تواجه مشكلات بسبب عملية Superfetch أو Sysmain هذه. بعض المشاكل التي يتم الإبلاغ عنها بشكل متكرر هي:
- تجمد الشاشة بسبب استخدام القرص بنسبة 100٪.
- تمهيد بطيء عند تشغيل جهاز الكمبيوتر الخاص بك.
- تأخر مستمر أثناء اللعب.
- ارتفاع درجة حرارة جهاز الكمبيوتر.
كيفية تعطيل Superfetch أو Sysmain؟
إذا كنت تستخدم نظامًا محدودًا من حيث ذاكرة الوصول العشوائي ووحدة المعالجة المركزية ، فقد يكون تعطيل عملية Superfetch فكرة جيدة. يجب ألا تفكر في تعطيل هذه العملية إلا إذا كنت تواجه أيًا من المشكلات المذكورة أعلاه. خلاف ذلك ، فإن استمرار تشغيله سيجعل سرعة تحميل التطبيق على نظام Windows الخاص بك أسرع.
- اضغط على Windows Key + R ، وسيظهر مربع الحوار Run.
- أدخل “services.msc” في مربع الحوار Run واضغط على مفتاح Enter.
- عندما تظهر نافذة الخدمات ، ابحث عن العملية المسماة "Sysmain". إذا كنت تستخدم إصدارًا أقدم من Windows 10 ، فقد ترى العملية باسم "Superfetch".
- انقر بزر الماوس الأيمن فوقه واختر "إيقاف".
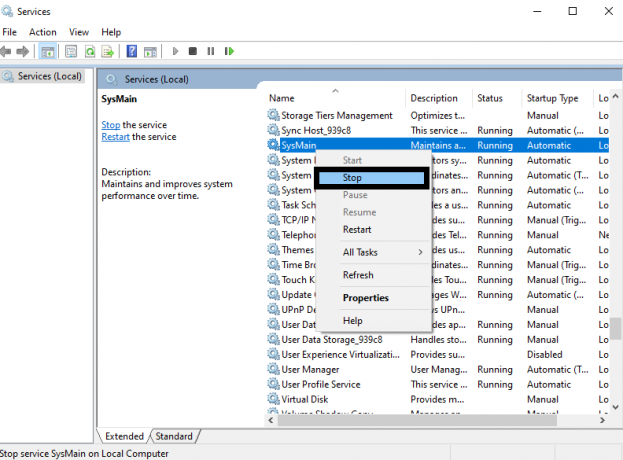
الإعلانات
- الآن انقر بزر الماوس الأيمن فوقه مرة أخرى واختر "خصائص".
- ضمن علامة التبويب "عام" ، انقر على القائمة المنسدلة بجوار "نوع بدء التشغيل" واختر "معطل".

- انقر فوق "تطبيق" ، ثم انقر فوق "موافق".
يمكنك حتى استخدام موجه الأوامر لإجراء العملية.
- انقر فوق شريط البحث وابحث عن "موجه الأوامر".
- عندما تظهر في النتائج ، اختر "تشغيل كمسؤول".
- في نافذة موجه الأوامر ، أدخل الأمر التالي ثم اضغط على مفتاح Enter.
sc stop "SysMain" & sc config "SysMain" بدء = معطل
الإعلانات
Superfetch يعمل فقط كميزة تحسين النظام. لذلك لن يؤدي تعطيله إلى حدوث مشكلات في نظامك يعمل بشكل جيد. ولكن بمجرد تعطيل العملية نهائيًا ، ستلاحظ أن تطبيقاتك تستغرق وقتًا طويلاً (أكثر من المعتاد) للتحميل. إذا كنت لا تزال تواجه نفس مشكلات تأخر النظام التي كنت تواجهها قبل تعطيل عملية Superfetch (Sysmain) ، فهذه العملية ليست سبب المشكلة. في هذه الحالة ، يجب عليك تمكينه مرة أخرى والسماح له بالاستمرار في العمل في الخلفية ، مما يجعل وقت تحميل تطبيقاتك المتكررة أسرع بكثير. لتمكينه مرة أخرى ، افتح نافذة الخدمات كما هو مذكور في الطريقة الأولى وقم بالتراجع عن كل تغيير قمت بإجرائه لتعطيل عملية النظام بالكامل.
إذا كنت تريد استخدام موجه الأوامر مرة أخرى لتمكينه ، فعندئذٍ ، في نافذة موجه الأوامر ، أدخل الأمر التالي ثم اضغط على مفتاح Enter.
بدء تكوين sc "SysMain" = بدء التشغيل التلقائي & sc "SysMain"
يعد استخدام القرص بنسبة 100٪ السبب الأكثر شيوعًا وراء رغبة شخص ما في تعطيل عملية Superfetch أو Sysmain. تم الإبلاغ عن أن العديد من المستخدمين تمكنوا من التخلص من مشكلة القرص هذه ببساطة عن طريق إيقاف تشغيل عملية Sysmain في أنظمتهم. إذا واجهت استخدامًا للقرص بنسبة 100٪ حتى بعد تعطيل عملية النظام ، فأنت بحاجة إلى التفكير في ترقية محرك الأقراص الثابتة لديك. إذا كنت تستخدم محرك أقراص ثابتًا تقليديًا ، فقم بالترقية إلى SSD. في الوقت الحاضر ، تعد محركات أقراص الحالة الثابتة أرخص بكثير ، كما أن تثبيت نظام Windows على SSD يجعل نظام التشغيل أسرع وأفضل. سترى أيضًا تحسينات من حيث معدلات نقل البيانات والتي تعد أحد الأسباب الرئيسية وراء اختيار الأشخاص لمحركات أقراص الحالة الثابتة في المقام الأول.
هذا كل شيء عن عملية نظام Superfetch أو Sysmain وكيفية تعطيلها. إذا كان لديك أي أسئلة أو استفسارات حول هذه المقالة ، فقم بالتعليق أدناه ، وسنعاود الاتصال بك. تأكد أيضًا من مراجعة مقالاتنا الأخرى على نصائح وحيل iPhone ،نصائح وحيل Android, نصائح وحيل للكمبيوتر الشخصي، وأكثر من ذلك بكثير لمزيد من المعلومات المفيدة.

![كيفية تثبيت Stock ROM على Hotwav Magic 9 [ملف البرامج الثابتة / Unbrick]](/f/93993548def16dd56dfd399fd785b2e1.jpg?width=288&height=384)

