كيفية الإصلاح إذا لم يقم Safari بتحميل الصفحات على iPhone و iPad
اي فون استكشاف الأخطاء وإصلاحها / / August 04, 2021
الإعلانات
يركز مستخدمو أجهزة Apple دائمًا على أداء واستقرار البرنامج وكذلك التطبيقات نظرًا لمصدرها المغلق. حسنًا ، نظرًا لمخاوف الخصوصية ، يفضل مستخدمو أجهزة Apple في الغالب متصفح Safari الخاص بالمخزون لتصفح الويب وهكذا ايفون & اى باد المستخدمين. يأتي Safari مثبتًا مسبقًا على أجهزة Apple وكمتصفح افتراضي أيضًا. ومع ذلك ، يبدو أن بعض مستخدمي متصفح Safari يواجهون مؤخرًا مشكلات متعددة في تصفح الويب أو تحميل صفحات الويب لسبب ما. إذا كنت أيضًا أحدهم وكان متصفح Safari لديك لا يقوم بتحميل الصفحات على جهاز iPhone و iPad ، فتأكد من اتباع دليل تحري الخلل وإصلاحه بالكامل لإصلاحه.
على وجه الدقة ، عدة سفاري يواجه مستخدمو متصفح الويب عدة أنواع من المشكلات على أجهزة iPhone أو iPad الخاصة بهم ، مثل عدم تحميل صفحة الويب أو تحميل الصفحة ولكنها تعرض شاشة فارغة ، وما إلى ذلك. في بعض الأحيان ، قد يحصل المستخدمون المتأثرون أيضًا على "يتعذر على Safari فتح الصفحة لأن iPhone غير متصل بالإنترنت". حتى في بعض السيناريوهات ، يبلغ المستخدمون أيضًا عن تجميد متصفح Safari أو تعطله دون تحميل أي صفحات ويب. بدأت هذه الأنواع من المشكلات الخاصة في الظهور بشكل متكرر للعديد من مستخدمي iPhone أو iPad بعد تلقي تحديثات iOS 14.3+ أو iPadOS 14.3+.

جدول المحتويات
-
1 كيفية الإصلاح إذا لم يقم Safari بتحميل الصفحات على iPhone و iPad
- 1.1 1. تحقق من اتصال الشبكة الخاص بك
- 1.2 2. أعد تشغيل جهاز iPhone أو iPad
- 1.3 3. دورة الطاقة في موجه Wi-Fi الخاص بك
- 1.4 4. قم بتشغيل وإيقاف وضع الطائرة
- 1.5 5. تحقق من تحديث البرنامج
- 1.6 6. تعطيل خدمة VPN
- 1.7 7. تحقق من إعدادات بيانات الجوال
- 1.8 8. قم بتمكين Javascript على Safari
- 1.9 9. مسح كافة بيانات الموقع
- 1.10 10. مسح محفوظات Safari
- 1.11 11. إعادة تعيين إعدادات الشبكة
كيفية الإصلاح إذا لم يقم Safari بتحميل الصفحات على iPhone و iPad
حسنًا ، لا داعي للقلق لأننا ذكرنا طريقتين محتملتين لإصلاح متصفح Safari بسهولة وعدم تحميل الصفحات على الأجهزة التي تعمل بنظامي التشغيل iOS و iPadOS. لذلك ، دون إضاعة المزيد من الوقت ، يجب أن تقفز إلى الأساليب أدناه.
الإعلانات
1. تحقق من اتصال الشبكة الخاص بك
على الرغم من أنه أمر بسيط أن تلاحظه في كل مرة ، فإن التحقق من اتصالك بالإنترنت بشكل صحيح ضروري دائمًا إذا كنت تواجه مشكلات متعددة في تصفح الويب أو تحميل صفحة الويب. إذا لم تتمكن من الاتصال بالإنترنت باستخدام بعض التطبيقات الأخرى أيضًا ، فهذا يعني أن هناك مشكلة ما في اتصال الشبكة أو تكوينها.
لذلك ، تأكد من توصيل جهازك باتصال بيانات جوال آخر ثم حاول التحقق مما إذا كان متصفح Safari يقوم بتحميل صفحات الويب بشكل صحيح أم لا. ومع ذلك ، إذا كانت لديك شبكة Wi-Fi ، فانتقل إلى Wi-Fi وتحقق من اتصال الإنترنت.
2. أعد تشغيل جهاز iPhone أو iPad
إذا كان اتصال الإنترنت الخاص بك يعمل جيدًا لتطبيقات الجوال الأخرى ، فلا داعي للقلق بشأنه. الشيء الثاني الذي يجب عليك فعله هو ببساطة إعادة تشغيل جهازك لضمان تحديث جميع أخطاء النظام أو بيانات ذاكرة التخزين المؤقت المؤقتة. لفعل هذا:
- اضغط مع الاستمرار كلا ال خفض الصوت والجانب (الطاقة) لفترة من الوقت حتى ملف المنزلق Power Off يبدو.

- الآن ، عليك فقط اسحب المنزلق > انتظر 30 ثانية لإيقاف تشغيل جهازك.
- بمجرد إيقاف تشغيله بشكل صحيح ، ببساطة اضغط مع الاستمرار ال الزر الجانبي (على الجانب الأيمن من جهاز iPhone الخاص بك) حتى ترى شعار Apple على الشاشة.
- ما عليك سوى تحرير الزر وانتظر حتى يتم تشغيل الجهاز في النظام.
3. دورة الطاقة في موجه Wi-Fi الخاص بك
إذا لم تنجح عملية إعادة التشغيل البسيطة لجهازك ، فهذا يعني أنك ستحتاج إلى تشغيل دورة موجه Wi-Fi للتحقق من المشكلة ما إذا كان متصفح Safari يقوم بتحميل صفحة الويب أم لا. يساعد تدوير الطاقة في جهاز الشبكة على إزالة خلل الشبكة. لفعل هذا:
- أولاً ، قم بإيقاف تشغيل جهاز التوجيه> افصل كابل الطاقة من جهاز التوجيه.
- انتظر حوالي 5 دقائق> أعد توصيل كابل الطاقة.
- قم بتشغيل جهاز التوجيه مرة أخرى وتحقق مما إذا كان هذا يساعدك أم لا.
4. قم بتشغيل وإيقاف وضع الطائرة
يجب أن يؤدي تشغيل وضع الطائرة (وضع الطيران) لبضع ثوانٍ لتحديث خلل الشبكة وإيقاف تشغيله إلى حل المشكلة في معظم الحالات. لفعل هذا:
الإعلانات
- اذهب إلى إعدادات التطبيق> اضغط على وضع الطيران تبديل.
- سيؤدي هذا إلى تشغيل وضع الطائرة على جهازك.
- انتظر بضع ثوانٍ واضغط عليها مرة أخرى لإيقاف التبديل.
بدلاً من ذلك ، يمكنك القيام بنفس العملية باستخدام مركز التحكم أيضًا.
5. تحقق من تحديث البرنامج
حسنًا ، هذا شيء آخر أكثر شيوعًا لمستخدمي الأجهزة المحمولة هذه الأيام. ومع ذلك ، قد ينسى المستخدمون في بعض الأحيان التحقق من وجود تحديثات أو تثبيت تحديث معلق لفترة من الوقت يمكن أن يؤدي إلى مشكلات متعددة في أداء التطبيق.
- أنت بحاجة للذهاب إلى إعدادات التطبيق> اضغط على عام.
- انقر على تحديث النظام.
- بمجرد دخولك إلى شاشة تحديث البرنامج ، سيقوم النظام تلقائيًا بالبحث عن أي تحديثات معلقة أو متاحة.
- إذا كان هناك أي تحديث متوفر أو معلق ، فسيبلغك بذلك.
- ما عليك سوى النقر فوق التنزيل والتثبيت المضي قدما.
- إذا طُلب منك ذلك ، فتأكد من إدخال رمز مرور إلغاء قفل شاشة جهازك لبدء عملية التحديث.
- تحلى ببعض الصبر لأن هذه العملية قد تستغرق بعض الوقت.
- أخيرًا ، ستتم إعادة تشغيل جهاز iPhone أو iPad تلقائيًا على النظام مرة أخرى.
6. تعطيل خدمة VPN
إذا كنت في هذه الحالة أحد مستخدمي الجوال الذين يستخدمون خدمات VPN كثيرًا للوصول إلى محتوى خاص بالمنطقة أو البث عبر الإنترنت ، فتأكد من إيقاف تشغيل خدمة VPN أو التطبيق مؤقتًا. بمجرد التعطيل ، يمكنك التحقق مما إذا كان متصفح Safari لا يزال لا يقوم بتحميل الصفحات على iPhone و iPad أم لا.
ومع ذلك ، لا تزال المشكلة قائمة؟ اتبع الطريقة التالية.
الإعلانات
7. تحقق من إعدادات بيانات الجوال
ضع في اعتبارك أنه في بعض الأحيان يمكن لأي إعدادات لبيانات الجوال التي تمت تهيئتها بشكل غير صحيح على جهازك أن تمنع الاتصال عبر الإنترنت. إذا كان في هذه الحالة ، فإن جهاز iPhone أو iPad الخاص بك قادرًا على تحميل صفحات الويب عبر Safari باستخدام شبكة Wi-Fi ، مما يعني أنه قد تكون هناك مشكلة في إعدادات البيانات الخلوية على الهاتف. من أجل هذا:
- اذهب إلى إعدادات التطبيق> اضغط على بيانات الجوال.
- تأكد من أن الخيار الأول "بيانات الجوال" التبديل قيد التشغيل. إذا لم يكن كذلك ، قم بتشغيله الآن.
- الآن ، انتقل إلى خيارات بيانات الجوال > اطفئه ال بيانات التجوال تبديل.
- الصوت والبيانات يجب أن يتم اختياره ل 3G / 4G (VoLTE) وفقًا لخطة البيانات الخاصة بك.
- إذا كنت تريد ، يمكنك أيضًا تشغيل ملف وضع البيانات المنخفضة خيار لتقليل استخدام بيانات الجوال.
الآن ، يمكنك التحقق مما إذا كان Safari غير تحميل الصفحات على iPhone و iPad قد تم إصلاحه أم لا.
8. قم بتمكين Javascript على Safari
من الممكن أيضًا أن يكون خيار جافا سكريبت غير ممكّن في تطبيق متصفح Safari. قراءة جافا سكريبت مفيدة جدًا لصفحات الويب. لذلك ، يجب عليك القيام بالخطوات التالية لتشغيله.
- اضغط على إعدادات app> قم بالتمرير لأسفل وابحث عن سفاري.

- انقر على سفاري > قم بالتمرير إلى أسفل وحدد متقدم.

- شغله ال جافا سكريبت تبديل. إذا لم يكن كذلك ، فقم بتشغيله يدويًا.

- بمجرد التمكين ، افتح متصفح Safari وحاول تحميل أي صفحة ويب للتحقق من المشكلة.
9. مسح كافة بيانات الموقع
إنها إحدى الطرق المعروفة لإزالة جميع بيانات مواقع الويب تمامًا من تطبيق متصفح Safari على جهازي iPhone و iPad. للقيام بذلك:
- اضغط على إعدادات app> قم بالتمرير لأسفل وابحث عن سفاري.
- انقر على سفاري > قم بالتمرير إلى أسفل وحدد متقدم.
- يختار بيانات الموقع > انتظر حتى يتم تحميل جميع بيانات الموقع بشكل صحيح.
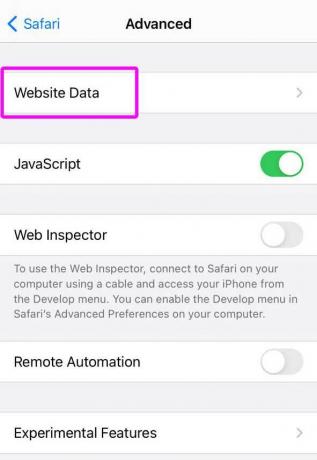
- بعد تحميل البيانات ، قم بالتمرير لأسفل> اضغط على إزالة جميع بيانات الموقع.

- بمجرد الانتهاء من ذلك ، ما عليك سوى إعادة تشغيل جهازك وتحقق مما إذا كان هذا يساعدك أم لا.
ومع ذلك ، إذا لم يساعدك ذلك ، فتأكد من مسح ذاكرة التخزين المؤقت للمتصفح أيضًا باتباع الطريقة أدناه.
10. مسح محفوظات Safari
ستؤدي هذه الطريقة المعينة إلى حذف جميع محفوظات الاستعراض وبيانات التصفح الأخرى ليس فقط من تطبيق متصفح Safari الخاص بك ولكن أيضًا من جميع أجهزة Apple (تلك التي تستخدم نفس iCloud الحساب). لفعل هذا:
- اضغط على إعدادات app> قم بالتمرير لأسفل وابحث عن سفاري.
- انقر على سفاري > قم بالتمرير لأسفل قليلاً وابحث عن مسح التاريخ وبيانات الموقع.
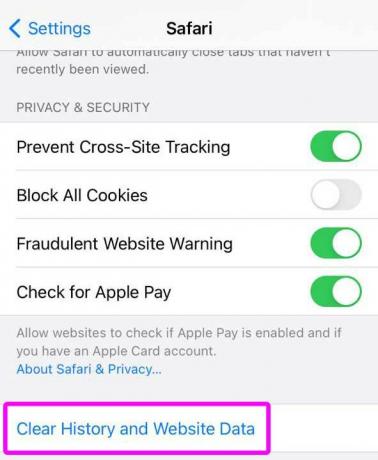
- قم بتأكيد المهمة بالنقر فوق مسح التاريخ والبيانات، إذا طُلب منك ذلك.

- الآن ، افتح تطبيق Safari وتحقق مما إذا كان لا يتم تحميل الصفحات على iPhone و iPad أم لا.
11. إعادة تعيين إعدادات الشبكة
إذا لم تنجح أي من الطرق معك ، كحل أخير ، يمكنك محاولة إجراء إعادة تعيين لإعدادات الشبكة على جهازك لمسح جميع بيانات الجوال المحفوظة و Wi-Fi و Bluetooth بخصوص ذاكرة التخزين المؤقت. بشكل أساسي ، ستنتقل أنظمة أو ميزات الشبكات هذه إلى إعدادات المصنع الافتراضية لتعمل مرة أخرى بشكل صحيح. للقيام بذلك:
- اضغط على إعدادات التطبيق> اضغط على عام.

- قم بالتمرير إلى أسفل وحدد إعادة ضبط.
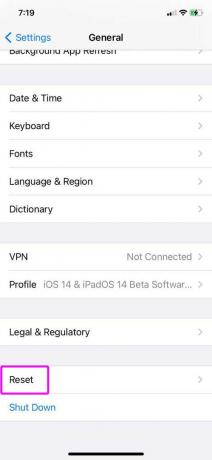
- الآن ، اختر إعادة تعيين إعدادات الشبكة.

- سيطلب منك إدخال رمز مرور الجهاز لتأكيد المهمة.
- أدخل رمز المرور وانتظر حتى تكتمل العملية.
- بمجرد الانتهاء من ذلك ، أعد تشغيل جهاز iPhone أو iPad.
- قم بتشغيل Wi-Fi أو Mobile Data> اختر الشبكة واضبط التكوين (إذا لزم الأمر).
- أخيرًا ، حاول تحميل صفحات الويب على Safari للتحقق من المشكلة.
هذا كل ما في الأمر يا رفاق. نحن نفترض أن هذا الدليل كان مفيدًا لك. لمزيد من الاستفسارات ، لا تتردد في طرحها في التعليق أدناه.



![كيفية تثبيت Stock ROM على Fotola N1 [ملف فلاش للبرامج الثابتة]](/f/f7afa60aa22a2dc4c411e54f528ae715.jpg?width=288&height=384)