كيفية تسجيل الجلسات في تطبيق AnyDesk
Miscellanea / / August 05, 2021
في هذا البرنامج التعليمي ، سنوضح لك كيفية تسجيل جلساتك في تطبيق AnyDesk. هذا التطبيق هو من بين تطبيقات سطح المكتب البعيد الأكثر استخدامًا. يمنحك القدرة على الوصول عن بعد إلى أجهزة الكمبيوتر والأجهزة الأخرى التي تقوم بتشغيل هذا التطبيق المضيف. نظرًا لكونه مدعومًا عبر Windows و Linux و macOS و iOS و Android ، فإنه يأخذ وظيفة الوصول عن بُعد إلى آفاق جديدة تمامًا.
وبالمثل ، فإن نقل الملفات والمدير ، و VPN ، والطباعة عن بُعد ، ووظيفة الدردشة ، والمصادقة الثنائية هي بعض ميزاتها الجديرة بالملاحظة. على نفس المنوال ، يمكنك الآن أيضًا تسجيل الجلسات على تطبيق AnyDesk. في هذا البرنامج التعليمي ، سنقوم بإدراج جميع التعليمات الخاصة بكيفية إجراء هذا التسجيل ، وأين يتم تخزين هذه التسجيلات ، وكيفية الوصول إليها. لذلك بدون مزيد من اللغط ، دعنا نتابع مع الدليل.

جلسات التسجيل على AnyDesk
قبل سرد الخطوات ، هناك بعض النقاط المهمة التي يجب أن تكون على دراية بها. لتبدأ ، سيتم تخزين جميع تسجيلاتك محليًا على جهاز الكمبيوتر الخاص بك فقط. يتم حفظ هذه الملفات تحت امتداد ملف .anydesk ولا يمكن الوصول إليها أو تشغيلها إلا عبر تطبيق AnyDesk.
لا يمكنك تحويل هذا الملف إلى أي نوع وسائط آخر مثل mp4 ، إلخ. بقدر ما يتعلق الأمر بالتسجيلات ، يمكنك جعل التطبيق يسجل الجلسات الواردة فقط ، أو الجلسات الصادرة فقط ، أو كلتا الجلسات. مع ذلك ، دعنا الآن نتحقق من خطوات تسجيل الجلسات على AnyDesk. اتبع على طول.
كيف تبدأ التسجيل
- قم بتشغيل ملف تطبيق AnyDesk على جهاز الكمبيوتر الخاص بك وتوجه إلى صفحة الإعدادات الخاصة به.
- من شريط القائمة الأيسر ، انقر فوق خيار التسجيل.
- سترى بعد ذلك ثلاثة خيارات مختلفة. أول واحد "بدء تسجيل الجلسة عند بدء الجلسة" سيمكن خيار التسجيل العالمي.
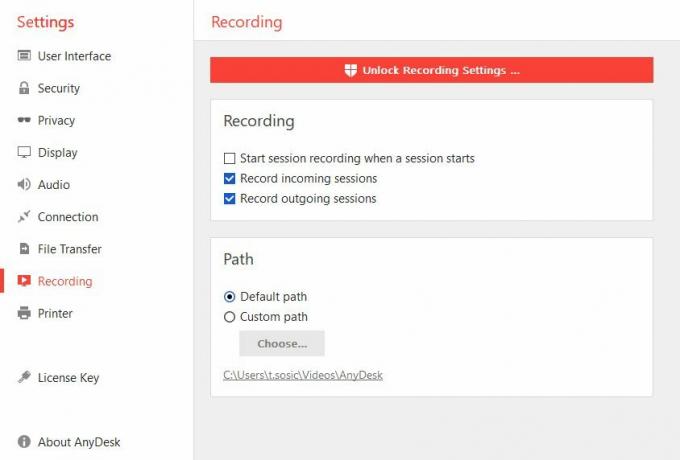
- بعد ذلك ، فإن تسجيل الجلسات الواردة سيجعل التطبيق يسجل الجلسات الواردة فقط. من ناحية أخرى ، فإن تسجيل الجلسات الصادرة سيؤدي لاحقًا إلى تسجيل الجلسات الصادرة.
- وبالمثل ، يمكنك أيضًا تسجيل الجلسات النشطة على AnyDesk. لذلك ، ما عليك سوى الضغط على زر التسجيل.
الوصول إلى الملفات المسجلة
- بمجرد الانتهاء من التسجيل ، يمكنك الوصول إليه بسهولة تامة أيضًا.
- سيكون لاسم الملف نفسه نوع الجلسة (سواء الصادرة أو الواردة) وكذلك الاسم المستعار والمعرف الخاص بالعميل.
- علاوة على ذلك ، كما ذكرنا سابقًا ، سيكون به .anydesk نوع الملف. سيكون المسار الافتراضي لتسجيلات جلسة AnyDesk المخزنة هو
٪ homepath٪ \ مقاطع فيديو \ AnyDesk
- لديك أيضًا خيار تغيير هذا الموقع. لذلك توجه إلى الإعدادات> التسجيلات ومن قسم المسار ، انقر فوق المسار المخصص. ثم انقر فوق "اختيار" وتعيين الموقع الذي تختاره.
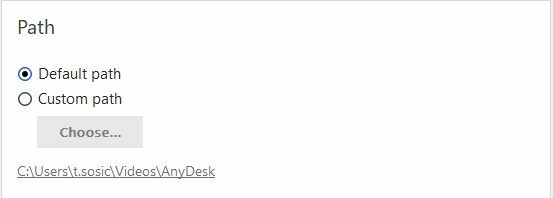
- يمكن تشغيل كل هذه الملفات من داخل تطبيق AnyDesk نفسه. يحتوي على مشغل مضمن يتيح لك تشغيل جميع تسجيلاتك المحفوظة.
- يحتوي هذا اللاعب أيضًا على بعض الميزات الرائعة الأخرى بما في ذلك مثل Start / Pause و Fast Forward و Super Fast Forward و Skip إلى نقطة معينة.

- في هذه الملاحظة ، لتشغيل هذه الملفات ، ما عليك سوى النقر نقرًا مزدوجًا عليها. أو يمكنك أيضًا التوجه إلى أيقونة Session History الموجودة في أعلى يمين الشاشة وتنفيذ المهمة المذكورة أعلاه.
بهذا نختتم الدليل الخاص بكيفية تسجيل الجلسات على AnyDesk. ما هي آرائك بشأن حقيقة أنه لا يمكن الوصول إلى التسجيلات إلا عبر المشغل المضمن للتطبيق؟ هل ترغب في أنهم يفضلون حفظ هذه التسجيلات بتنسيقات عالمية أخرى مثل MP4 حتى تتمكن مشغلات الوسائط الأخرى من تشغيل هذه التسجيلات أيضًا؟ أو أنك راضٍ عن التطبيق المخبوز في مشغل الوسائط. قم بإسقاط وجهات نظرك في قسم التعليقات أدناه. التقريب ، هنا بعض نصائح وحيل iPhone, نصائح وحيل للكمبيوتر الشخصيو و نصائح وخدعة Android التي يجب عليك التحقق منها أيضًا.


