كيفية إضافة تطبيق OneNote واستخدامه في Microsoft Teams
Miscellanea / / August 05, 2021
في هذا البرنامج التعليمي ، سنوضح لك كيفية إضافة تطبيق OneNote واستخدامه في Microsoft Teams. أثناء الإغلاق ، يبدو أن التطبيقات التعاونية قد استفادت أكثر من غيرها. شهدت تطبيقات مثل Google Meets و Slack و Teams ارتفاعًا هائلاً في قاعدة المستخدمين الخاصة بها. هذا الأخير ، مع تكامله مع مجموعة Office 365 ، يجعل العمل سهلاً للغاية لمستخدميه.
في حين أن القدرة على إجراء مكالمات اجتماعات جماعية كبيرة موجودة دائمًا ، إلا أن ميزات التطبيق التعاونية التي تمنحه ميزة على منافسه. في هذا الصدد ، يمكنك أيضًا إضافة تطبيق OneNote في Microsoft Teams. وفي هذا الدليل ، سنساعدك في ذلك. لذلك دون مزيد من اللغط ، دعنا نتابع التعليمات.

كيفية إضافة واستخدام OneNote في Microsoft Teams
OneNote هو تطبيق تعاوني لتدوين الملاحظات من Microsoft. ليس فقط الرسومات ، ولكن يمكنك أيضًا تنفيذ مهام أخرى مثل قصاصات الشاشة والتعليقات الصوتية. علاوة على ذلك ، لا تتعلق هذه الملاحظات بالنص فقط ، بل يمكنك أيضًا إضافة الصور والجداول والرسومات. يمكنك أيضًا مشاركة هذه الملفات مع أي مستخدم OneNote عبر الإنترنت. لذا فإن القدرة على إضافة تطبيق OneNote في Microsoft Teams ستعمل فقط على تبسيط سير العمل الكلي. في هذه الملاحظة ، إليك التعليمات المطلوبة لتنفيذ هذا التكامل.
الخطوات لمتابعة
- قم بتشغيل ملف تطبيق Microsoft Teams على جهاز الكمبيوتر الخاص بك.
- توجه إلى الفريق الذي تريده. يمكنك القيام بذلك من قسم الفرق الموجود في شريط القائمة الأيسر.
- أسفل اسم الفريق ، سترى الخيار عام ، انقر فوقه.
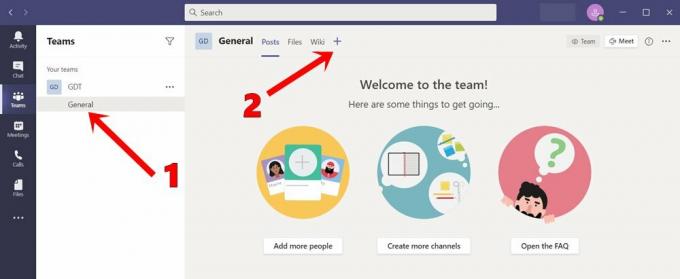
- ثم من علامة التبويب "عام" التي تظهر على اليمين ، انقر فوق رمز Plus.
- من القائمة التي تظهر ، حدد تطبيق OneNote.

- سيكون لديك الآن خيار إنشاء دفتر ملاحظات جديد أو تصفح دفتر ملاحظات موجود أو لصق رابط المفكرة الموجود.
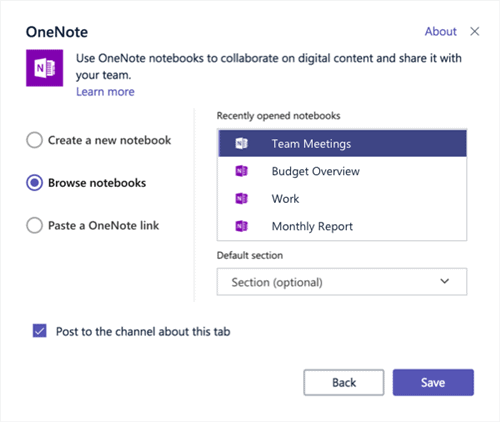
المصدر: منتدى دعم Microsoft - وبالمثل ، يمكنك أيضًا تحديد دفتر الملاحظات الخاص بك من قسم دفاتر الملاحظات التي تم فتحها مؤخرًا.
ضع في اعتبارك أن تطبيق OneNote المدمج في Microsoft Teams هو الإصدار عبر الإنترنت وليس التطبيق المستقل. لذلك يجب أن تظل متصلاً بالإنترنت. عند الحديث عن ميزته ، ستحصل على نفس الميزات التي يقدمها التطبيق. وتشمل قسم الصفحة الرئيسية الذي يحمل الترقيم ؛ التراجع عن التصميم والإعادة ؛ القص والنسخ واللصق والميزات الأخرى ذات الصلة. وبالمثل ، يمكنك أيضًا الاستفادة من وظيفة الإدراج لإضافة صفحات وصور وجداول ومرفقات وما إلى ذلك.

يوجد أيضًا خيار الرسم الذي يسمح لك برسم أنماط الرسم والألوان أو تخصيصها. في أقصى اليمين ، ستلاحظ خيار فتح في المتصفح. سيؤدي النقر فوقها إلى نقلك إلى صفحة OneNote Online. وبذلك ، نختتم الدليل الخاص بإضافة واستخدام تطبيق OneNote في Microsoft Teams. لقد ذكرنا قائمة الميزات التفصيلية أيضًا. إذا كان لا يزال لديك أي استفسارات ، فأخبرنا بذلك في التعليقات. التقريب ، هنا بعض نصائح وحيل iPhone, نصائح وحيل للكمبيوتر الشخصيو و نصائح وخدعة Android التي يجب عليك التحقق منها أيضًا.

![كيفية تثبيت Stock ROM على MyPhone Uno [ملف البرامج الثابتة / Unbrick]](/f/c29868712c2a4bbef93d6bb783465aae.jpg?width=288&height=384)
![تنزيل J410FXXU2ATA1: حزمة يناير 2020 لهاتف Galaxy J4 Core [آسيا]](/f/6ee56b3e1bed491314f02045018bf9e6.jpg?width=288&height=384)