كيفية تثبيت ownCloud 10 على Raspberry PI 3 مع تثبيت Raspbian Stretch
Miscellanea / / August 05, 2021
هل تريد مساحة تخزين إضافية على Rasberry Pi 3 الخاص بك؟ يمكنك تثبيت ownCloud 10 على Raspberry PI 3 مع Raspbian Stretch لإنشاء وحدة تخزين خارجية للتحكم عن بعد. الاحتمالات لا حصر لها حيث يمكنك تخزين الكثير من كمية البيانات التي يمكنك تتبعها أو استردادها من أي ركن من أركان العالم.
نظرًا لأن التخزين الافتراضي في Rasberry PI هو 3 صغير جدًا وغير مناسب لتجاربك الرائعة أو لاستهلاك الوسائط لهذا الأمر. لذلك من الواضح أنك تريد توسيع التخزين. ولكن ليس فقط توسيعه ، ولكن اجعله أيضًا جهاز تخزين سحابي حتى تتمكن من الوصول إليه من أي جزء من العالم.
قبل المضي قدمًا ، يجب أن يكون لديك هذا المكون لتثبيت ownCloud 10.
- Raspberry Pi 2 أو 3
- تم تثبيت Raspbian
- بطاقة micro SD بسعة 8 جيجابايت كحد أدنى
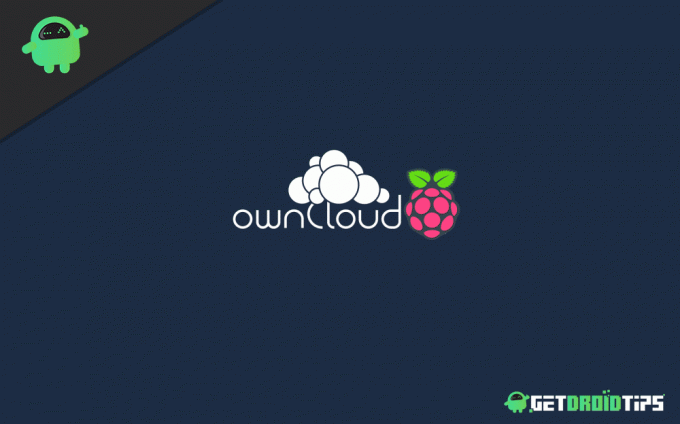
جدول المحتويات
-
1 قم بتثبيت ownCloud 10 على Raspberry PI 3 مع تثبيت Raspbian Stretch
- 1.1 إعداد Raspberry Pi 3 لـ OwnCloud 10
- 1.2 تحديث Raspberry PI والحزم
- 1.3 تثبيت خادم LAMP
- 1.4 تركيب الحزم المطلوبة
- 1.5 قم بتثبيت OwnCloud
- 1.6 تكوين خادم APACHE
- 1.7 تكوين أباتشي الإضافي
- 1.8 إنشاء قاعدة بيانات MYSQL
- 1.9 قم بتكوين OwnCloud Server باستخدام المتصفح
- 1.10 الدخول لأول مرة
- 2 خاتمة
قم بتثبيت ownCloud 10 على Raspberry PI 3 مع تثبيت Raspbian Stretch
في هذه المقالة ، سوف تتعلم كيفية تنزيل وتثبيت ownCloud 10 على Raspberry PI 3. هناك ستة أجزاء سيتم تضمينها في هذه المقالة:
- تحديث نظام Raspberry Pi
- قم بتثبيت خادم LAMP
- تثبيت تبعيات ownCloud
- قم بتثبيت ownCloud 10
- قم بتمكين SSL للوصول الآمن
- تكوين OwnCloud
إعداد Raspberry Pi 3 لـ OwnCloud 10
قبل تنزيل OwnCloud 10 وتثبيته ، ستحتاج إلى إعداد Raspberry PI 3. ما عليك سوى اتباع هذه الخطوات:
الخطوة 1: افتح Terminal أو SSH
الخطوة 2: أدخل الأوامر التالية
sudo raspi-config
قم بإجراء هذه التغييرات التالية:
- خيار متقدم -> توسيع نظام الملفات (إن وجد)
- تغيير كلمة مرور المستخدم "للأمان عند الوصول من WAN"
- قم بتغيير خيار اللغة إلى en_US.UTF8 حدد "خيار الترجمة -> تغيير اللغة"
- تقسيم الذاكرة ، تخصيص 16 ميجا لرسومات الفيديو
حدد "خيارات متقدمة-> تقسيم الذاكرة" - فيركلوك إلى متواضع أو متوسط
حدد "فيركلوك"
بعد الانتهاء من هذا الإعداد ، إعادة التشغيل التلقائي فقط ، أثناء إعادة التشغيل التلقائي ، ستحتاج أيضًا إلى تحديث RPI والحزم.
تحديث Raspberry PI والحزم
لذلك لعدم مواجهة أي نوع من الأخطاء أثناء التثبيت ، ما عليك سوى اتباع هذه الخطوات.
الخطوة 1: افتح Terminal
الخطوة 2: أدخل هذه الأوامر التالية
sudo su
تحديث ملائم & & ترقية ملائمة
الخطوه 3: انتظر بضع دقائق. بعد التحديث ، ستحتاج الآن إلى تثبيت خادم LAMP.
تثبيت خادم LAMP
بعد تحديث Raspberry Pi والحزم ، تحتاج فقط إلى خادم LAMP. لتثبيت خادم LAMP ، ما عليك سوى اتباع هذه الخطوات
الخطوة 1: ابدأ Terminal أو SSH
الخطوة 2: قم بتثبيت خادم Apache عن طريق إدخال الأوامر التالية
apt تثبيت apache2 -y
الخطوه 3: ابدأ وإنهاء Apache on Boot بإدخال الأوامر التالية
systemctl ابدأ اباتشي 2
يمكّن systemctl apache2
بعد ذلك تحتاج إلى تثبيت بعض الحزم المطلوبة.
تركيب الحزم المطلوبة
سوف تحتاج إلى تثبيت بعض الحزم المطلوبة تمامًا لمعالجة الخطوات الأخرى.
الخطوة 1: افتح Terminal أو SSH
الخطوة 2: أدخل هذه الأوامر التالية
تثبيت apt -y apache2 mariadb-server libapache2-mod-php7.0 \ php7.0-gd php7.0-json php7.0-mysql php7.0-curl \ php7.0-intl php7.0-mcrypt php-imagick \ php7.0-zip php7.0-xmlphp7.0-mbstring
فقط تحلى ببعض الصبر أثناء تثبيت هذه الحزم في Raspberry Pi الخاص بك.
قم بتثبيت OwnCloud
بعد اتباع هذه الخطوات بنجاح ، يمكنك الآن تنزيل OwnCloud في Raspberry Pi الخاص بك
الخطوة 1: افتح Terminal أو SSH
الخطوة 2: أدخل هذا الأمر التالي
مؤتمر نزع السلاح / tmp
wget https://download.owncloud.org/community/owncloud-10.0.10.tar.bz2
الخطوه 3: استخراج وتغيير الإذن بهذا الأمر
tar -xvf owncloud-10.0.10.tar.bz2
chown -R www-data: www-data owncloud
الخطوة الرابعة: انقل دليل الملف بواسطة هذا الأمر
mv owncloud / var / www / html /
الخطوة الخامسة: اخرج من الدليل بكتابة القرص المضغوط
تكوين خادم APACHE
أنت الآن بحاجة إلى إنشاء ملف التكوين ضمن / etc / apache2 / sites-available
الخطوة 1: افتح Terminal
الخطوة 2: أدخل هذا الأمر
sudo nano /etc/apache2/sites-available/owncloud.conf
الخطوه 3: الصق هذا الرمز تحت ذلك
الاسم المستعار / owncloud "/ var / www / html / owncloud /"
خيارات + FollowSymlinks. AllowOverride الكلداف قبالة. SetEnv HOME / var / www / html / owncloud. SetEnv HTTP_HOME / var / www / html / owncloud
الخطوة الرابعة: احفظ هذا
تحتاج إلى إنشاء ارتباط رمزي ، أدخل الأمر التالي
sudo لنا
ln -s /etc/apache2/sites-available/owncloud.conf etc / apache2 / sites-enabled / owncloud.conf
تكوين أباتشي الإضافي
ستحتاج إلى بعض التهيئة الإضافية ، فقط الصق هذا الأمر التالي في Terminal أو SSH
رؤوس a2enmod. إعادة تشغيل systemctl apache2. a2enmod env. a2enmod دير. a2enmod mime
سيتم تمكين وحدة أخرى أيضًا.
إنشاء قاعدة بيانات MYSQL
بعد كل هذا ، تحتاج إلى قاعدة بيانات لمزيد من الاستخدام. لذلك تحتاج فقط إلى فتح Terminal واكتب هذا الأمر
MySQL -u root -p
بعد ذلك ، سيكون لديك نافذة منبثقة ثم قم بتنفيذ الأمر بخطوط غامقة
MariaDB [(لا شيء)]> إنشاء قاعدة بيانات owncloud;
الاستعلام جيد ، صف واحد متأثر (0.00 ثانية) أ
MariaDB [(لا شيء)]> إنشاء المستخدم [البريد الإلكتروني محمي]محدد بـ "12345" ؛
الاستعلام جيد ، 0 صفوف متأثرة (0.00 ثانية)
MariaDB [(لا شيء)]> منح جميع الامتيازات على owncloud.* إلى[البريد الإلكتروني محمي] المحددةبواسطة "12345" ؛
استعلام جيد ، 0 صف متأثر (0.00 ثانية) MariaDB [(بلا)]> امتيازات التدفق;
استعلام جيد ، 0 صف متأثر (0.00 ثانية) MariaDB [(بلا)]> خروج; وداعا
الآن للخطوة التالية ، يمكنك استخدام أجهزتك الإضافية. إذا كان لديك محرك أقراص خارجي ، فلن تحتاج إلى اتباع الخطوة الأخرى.
قم بتكوين OwnCloud Server باستخدام المتصفح
إذا لم يكن لديك أي محرك أقراص إضافي ، فأنت بحاجة إلى اتباع هذه الخطوات من متصفحك.
الخطوة 1: افتح هذا العنوان في متصفحك
http://192.168.1.140/owncloud
(قم بتغيير عنوان IP إلى العنوان الذي تستخدمه في Raspberry Pi)

الخطوة 2: قم بإنشاء اسم مستخدم وكلمة مرور للمشرف
الخطوه 3: أدخل هذه التفاصيل وفقًا لقاعدة بيانات MYSQL التي أضفتها
اسم المستخدم: owncloud. كلمة المرور: 12345. قاعدة البيانات: السحابة الخاصة. الخادم: المضيف المحلي
الخطوة الرابعة: انقر فوق إنهاء
بدون محرك أقراص خارجي لإعداد OwnCloud الخاص بك. أنت الآن جاهز للوصول إلى OwnCloud الخاص بك على Raspberry PI 3. يمكنك استخدام الخطوات التالية إذا وجدت أي مشكلة عند الاستخدام الأول.
الدخول لأول مرة
الخطوة 1: أدخل youripaddress / owncloud في متصفحك - (على سبيل المثال. 192.168.1.1/owncloud)
الخطوة 2: أدخل اسم المستخدم وكلمة المرور الخاصة بك.
الخطوه 3: أدخل تفاصيل حساب MySql الخاص بك على الفور
الخطوة الرابعة: انقر فوق إنهاء الإعداد
بعد ذلك ، أكملت جميع خطواتك وامتلكت كلاود 10 مثبتًا على Raspberry pi 3
خاتمة
بعد الانتهاء من هذا البرنامج التعليمي ، سيكون لديك مساحة تخزين على الإنترنت تعمل بكامل طاقتها مع Raspberry Pi 3. العملية سهلة إلى حد ما ولكنها قد تكون معقدة بعض الشيء للمبتدئين أو المستخدمين الجدد.
لذلك إذا كانت لديك أي شكوك في العملية المذكورة أعلاه ، فلا تتردد في التعليق أدناه. فريقنا الفني جاهز لمساعدتك في أي حال ممكن.
اختيار المحرر:
- كيفية إدراج رموز تعبيرية في مستندات Microsoft Word
- اختصارات لوحة مفاتيح Microsoft OneNote لنظامي التشغيل Windows و Mac
- كيفية تسجيل ونسخ الصوت في Microsoft Word
- كيفية تمكين حماية Windows العبث في نظام التشغيل Windows 10
- كيفية تغيير اسم تسجيل الدخول الخاص بك على Windows 10
راهول طالب في علوم الكمبيوتر وله اهتمام كبير في مجال موضوعات التكنولوجيا والعملات المشفرة. يقضي معظم وقته إما في الكتابة أو الاستماع إلى الموسيقى أو السفر إلى أماكن غير مرئية. يعتقد أن الشوكولاتة هي الحل لجميع مشاكله. الحياة تحدث ، والقهوة تساعد.

![كيفية إصلاح خطأ التشغيل التلقائي على Youtube لا يعمل [استكشاف الأخطاء وإصلاحها]](/f/2b33243da63d0436b2bf2b4ebdb1c71b.jpg?width=288&height=384)

