تسرب الذاكرة: ما هو وكيفية إصلاحه في Windows 10
Miscellanea / / August 05, 2021
هناك عدة مناسبات حيث على الرغم من أن لديك جهاز كمبيوتر شخصي أو كمبيوتر محمول مناسب ، يصبح الجهاز أبطأ ومعظم التطبيقات تستغرق وقتًا طويلاً للتشغيل أو التحميل. حسنًا ، تنشأ مثل هذه المواقف بسبب تسرب الذاكرة. والجدير بالذكر أن تسرب الذاكرة على جهاز الكمبيوتر الشخصي أو الكمبيوتر المحمول يحدث عندما يأخذ تطبيق معين ذاكرة أكثر مما ينبغي أن يستخدمه عادةً. إلى جانب ذلك ، يمكن أن يحدث ذلك أيضًا إذا كان المورد في غير مكانه بسبب تخصيص الذاكرة الخاطئ. ومع ذلك ، يجب ملاحظة أن تسرب الذاكرة لا يشبه تسرب المساحة. أبلغ العديد من المستخدمين على نظام التشغيل Windows 10 أو الإصدارات الأخرى عن هذه المشكلة.
لحسن الحظ ، في هذا المنشور ، سنتحدث عن جميع الحلول الممكنة والمحتملة التي يمكنك استخدامها لإصلاح مشكلة تسرب الذاكرة هذه على جهاز كمبيوتر يعمل بنظام Windows 10 أو كمبيوتر محمول. لاحظ أن هذه مشكلة برمجية تتعلق بخلل. لذا ، فإن الاستبدال المادي لأي مكون مثل ذاكرة الوصول العشوائي وما إلى ذلك لن يساعد ولا ينبغي القيام به. ما عليك سوى اتباع الطرق المذكورة في هذا المنشور ، ونأمل أن تساعدك في علاج هذا الخطأ. لذلك ، مع ما يقال ، دعونا ندخل مباشرة إلى المقالة نفسها:
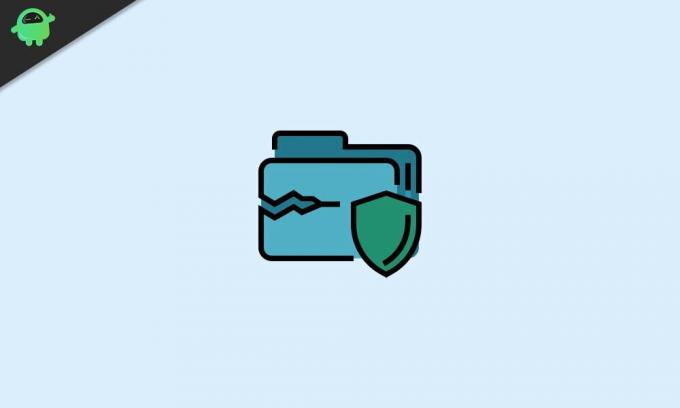
جدول المحتويات
-
1 تسرب الذاكرة: ما هو وكيفية إصلاحه في Windows 10
- 1.1 ابحث عن الجاني
- 1.2 استخدم أداة تشخيص الذاكرة
- 1.3 تحقق من وجود تحديثات برنامج التشغيل
- 1.4 تعطيل البرامج التي تعمل عند بدء التشغيل
- 1.5 ملف ClearPage عند إيقاف التشغيل
- 1.6 قم بإجراء تمهيد نظيف لنظام التشغيل Windows 10
- 2 يتم إحتوائه!
تسرب الذاكرة: ما هو وكيفية إصلاحه في Windows 10
على الرغم من أن نظام التشغيل Windows 10 هو أكثر أنظمة تشغيل Microsoft تقدمًا في الوقت الحالي ، إلا أنه لا يزال يعاني من مشكلة تسرب الذاكرة. يمكن العثور على تقارير المستخدمين المتعددة عبر الأنظمة الأساسية التي تبلغ عن مشكلات مماثلة. أثناء تسرب الذاكرة ، يتم تمييز جزء معين من ذاكرة الوصول العشوائي على أنه "قيد الاستخدام" ، وهو ما يبدو أنه ليس كذلك. يؤدي ذلك إلى زيادة استخدام ذاكرة الوصول العشوائي ، وبالتالي توفير مساحة تخزين أقل للتطبيقات الأخرى يمكن أن تحدث هذه المشكلة لأي تطبيقات بما في ذلك خدمات Windows والتطبيقات المثبتة على النظام وعمليات الخلفية وبرامج تشغيل الأجهزة وتطبيقات الجهات الخارجية.
دعونا نلقي نظرة على الحلول المحتملة التي يمكنك اتباعها لإصلاح مشكلة تسرب الذاكرة هذه على الكمبيوتر المحمول أو الكمبيوتر الشخصي الذي يعمل بنظام Windows 10.
ابحث عن الجاني
حسنًا ، قد يبدو الأمر وكأنه البحث عن كنز ، لكنه أول شيء يجب عليك فعله إذا كنت تواجه أيضًا مشكلة تسرب ذاكرة مماثلة على نظام التشغيل Windows 10.
- ببساطة افتح مدير المهام بالضغط Ctrl + Shift + Del.
- توجه إلى العمليات التبويب.
- لاحظ ال ذاكرة عمود.
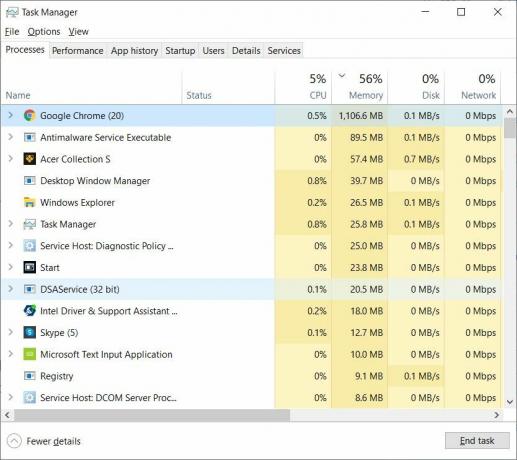
من هنا سيتعين عليك البحث عن العملية التي تستهلك ذاكرة RAM أكثر من المعتاد. لكن هذا يجب أن تفعله بنفسك. قد يكون هناك نصيحة إذا كانت هناك أي عملية إذا استخدمت حوالي 45-50 ٪ من ذاكرة الوصول العشوائي ، فإنها تصبح منافسًا لكونها الجاني في تسرب الذاكرة. على الرغم من أن هذا قد لا يكون صحيحًا في كل مرة ، لذا قم بتدوين ذلك. بمجرد تدوين الجاني ، إليك بعض الأشياء التي يمكنك القيام بها.
- إذا كان تطبيقًا تابعًا لجهة خارجية ، فإن أفضل ما يمكنك فعله هو إعادة تثبيت التطبيق ومعرفة ما إذا كان ذلك يساعدك.
- إذا لم يكن تطبيقًا تابعًا لجهة خارجية ، فتأكد من البحث عن العملية المحددة وفهم ما تفعله قبل إنهاء المهمة. ما عليك سوى النقر بزر الماوس الأيمن فوق المهمة والنقر فوقها البحث على الإنترنت.
استخدم أداة تشخيص الذاكرة
سيساعدك استخدام أداة تشخيص الذاكرة المضمنة أيضًا في الحد من مشكلة تسرب الذاكرة هذه على جهاز الكمبيوتر الذي يعمل بنظام Windows 10. إنه برنامج مدمج يقوم بإجراء مسح للذاكرة الفعلية للكمبيوتر ويحدد أيضًا الأخطاء المحتملة. اتبع الخطوات لاستخدام هذه الأداة:
- تأكد من حفظ جميع أعمالك وملفاتك المهمة قبل تشغيل هذه الأداة.
- صحافة نظام التشغيل Windows + R. زر على لوحة المفاتيح.
- اكتب في mdsched.exe.
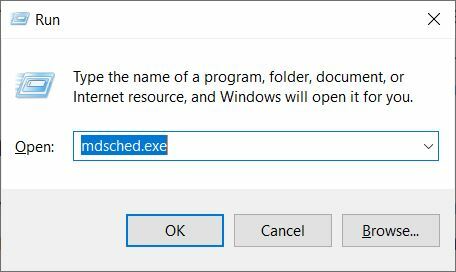
- أعد تشغيل الكمبيوتر.

- بمجرد إعادة تشغيل جهاز الكمبيوتر الخاص بك ، سيبدأ في بيئة تشخيص ذاكرة Windows.

- بشكل افتراضي ، سيبدأ الفحص في الوضع القياسي.
- اضغط على F10 لبدء الفحص.
تحقق من وجود تحديثات برنامج التشغيل
في بعض الأحيان ، يمكن أن تتسبب برامج التشغيل القديمة أيضًا في حدوث تسرب للذاكرة على نظام التشغيل Windows 10. والجدير بالذكر أنه مع التحديثات الجديدة ، تميل الشركة إلى إصلاح مثل هذه المشكلات أو الأخطاء.
- صحافة نظام التشغيل Windows + R. زر على لوحة المفاتيح.
- اكتب في devmgmt.msc واضغط على Enter.
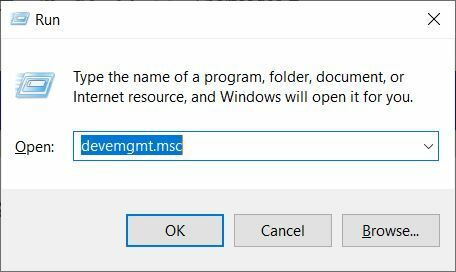
- مرة واحدة في مدير الجهاز يفتح ، تحقق من جميع تحديثات البرامج.
- إذا كان ذلك متاحًا ، فقم بتحديث جميع التطبيقات.
تعطيل البرامج التي تعمل عند بدء التشغيل
من الممارسات الجيدة تعطيل البرامج التي تعمل عند بدء التشغيل. سيساعدك هذا على تقليل مشكلة تسرب الذاكرة. من أجل هذا:
- رئيس لأكثر من مدير المهام.
- ثم اذهب الى بدء.
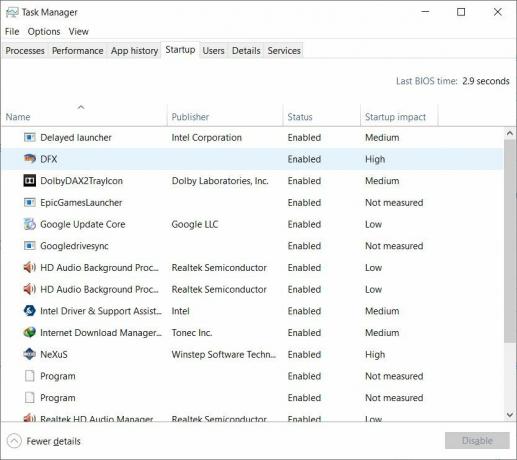
- اختر البرنامج الذي تريد تعطيله لبدء التشغيل افتراضيًا عند بدء تشغيل النظام.
ملف ClearPage عند إيقاف التشغيل
حسنًا ، قد تبدو هذه العملية معقدة ، لكنها ليست كذلك. ما عليك سوى اتباع الخطوات المذكورة أدناه لمسح ملف الصفحة عند كل إيقاف تشغيل. سيساعدك هذا في مسح مشكلة تسرب الذاكرة على نظام التشغيل Windows 10.
- نوع رجديت في البحث.
- سيؤدي هذا إلى فتح محرر التسجيل.
- الآن ، أدخل التصحيح أدناه
HKEY_LOCAL_MACHINESYSTEMCurrentControlSetControlSession ManagerMemory Management - تحتاج إلى تغيير قيمة ClearPageFileAtShutDown إلى '1‘.
- احفظ التغييرات وأعد تشغيل الكمبيوتر.
- هذا هو
قم بإجراء تمهيد نظيف لنظام التشغيل Windows 10
إذا لم تنجح أي من الطرق معك ، فمن الأفضل إعادة تثبيت نظام التشغيل Windows 10. والجدير بالذكر أن التمهيد النظيف سيكون مفيدًا لإصلاح مشكلة تسرب الذاكرة. تأكد من أن لديك نسخة من جميع البيانات الموجودة على محرك الأقراص حيث ستقوم بتثبيت Windows 10 من البداية.
يتم إحتوائه!
لذا ، ها أنت ذا من جانبي في هذا المنشور. أتمنى أن تكونوا قد أحبتم هذا المنشور وتمكنوا من إصلاح مشكلة تسرب الذاكرة على جهاز الكمبيوتر أو الكمبيوتر المحمول الذي يعمل بنظام Windows 10. لاحظ أنه قد لا تعمل جميع الطرق المذكورة هنا مع الجميع ، لذا حاول تنفيذ جميع الحلول البديلة. كحل أخير ، يُفضل تثبيت نسخة نظيفة من Windows 10. أخبرنا في التعليقات أدناه إذا كان لديك أي حل بديل محتمل آخر ترغب في تضمينه في هذا المنشور ، والذي نجح في إصلاح مشكلة تسرب الذاكرة على نظام التشغيل Windows 10.
لمزيد من هذه التغطية الرائعة ، يمكنك التوجه إلى موقعنا دليل ويندوز, أدلة الألعاب, أدلة وسائل التواصل الاجتماعي, ايفونو و أدلة Android لقراءة المزيد. تأكد من الاشتراك لدينا قناة يوتيوب للحصول على مقاطع فيديو رائعة تتعلق بأنظمة Android و iOS والألعاب والبقاء على اطلاع دائم بأحدث الأشياء في مجال التكنولوجيا. حتى آخر... في صحتك!
ستة سيجما والمسوق الرقمي المعتمد من Google الذي عمل كمحلل لأفضل الشركات متعددة الجنسيات. من عشاق التكنولوجيا والسيارات ، يحب الكتابة ، ولعب الجيتار ، والسفر ، وركوب دراجته ، والاسترخاء. رائد أعمال ومدون.



