كيفية منع Steam من الانطلاق عند بدء التشغيل
Miscellanea / / August 05, 2021
يعد Steam أحد أفضل المنصات لتنزيل الألعاب وشرائها. لديها مجموعة ضخمة من الألعاب. يدعم أنظمة تشغيل متعددة مثل Windows و Mac و Linux. بشكل افتراضي ، يتم تشغيل Steam عند بدء التشغيل ؛ ومع ذلك ، قد ترغب في إيقاف تشغيل Steam عند بدء التشغيل. لذلك ، في هذه المقالة ، سنناقش كيف يمكننا تعطيل Steam عند بدء التشغيل.
هناك طريقة عامة للقيام بذلك ؛ يمكنك الذهاب إلى إعدادات Steam وتغيير خيار بدء التشغيل. إذا لم يفلح ذلك ، بالنسبة لنظام التشغيل Windows ، يمكنك تعطيله من إدارة المهام. في نظام Mac ، يمكنك القيام بذلك في تفضيلات النظام ، ولليوكس من تطبيقات بدء التشغيل.
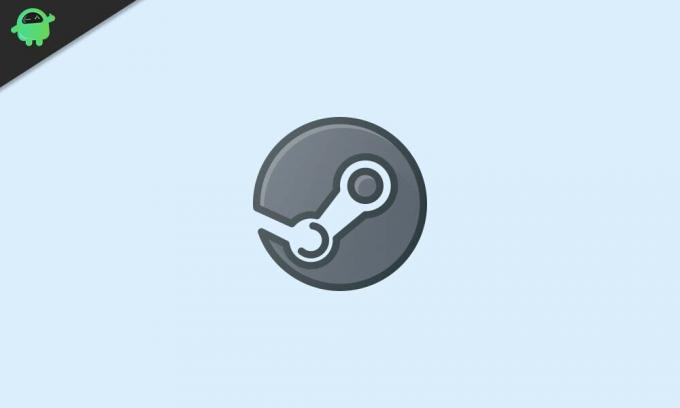
جدول المحتويات
-
1 كيفية إيقاف تشغيل Steam عند بدء تشغيل النظام
- 1.1 الطريقة الأولى: الطريقة العامة
- 1.2 الطريقة 2: تعطيل Steam عند بدء التشغيل باستخدام مدير المهام
- 1.3 الطريقة الثالثة: تعطيل Steam من بدء التشغيل من تفضيلات النظام
- 2 خاتمة
كيفية إيقاف تشغيل Steam عند بدء تشغيل النظام
مذكورة أدناه بالتفصيل الخطوات لإيقاف البخار من التشغيل / بدء التشغيل ، من خلال اتباعها يمكنك تعطيل تشغيل Steam عند بدء التشغيل.
الطريقة الأولى: الطريقة العامة
كما ذكرنا سابقًا ، يمكنك تعطيل خيار التشغيل عند بدء التشغيل لـ Steam من Steam نفسه. ومع ذلك ، في بعض الحالات ، قد لا يعمل هذا ؛ لذلك ، يوصى بالتحقق من الطريقة البديلة لأنظمة تشغيل Windows و Mac.
الخطوة 1) أولاً ، قم بتشغيل تطبيق Steam على جهاز الكمبيوتر الخاص بك ، من خلال النقر على أيقونة Steam ، ثم النقر فوق إعدادات الخيار في الزاوية اليسرى العليا في البخار. إذا كنت تستخدم جهاز Mac ، فانتقل إلى ملف التفضيلات اختيار.
الخطوة 2) ستظهر إعدادات Windows أو Preferences Windows في وسط الشاشة ، هناك في الجزء الأيمن ، انتقل إلى ملف واجهه المستخدم التبويب.

الخطوه 3) ابحث الآن عن ملف قم بتشغيل Steam عند بدء تشغيل جهاز الكمبيوتر الخاص بي الخيار و ازل عليه. ببساطة عن طريق إلغاء تحديد الخيار ، ستقوم بتعطيل Steam من التشغيل عند بدء تشغيل نظام التشغيل Windows و Mac.
الطريقة 2: تعطيل Steam عند بدء التشغيل باستخدام مدير المهام
في Windows ، يمكنك تعطيل أي تطبيق بدء تشغيل باستخدام إدارة المهام. على الرغم من أن مدير المهام يمكنه القيام بالكثير من الأشياء ، إلا أن هذا أحدها سنستخدمه لتعطيل Steam عند بدء تشغيل Windows.
الخطوة 1) انتقل إلى شريط Windows Search واكتب وابحث عن مدير المهام. ثم انقر فوق تطبيق Task Manager من النتيجة ، والتي تبدو وكأنها رمز مستطيل.
الخطوة 2) الآن ، في مدير المهام ، انتقل إلى بدء التبويب. هناك سترى كل قائمة التطبيقات التي تبدأ عند بدء تشغيل Windows.

الخطوه 3) قم بالتمرير والبحث عن بخار في قائمة التطبيقات ، انقر عليها وحدد Steam ، ثم انقر فوق تعطيل الزر أدناه.
ومع ذلك ، يمكنك أيضًا النقر بزر الماوس الأيمن على Steam وتحديد تعطيل من القائمة. الآن ، يمكنك إغلاق مدير المهام ، وإعادة تشغيل جهاز الكمبيوتر الخاص بك ومعرفة ما إذا كان يعمل.
الطريقة الثالثة: تعطيل Steam من بدء التشغيل من تفضيلات النظام
من المحتمل أن يعرف مستخدمو Mac أنه يمكنهم التحكم في تطبيقات بدء التشغيل ، من إعدادات المستخدمين والمجموعة. كل ما عليك فعله هو استبعاد تطبيق من عناصر تسجيل الدخول ، إنها طريقة بسيطة للغاية. سنستخدم ذلك لتعطيل Steam عند بدء التشغيل على جهاز Mac الخاص بك.
الخطوة 1) أولاً ، انقر فوق تفاحة أعلى اليسار ، ثم حدد ملف تفضيلات النظام خيار من القائمة.
الخطوة 2) الآن ، اذهب إلى المستخدمون والمجموعة، ثم في نافذة المستخدمين والمجموعة ، انقر فوق عناصر تسجيل الدخول التبويب. لإجراء تغييرات ، يجب النقر فوق رمز القفل أدناه ، ثم اكتب كلمة المرور الخاصة بك للمصادقة.

الخطوه 3) في علامة التبويب عناصر تسجيل الدخول ، سترى قائمة بتطبيقات بدء التشغيل ، حدد بخار من القائمة. ثم انقر فوق ناقص زر أسفل مربع تطبيقات بدء التشغيل لتعطيله.
الآن ، يمكنك فقط إغلاق نافذة المستخدم والمجموعة وإعادة تشغيل جهاز Mac الخاص بك والتحقق من بدء تشغيل Steam عند بدء التشغيل.
خاتمة
لمنع Steam من بدء التشغيل عند بدء تشغيل Windows و Mac ، اتبع الخطوات المذكورة أعلاه. في حالة وجود أي مشكلات ، تأكد من إجراء التغييرات اللازمة في قائمة الإعدادات.
اختيار المحرر:
- دردشة Discord الصوتية لا تعمل: كيفية الإصلاح
- كيفية إضافة خطوط جديدة إلى Microsoft Word وتثبيتها
- ما مدى أمان حذف كل شيء في "تنظيف قرص Windows"؟
- كيفية نقل الملفات على برنامج TeamViewer
- كيفية عرض مسار الملف وفتحه في Mac Spotlight Search
راهول طالب في علوم الكمبيوتر وله اهتمام كبير بمجال موضوعات التكنولوجيا والعملات المشفرة. يقضي معظم وقته إما في الكتابة أو الاستماع إلى الموسيقى أو السفر في أماكن غير مرئية. يعتقد أن الشوكولاتة هي الحل لجميع مشاكله. الحياة تحدث ، والقهوة تساعد.



![كيفية تثبيت Stock ROM على Tecno Droipad 10 Pro II [ملف فلاش للبرامج الثابتة]](/f/633616ec9d255a36e0cac65de6258c7f.jpg?width=288&height=384)