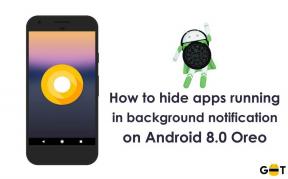كيفية استيراد الصور من أجهزة تخزين SD إلى جهاز iPhone أو iPad
Miscellanea / / August 05, 2021
إذا قمت مؤخرًا بشراء iPhone جديد وأردت نسخ الصور أو نقلها من بطاقة SD إلى جهاز iPad. إذا كنت تتساءل كيف يمكنك استيراد الصور من بطاقة SD الخاصة بك إلى جهاز iPad ، فهناك نوع مختلف من بطاقة SD التي يدعمها iPad. ومع ذلك ، فأنت بحاجة إلى ملحقات إضافية لاستيراد الصور باستخدام محول مناسب لبطاقات SD المحددة وتختلف على طراز iPad.
اليوم ، سنشارك المعرفة "كيف يمكنك نسخ الصور ومقاطع الفيديو من بطاقة SD على جهاز iPad ، والتي تشمل طرازات iPad أو iPad Pro أو iPad Mini أو iPad Air ". يمكن أن تكون هذه الطريقة قابلة للاستخدام أيضًا على iPhone و ماك. دعم الملحقات بواسطة iPad الخاص بك قبل أن تتمكن من المتابعة. علاوة على ذلك ، تحتاج إلى ملحق لتوصيل الكاميرا الرقمية أو بطاقة SD بجهاز iPad.
ملحوظة
- يتطلب جهازًا يعمل بنظام iOS 9.2 أو أحدث يعني iPhone 5 أو أحدث.
- إذا كنت تستخدم iPod Touch أو iPhone 4s يتطلب تشغيل iOS 9.3
- أيضًا ، إذا كنت ستستخدم محول كاميرا Lightning إلى USB 3 ، فإن جهاز iPad يتطلب تشغيل iOS 9.3.
- يجب أن يكون جهاز iPad مزودًا بموصل USB من النوع C وكاميرا رقمية مزودة بمنفذ USB.
- برنامج تشغيل USB الإبهام وبرنامج تشغيل الفلاش غير مدعومين لاستيراد الصور.
- يجب أن يعمل iPad الأقدم مع منفذ Lightning إلى الكاميرا الرقمية جنبًا إلى جنب مع دعم بطاقة SD.
جدول المحتويات
-
1 الملحق المدعوم على جهاز iOS الخاص بك
- 1.1 Lightning إلى SD Card Camera Reader
- 1.2 Lightning إلى USB 3 Camera Adapter
- 1.3 محول Lightning إلى كاميرا USB
- 1.4 قارئ بطاقة Apple USB-C إلى SD
- 2 دعم بروتوكولات نقل الصور بطاقات SD
- 3 كيفية استيراد الصور من بطاقة SD؟
- 4 كيفية الإصلاح: استيراد الصور ، إذا لم يكن هناك خيار استيراد يظهر على جهازك.
- 5 ماذا لو لم تتمكن من استيراد بعض المحتويات المحددة؟
- 6 كيف يمكنك عرض الصور المستوردة على جهاز iPad الخاص بك؟
الملحق المدعوم على جهاز iOS الخاص بك
Lightning إلى SD Card Camera Reader
- السعر: 39 دولار
- جهاز الدعم: iPad Pro 2018 أو أحدث
Lightning إلى USB 3 Camera Adapter
- السعر: 29 دولار
- جهاز الدعم: iPad أو iPad Air أو iPad Mini أو أحدث
محول Lightning إلى كاميرا USB
- السعر: 29 دولار
- جهاز الدعم: iPad (Lightning Port)
قارئ بطاقة Apple USB-C إلى SD
- السعر: 29 دولار
- جهاز الدعم: iPad Pro (USB Type-C)
من المحتمل أن تعمل الإضاءة لمحول كاميرا USB 3 بسرعة USB 3 لطراز iPad المذكور أدناه.
- الجيل الثاني من iPad Pro مقاس 12.9 بوصة
- iPad Pro مقاس 10.5 بوصات
- iPad Pro مقاس 12.9 بوصة
دعم بروتوكولات نقل الصور بطاقات SD
- PTP (بروتوكول نقل الصور)
- بروتوكول جهاز التخزين كبير السعة
- SDSC
- SDHC
- miniSD
- microSD
- MMC
- اس دي اكس سي
ناهيك عن أن الكاميرا تقدم بطاقة SD حتى تتمكن من نسخ الصور مباشرة إلى جهاز iPad. تأكد من أن لديك طاقة كافية لأنه قد يستغرق وقتًا للنسخ بالكامل بناءً على نقل الصور والتخزين.
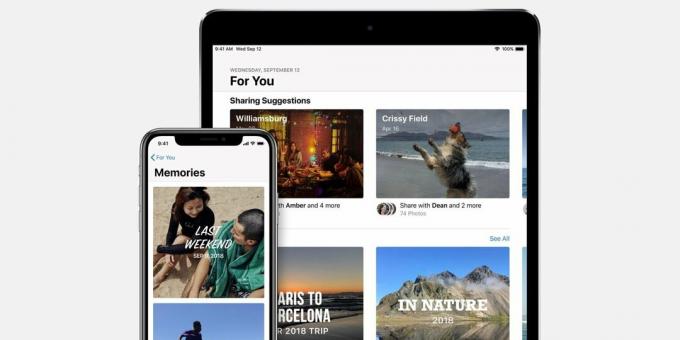
كيفية استيراد الصور من بطاقة SD؟
يمكن استخدام هذه الخطوات على مجموعة أجهزة iPad بالكامل ، بما في ذلك iPad و iPad Pro و iPad Mini و iPad Air ، باتباع الخطوات التالية.
- أولا ، تحتاج إلى قم بتوصيل جهاز iPad باستخدام كابل محول Apple بناءً على تفضيلات جهازك.
(تحقق من منفذ جهاز iPad الخاص بك ، ويختلف وفقًا للجهاز الذي تملكه.) - الآن، أدخل بطاقة SD في قارئ بطاقة SD من Apple مشترك كهربائي.
- يفتح على الفور ملف الصورة مباشرة تلقائيًا، ويستغرق فتحه ثانيتين.
(إذا لم يتم فتحه تلقائيًا ، فيجب عليك فتحه يدويًا بالانتقال إلى مدير الملفات بجهاز iPad.) - بعد ذلك ، عليك أن تفعل انقر فوق الاستيراد القائمة الموجودة في الزاوية اليمنى العليا من الشاشة.
- ثم اضغط على "استيراد" وحدد الصورة التي تريد نسخها.
(لديك خيارات متعددة للاختيار من بينها مثل تحديد الصور ، كل الصور التي تريد نسخ الصور إلى جهاز iPad الخاص بك.) - عند اكتمال عملية الاستيراد ، يطلب منك تحديد ذلك ترغب في الاحتفاظ بجميع الصور أو حذفها على بطاقة SD.
(حيث سيستمر Keep في الحفظ على صورك على بطاقة SD. بينما يعني الحذف أنه ستتم إزالة الصور من بطاقة SD لتوفير بعض المساحة على الكاميرا الرقمية الخاصة بك.) - هذا كل ما في الأمر ، ويمكنك الخروج وفصل المحول من جهازك كالمعتاد.
ملحوظة: لا يوجد خيار لتصدير الصور إلى بطاقة SD أو الكاميرا الرقمية مباشرة ، هذه الطريقة أعلاه تذكر العمل مع جهاز iPhone أو iPad أو iPod touch.
كيفية الإصلاح: استيراد الصور ، إذا لم يكن هناك خيار استيراد يظهر على جهازك.
لا داعي للذعر ، وهناك خيار لإصلاح هذه المشكلة باتباع الخطوات.
- تحقق من تشغيل الكاميرا الرقمية ، وتم تمكين وضع تصدير الصور.
- افصل المحول وأعد توصيله بعد الانتظار لمدة 30 ثانية.
- افصل الكاميرا الرقمية ثم أعد الاتصال مرة أخرى بعد 30 ثانية من وقت الانتظار.
- أعد تشغيل جهاز iPhone أو iPad الذي تملكه ثم أعد تشغيله مرة أخرى.
- من المحتمل أن تحصل بطاقة SD على خطأ أو لا يمكن دعمها ، ثم قم باستيراد الصور إلى بطاقة SD أخرى أو حاول استخدام كاميرا رقمية مختلفة.
- النسخ الاحتياطي على جهاز آخر وإعادة التهيئة ، بعد ذلك ، حاول مرة أخرى لاستيراد الصور.
ماذا لو لم تتمكن من استيراد بعض المحتويات المحددة؟
- كانت هناك أنواع متعددة من الملفات والتنسيقات المتاحة التي يمكنك استيرادها ، ولكن كان هناك بعض التنسيقات غير المتوافقة مع iOS. في هذا المشهد ، يمكنك
- قم بتحويل التنسيق أو الوسائط إلى تنسيق قابل للدعم على iOS أو احفظه على جهاز Mac أو سطح المكتب.
- بالإضافة إلى ذلك ، إذا قمت بتوصيل الكاميرا الرقمية الخاصة بك ، فلن يتم استيرادها
- الملفات التي تمت إعادة تسميتها أو تحريرها أو نسخها عبر بطاقة SD أو الكاميرا الرقمية.
كيف يمكنك عرض الصور المستوردة على جهاز iPad الخاص بك؟
يوجد تطبيق Album يأتي مع جهاز iOS. حيث تظهر مكتبة الصور بأكملها في مكان واحد ، في الألبوم ، ستجد قسم الألبوم "استيراد" ، حيث تظهر جميع صورك.
هل تعلم أن هناك المزيد من الميزات التي يوفرها تطبيق الصور في جهاز iPad أو iPhone؟ أين تسمح لك تطبيقات الصور بتعديل الفيديوق و حفظ الصور مباشرة من تطبيق الرسائل الخاص بك على نظامي iOS 13 و iPadOS 13.
نأمل أن نفترض أن هذه المقالة تساعدك على استيراد جميع صورك في جهازك بنجاح ، وهذه المقالة تستحق وقتك. نود أن نعرف رأيك وملاحظاتك ، إذا بقي أي استفسار ، شاركنا في قسم التعليقات أدناه.
روميشوار صحفي تقني ، محبوب من قبل Lakhs. شكرًا على العديد من المقالات للموقع المحترم اعتبارًا من 4 أبريل 2019. رأي غير متحيز ، أدلة إرشادية ، تقديم محتوى عالي الجودة وإعلامي. هدير للرضا أنت جائع التكنولوجيا.