كيفية عمل روت لأي جهاز Pixel يعمل بنظام Android 10 Q [Pixel 2، Pixel 3 / 3a XL]
تجذير الهاتف الذكي / / August 05, 2021
مع الإطلاق الأخير لنظام Android 10 ، استعد المطورون لإيجاد طرق يمكنهم من خلالها تعديل أو استئصال الأجهزة. علاوة على ذلك ، يجلب Android 10 بعض التغييرات في إعدادات النظام والتي من خلالها يمكن للمرء أن يقوم بجذر الأجهزة. ومع ذلك ، من حسن حظنا أن المطورين دائمًا يتقدمون بخطوة واحدة وهناك العديد من الطرق التي يمكنك استخدامها لجذر جهازك استنادًا إلى Android 10. وفي هذا المنشور ، نقدم لك دليلًا حول كيفية عمل روت لأي جهاز Pixel يعمل بنظام Android 10 Q [Pixel 2، Pixel3 / 3a XL]. بالإضافة إلى ذلك ، بمساعدة هذه الطرق ، يمكنك الوصول إلى الجذر على أي من أجهزة Pixel بما في ذلك Pixel 3a و 3a XL التي تم إطلاقها مؤخرًا.
إذا كنت حديث العهد بالتجذير ، فيجب أن تفهم أنه من أجل الوصول إلى الجذر لجهاز ، يجب عليك أولاً إلغاء قفل أداة تحميل التشغيل في الجهاز. ثم يمكنك المضي قدمًا وتثبيت أي استرداد مخصص مثل TWRP والذي يمكنك من خلاله إجراء عملية الوصول إلى جهازك. ومع ذلك ، إذا كنت قد تقدمت بالفعل وتعرف التدريبات ، فيمكنك القفز مباشرة إلى الدليل حول كيفية إجراء عملية الوصول إلى الجذر لأي جهاز Pixel يعمل بنظام Android 10 Q. ومع ذلك ، يوصى بشدة باتباع جميع الإرشادات بعناية شديدة حيث قامت Google بتعديل بعض إعدادات النظام لأجهزة Pixel الخاصة بها من أجل الوصول إلى الجذر. لذلك ، دون مزيد من اللغط ، دعونا ندخل مباشرة إلى المقالة نفسها ؛
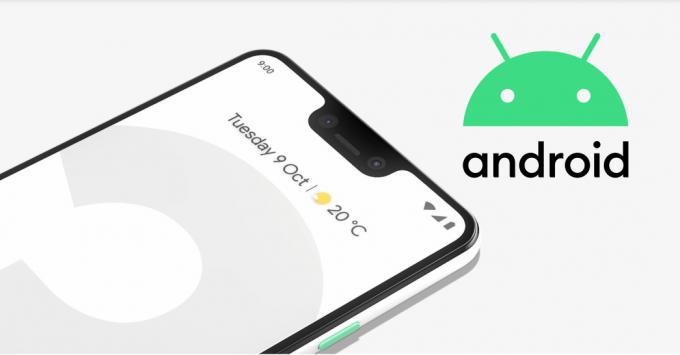
جدول المحتويات
-
1 كيفية عمل روت لأي جهاز Pixel يعمل بنظام Android 10 Q [Pixel 2، Pixel 3 / 3a XL]
- 1.1 الخطوة 1: قم بإلغاء تأمين Bootloader
- 1.2 الخطوة 2: تنزيل صور المصنع
- 1.3 الخطوة 3: استخراج صورة التمهيد
- 1.4 الخطوة الرابعة: تثبيت Canary Magisk Manager
- 1.5 الخطوة 5: قم بتغيير قناة التحديث
- 1.6 الخطوة 6: تصحيح صورة التمهيد
- 1.7 الخطوة 7: قم بتثبيت ADB و Fastboot
- 1.8 الخطوة 8: انقل صورة التمهيد المصححة
- 1.9 الخطوة 9: قم بالتمهيد في وضع Fastboot
- 1.10 الخطوة 10: افتح نافذة الأوامر في مجلد أدوات النظام الأساسي
- 1.11 الخطوة 11: تفليش صورة التمهيد المصححة
كيفية عمل روت لأي جهاز Pixel يعمل بنظام Android 10 Q [Pixel 2، Pixel 3 / 3a XL]
كما ذكرنا سابقًا ، قامت Google بتغيير بعض إعدادات النظام لمجموعة أجهزة Pixel الخاصة بها مؤخرًا (Pixel 3 و 3XL و 3a و 3a XL). يتم التغيير في "الأقسام المنطقية" بإصدار Android 10 Q. علاوة على ذلك ، تسمح هذه الأقسام المنطقية للمستخدم بتثبيت GSI (Generic System Image) دون الحاجة إلى فتح محمل الإقلاع لأجهزة Pixel. كل الشكر لمنشئ ومدير Magisk ، جون وو، الذي اكتشف ذلك وشارك العالم بهذه المعرفة. نجح John Wu في الوصول إلى الجذر على أجهزة Pixel التي تعمل بنظام Android 10.
يوجد أدناه دليل خطوة بخطوة حول كيفية الوصول إلى الجذر على أي جهاز Pixel (Pixel 2 و Pixel 3 / 3XL و 3a / 3a XL) يعمل على Android 10 ؛
الخطوة 1: قم بإلغاء تأمين Bootloader
تحذير
قبل أن نبدأ بإلغاء قفل أداة تحميل التشغيل ، أوصيك بشدة بإنشاء نسخة احتياطية من وحدة تخزين جهازك وجميع الملفات المخزنة على جهازك. سيؤدي فتح أداة تحميل التشغيل إلى مسح البيانات الموجودة على جهازك بالكامل. علاوة على ذلك ، يُنصح باتباع الخطوات المذكورة في هذا المنشور بعناية فائقة لتجنب حدوث تلف دائم أو كسر في جهازك. إذا حدث خطأ ما ، فإن المؤلف أو GetDroidTips غير مسئولين عن ذلك.
يمكنك الاطلاع على دليلنا الكامل حول كيفية فتح محمل الإقلاع على Pixel 2 و 3/3 XL و 3a / 3a XL ، من خلال النقر على الزر أدناه ؛
Pixel 2 XLPixel 3 و 3 XLPixel 3a و 3a XLالخطوة 2: تنزيل صور المصنع
بمجرد اتباع الإرشادات وإلغاء قفل أداة تحميل التشغيل الخاصة بجهازك ، ستحتاج إلى تنزيل صور المصنع لجهازك استنادًا إلى Android 10. علاوة على ذلك ، تحتاج إلى تنزيل الصور المتوافقة مع إصدار جهازك. قم بتنزيل أحدث إصدار متوافق من صور المصنع Android 10 Q لجهاز Pixel المطابق من قسم التنزيل أدناه ؛
تحميل
لاحظ أن هذه ملفات كبيرة جدًا لأنها تحتوي على نظام التشغيل Android 10 Q OS نفسه. قد يستغرق تنزيلها على جهازك بعض الوقت. علاوة على ذلك ، من أجل تأصيل Pixel 3 ، تحتاج فقط إلى ملف واحد محدد من الحزمة لإكمال العملية.
الخطوة 3: استخراج صورة التمهيد
- انتقل إلى المجلد الذي تم تنزيله واستخرج محتويات صور المصنع على جهاز الكمبيوتر الخاص بك.

- لاحظ أنك ستحتاج فقط إلى الملف الذي يحمل الاسم "صورة“. ثم تحتاج إلى استخراج هذا الملف داخل نفس المجلد للحصول على محتوياته.
- يمكنك تجاهل جميع الملفات الأخرى باستثناء "boot.img“.
- قم الآن بتوصيل جهاز Pixel بالكمبيوتر الشخصي عبر كابل USB.
- ثم انقل ملف boot.img ملف من جهاز الكمبيوتر إلى "تحميل"مجلد بجهازك.
الخطوة الرابعة: تثبيت Canary Magisk Manager
أنت بحاجة إلى تنزيل Canary Magisk Manager لجهاز Pixel 3 XL بدلاً من تطبيق Magisk Manager القياسي نظرًا لوجود مشكلات في الأقسام المنطقية كما هو موضح أعلاه. علاوة على ذلك ، يمكنك تنزيل Canary Magisk Manager من قسم التنزيل أدناه ؛
تحميل

بمجرد تنزيل التطبيق ، افتح التطبيق وثبته على جهازك. امنح جميع الأذونات التي يطلبها بما في ذلك Chrome أيضًا.
الخطوة 5: قم بتغيير قناة التحديث
الآن لتغيير قناة التحديث ، يجب أن تفهم أن هناك نسختين من إصدارات Canary ، أحدهما هو الإصدار العادي والآخر مخصص للمطورين.
- افتح مدير Magisk واضغط على قائمة طعام رمز على اليسار.
- ثم اذهب الى الإعدادات >> تحديث القناة.
- هناك تغييره إلى كناري إذا تم بالفعل تعيين الإصدار لتصحيح الأخطاء.

الخطوة 6: تصحيح صورة التمهيد
- انتقل إلى الشاشة الرئيسية لبرنامج مدير Magisk.
- انقر على تثبيت وضرب تثبيت زر لإحضار مجموعة جديدة من الخيارات.
- من القائمة ، اضغط على تحديد ملف وتصحيحه اختيار.
- امنح جميع الأذونات اللازمة عن طريق النقر السماح.

- الآن تحت مدير الملفات، اذهب إلى التحميلات المجلد حيث قمت بنسخ ملف boot.img ملف.
- اضغط على boot.img file و Magisk Manager سيبدأان في تصحيح هذا الملف.
- بمجرد اكتمال العملية ، انقر فوق السهم الخلفي للإنهاء.

الخطوة 7: قم بتثبيت ADB و Fastboot
هذه خطوة شائعة جدًا لعمل روت لأي هاتف ذكي. الآن بعد أن قمت بتصحيح ملف boot.img ، تحتاج إلى إعداد أمر سريع على جهاز الكمبيوتر الخاص بك لنقله إلى قسم الهواتف الذكية. قم بتنزيل حزمة أدوات Google SDK Platform لتثبيت أدوات ADB و Fastboot على جهاز الكمبيوتر الخاص بك عن طريق النقر فوق الأزرار أدناه ؛
شبابيكماكالخطوة 8: انقل صورة التمهيد المصححة
الآن ، أنت بحاجة إلى التحرك و نقل صورة التمهيد المصححة ملف من تطبيق Magisk Manager على هاتفك الذكي إلى مجلد أدوات النظام الأساسي على جهاز الكمبيوتر الخاص بك. سيكون الملف موجودًا في مجلد التنزيلات ، ومع ذلك ، سيتم تغيير الاسم إلى magisk_patched.img
الخطوة 9: قم بالتمهيد في وضع Fastboot
- الضغط لفترة طويلة على زر الطاقة لإغلاق هاتفك.
- الآن اضغط باستمرار على الطاقة + خفض الصوت زر حتى تظهر قائمة Fastboot.
- قم بتوصيل جهازك بسرعة بجهاز الكمبيوتر عبر كابل USB.
- اترك الهاتف في هذه الحالة لمزيد من العملية.
الخطوة 10: افتح نافذة الأوامر في مجلد أدوات النظام الأساسي
- توجه إلى منصة أدوات مجلد.
- افتح موجه الأوامر عن طريق النقر بزر الماوس الأيمن + الضغط على Shift زر معا.

الخطوة 11: تفليش صورة التمهيد المصححة
- اكتب الأمر أدناه في موجه cmd ؛
تحميل fastboot flash boot magisk_patched.img - اكتب الأمر التالي ؛
إعادة تشغيل fastboot - سيقوم الأمر أعلاه بإعادة تشغيل جهازك تلقائيًا.
- بمجرد إعادة تشغيل جهازك ، يمكنك التحقق من حالة جذر جهازك عن طريق فتح تطبيق Magisk Manager.
- هذا هو!
مصدر: المأجورون الأداة
إذاً ، إليكم الأمر من جانبي في هذا المنشور. آمل أن تكونوا قد أحبتم هذا المنشور وتمكنت من تجذير جهاز Pixel الذي يعمل بنظام Android 10 Q. لاحظ أنه يجب عليك اتباع هذا الدليل فقط إذا كنت تستخدم جهاز Pixel يعمل بنظام Android 10 وليس أي أجهزة أخرى لتجنب المشاكل. أخبرنا في التعليقات ما إذا كنت قد نجحت في عمل روت لجهاز Pixel على Android 10 باستخدام الطريقة المذكورة أعلاه أم لا. حتى آخر... في صحتك!
ستة سيجما والمسوق الرقمي المعتمد من Google الذي عمل كمحلل لأفضل الشركات متعددة الجنسيات. من عشاق التكنولوجيا والسيارات ، يحب الكتابة ولعب الجيتار والسفر وركوب دراجته والاسترخاء. رائد أعمال ومدون.
![كيفية عمل روت لأي جهاز Pixel يعمل بنظام Android 10 Q [Pixel 2، Pixel 3 / 3a XL]](/uploads/acceptor/source/93/a9de3cd6-c029-40db-ae9a-5af22db16c6e_200x200__1_.png)


