كيفية إعادة تعيين Windows 10 بكلمة مرور أو بدونها
Miscellanea / / August 05, 2021
كان Windows 10 مثيرًا للإعجاب لفترة طويلة بما يكفي من حيث أدائه. يعمل Windows 10 بشكل جيد في جميع الأجهزة تقريبًا ولديه أيضًا سرعة استجابة كبيرة. أحد أفضل الأشياء هو أن الحد الأدنى من متطلبات الأجهزة لنظام التشغيل هذا رائع إلى حد كبير من حيث القدرة على تحمل التكاليف والوظائف. ومع ذلك ، لا يزال بإمكانك العثور على العديد من المشكلات المتعلقة بأدائه بمرور الوقت وقد تقودك إلى إعادة تعيين Windows 10. يحدث هذا عادةً عندما يتم إغراق نظامك ببرامج من مصادر مختلفة. قد تكون هناك أيضًا مواقف تفتح فيها الكمبيوتر المحمول / الكمبيوتر الشخصي ثم تدرك أنك نسيت كلمة مرورك. في مثل هذه الحالات ، من الحكمة إعادة تعيين Windows 10 المحمّل على جهازك.
لذا ، إذا كنت تبحث عن كيفية إعادة تعيين Windows 10 ، في حالة نسيان كلمة المرور الخاصة بك أو لتعزيز أداء أجهزة الكمبيوتر. أنت بالتأكيد في المكان المناسب. كما في هذه المقالة ، سنتعرف على كيفية إعادة تعيين Windows 10 بكلمة مرور أو بدونها.
جدول المحتويات
- 1 كيفية إعادة تعيين Windows 10 من شاشة القفل
- 2 أعد تعيين جهاز كمبيوتر يعمل بنظام Windows 10 من إعدادات النظام
- 3 لقد فقدت كلمة المرور الخاصة بي لنظام التشغيل Windows 10
- 4 خاتمة
كيفية إعادة تعيين Windows 10 من شاشة القفل
يحتوي Windows 10 على مجموعة محددة مسبقًا من الأدوات التي يمكن أن تساعدك في إعادة تعيين جهاز Windows 10 الخاص بك. العملية سهلة للغاية ويمكن إجراؤها دون أي متطلبات فنية مسبقة. اتبع الخطوات المذكورة أدناه لإعادة ضبط إعدادات المصنع لنظام التشغيل Windows 10 من شاشة القفل نفسها. لكن هناك شيء واحد يجب ملاحظته ، عند اتباع هذه العملية ، ستفقد جميع البرامج / التطبيقات المحفوظة في محرك الأقراص الثابتة بجهازك.
على شاشة القفل ، اضغط مع الاستمرار على مفتاح SHIFT ثم انقر فوق رمز التشغيل وحدد RESTART.
انتقل إلى خيار استكشاف الأخطاء وإصلاحها ضمن 'إختر خيار' & تحديد "أعد تشغيل هذا الكمبيوتر" اختيار.
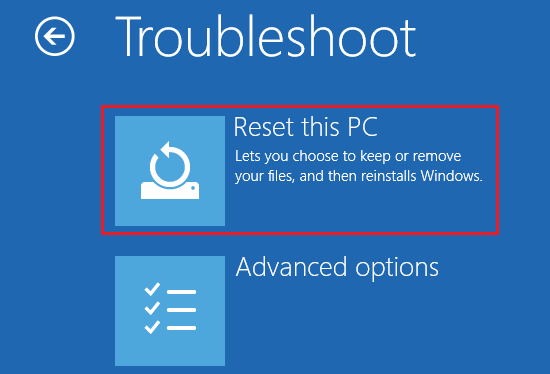
أخيرًا ، حدد الاحتفاظ بملفاتي أو خيار إزالة كل شيء وانتظر بعض الوقت لمعالجة إعدادات إعادة التعيين.
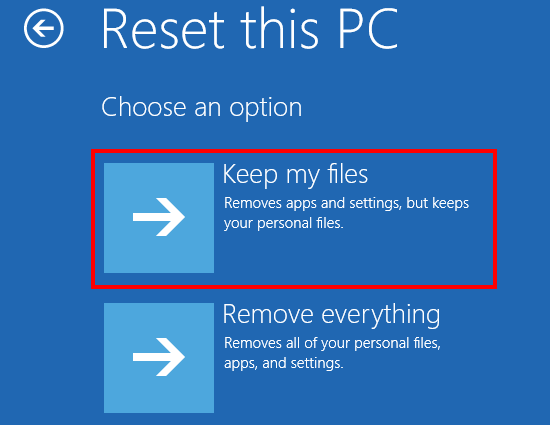
ملحوظة: عند اختيار خيار الاحتفاظ بملفاتي ، سيتم حذف جميع برامج وتطبيقات الجهات الخارجية ، ولكن سيتم حفظ ملفاتك الشخصية. ولكن إذا اخترت خيار إزالة كل شيء ، فسيتم حذف جميع بياناتك المحفوظة على القرص الصلب بجهازك.
أعد تعيين جهاز كمبيوتر يعمل بنظام Windows 10 من إعدادات النظام
تحتاج إلى تسجيل الدخول إلى جهاز الكمبيوتر / الكمبيوتر المحمول للوصول إلى خيار "إعادة تعيين هذا الكمبيوتر" من الإعدادات. اتبع الخطوات أدناه لإعادة تعيين Windows 10 الخاص بك:
اقرأ أيضًا: كيفية تثبيت ADB و Fastboot على نظام Windows
افتح تطبيق إعدادات الويندوز. يمكنك العثور عليه بالنقر فوق مفتاح windows واختيار رمز الترس. بعد ذلك ، انقر فوق خيار التحديث والأمان.
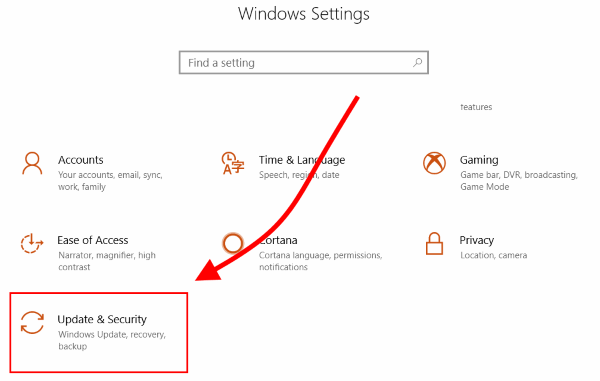
انقر فوق علامة تبويب الاسترداد وحدد خيار "البدء" ضمن إعادة تعيين هذا الكمبيوتر.

الآن ، يمكنك رؤية خيارين الاحتفاظ بملفاتي وإزالة كل شيء. اختر أيًا من هذه الخيارات وفقًا لتفضيلاتك.
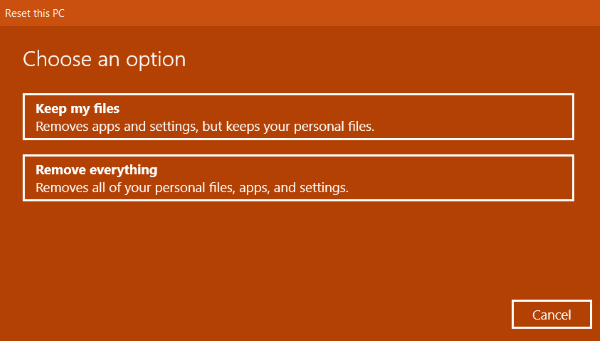
أخيرًا ، انقر فوق خيار إعادة التعيين لإعادة تعيين جهاز الكمبيوتر الخاص بك.
لقد فقدت كلمة المرور الخاصة بي لنظام التشغيل Windows 10
في حالة فقد كلمة مرور Windows أو نسيانها ، فلا يزال بإمكانك إعادة تعيين جهاز Windows. جميع الخطوات مشابهة لما قرأته في القسم أعلاه. ومع ذلك ، هناك تغيير طفيف في الخطوة الأخيرة.
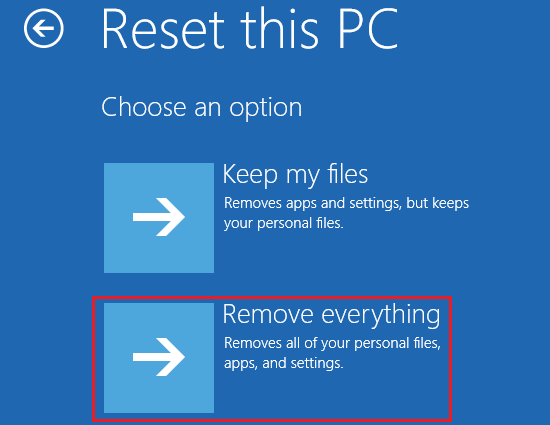
ضمن "إعادة تعيين هذا الكمبيوتر" ، يمكنك فقط الانتقال إلى خيار إزالة كل شيء. إذا كنت لا تتذكر كلمة المرور الخاصة بك ، فلا يمكنك تحديد خيار الاحتفاظ بملفاتي لأنه يطلب كلمة مرور Microsoft الخاصة بك.

لاحقًا ، سيطلب منك تهيئة محرك الأقراص لبدء نسخة جديدة من Windows 10. وبعد إزالة جميع بياناتك (بما في ذلك ملفاتك الشخصية) ، يمكنك الآن إنشاء حساب جديد وبدء بداية جديدة.
خاتمة
من الجيد جدًا أن ترى أن Windows قد أضاف الميزة لإعادة تعيين جهاز كمبيوتر يعمل بنظام Windows 10 حتى دون معرفة كلمة المرور. في الإصدارات السابقة من Windows ، لم يكن هذا الخيار متاحًا. نتيجة لذلك ، كان على المستخدمين الاستفادة من الأقراص الخارجية أو USB. شيء رائع آخر هو أنك لست مضطرًا للبحث عن مفاتيح المنتج في كل مرة تقوم فيها بإعادة تعيين جهاز الكمبيوتر الخاص بك. نظرًا لأن أجهزة الكمبيوتر مسجلة رقميًا عبر الإنترنت في الوقت الحاضر ، فإن كل شيء يتم تلقائيًا وبدون جهد.
أهم اختيارات المحرر:
- قم بتنزيل وتثبيت MIUI 11 على Xiaomi Mi A2
- أفضل 5 تطبيقات مهمة لنظام التشغيل Windows في عام 2020
- كيفية تعطيل إعادة التشغيل التلقائي في نظام التشغيل Windows 10
- هل أطلق Poco Poco X2 مع تصنيف IP المقاوم للماء؟
- إصلاح مشكلة توقف قائمة ابدأ في نظام التشغيل Windows 10
راهول طالب في علوم الكمبيوتر وله اهتمام كبير بمجال موضوعات التكنولوجيا والعملات المشفرة. يقضي معظم وقته إما في الكتابة أو الاستماع إلى الموسيقى أو السفر في أماكن غير مرئية. يعتقد أن الشوكولاتة هي الحل لجميع مشاكله. الحياة تحدث ، والقهوة تساعد.



