طريقة سهلة لجذر Ulefone Armor 6E باستخدام Magisk [لا حاجة إلى TWRP]
تجذير الهاتف الذكي / / August 05, 2021
ROM مخصص | سيانوجين مود | تطبيقات أندرويد | تحديث البرامج الثابتة | MiUi | كل مخزون ROM | نظام Lineage OS |
في هذا الدليل ، سنطلعك على خطوات Root Ulefone Armor 6E باستخدام Magisk دون أي استرداد مخصص أو استرداد TWRP. التجذير هو عملية السماح لمستخدمي الهواتف الذكية والأجهزة اللوحية والأجهزة الأخرى التي تعمل بنظام التشغيل Android بالتحكم في النظام للمستخدم المتميز. يوفر صلاحيات إدارية وأذونات لتغيير أو تخصيص تطبيقات أو إعدادات النظام بسهولة.
Ulefone Armor 6E هو أول هاتف متين في العالم يتم تشغيله بواسطة MediaTek Helio P70 SoC. يأتي الهاتف بشاشة IPS LCD مقاس 6.2 بوصة مقترنة بـ 4 جيجابايت من ذاكرة الوصول العشوائي و 64 جيجابايت من التخزين الداخلي. يحتوي الجهاز على كاميرا خلفية مزدوجة بدقة 16 ميجابكسل + 2 ميجابكسل وكاميرا سيلفي أمامية بدقة 8 ميجابكسل. تحت الغطاء ، يعمل الهاتف الذكي بنظام Android 9.0 Pie بسعة بطارية 5000 مللي أمبير في الساعة.
لا يوفر لك المصنّعون الأصليون للهواتف الذكية خيارًا لتمكين الوصول إلى الجذر على جهازك بسهولة افتراضيًا. تحتاج إلى القيام بذلك عن طريق بعض التعديلات. قد تؤدي خطوات أو دليل التجذير غير الصحيح إلى إبطال ضمان جهازك ويمكن أن يؤدي إلى تعطيل جهازك أيضًا. لذا ، خذ نسخة احتياطية كاملة من جهازك قبل القيام بأي شيء. لذلك ، إذا كنت من مستخدمي جهاز Ulefone Armor 6E الذي يعمل على شرائح MediaTek وتريد تمكين الوصول إلى الجذر على جهازك. فأنت في المكان الصحيح.
![طريقة سهلة لجذر Ulefone Armor 6E باستخدام Magisk [لا حاجة إلى TWRP]](/f/cca0ac572c7accfc76f53655f54011fb.jpg)
جدول المحتويات
-
1 خطوات عمل روت لـ Ulefone Armor 6E باستخدام Magisk
- 1.1 متطلبات مبدئية:
- 1.2 روابط التحميل:
- 2 استخراج Boot.image وتصحيحه باستخدام Magisk
-
3 خطوات تثبيت صورة التمهيد المصححة على Ulefone Armor 6E
- 3.1 تحقق من جذر الجهاز:
خطوات عمل روت لـ Ulefone Armor 6E باستخدام Magisk
تذكر أن الملفات والدليل خاص بجهاز Ulefone Armor 6E فقط. لا تستخدمه على أي جهاز آخر. اتبع كل الدليل المذكور هنا بشكل صحيح.
متطلبات مبدئية:
- حافظ على شحن بطارية جهازك بنسبة تصل إلى 50٪ لعملية أكثر سلاسة.
- كما ذكرنا سابقًا ، خذ نسخة احتياطية كاملة من بيانات الجهاز (التخزين الداخلي ، الرسائل القصيرة).
- يعد جهاز كمبيوتر شخصي / كمبيوتر محمول يعمل بنظام Windows أو Mac ضروريًا أيضًا لإكمال عملية الوميض.
- يلزم وجود كبل USB لتوصيل جهازك بالكمبيوتر.
روابط التحميل:
- قم بتنزيل أداة ADB و Fastboot لـ شبابيك/ماك.
- الآن ، قم بتنزيل ملف برامج تشغيل USB Ulefone وتثبيته على جهاز الكمبيوتر.
- أنت بحاجة إلى تنزيل أحدث روم Ulefone Armor 6E.
- التنزيل والتثبيت أداة SP Flash على جهاز الكمبيوتر الخاص بك.
نحن في GetDroidTips لن نكون مسؤولين عن أي مشكلة حدثت لجهازك أثناء أو بعد اتباع هذا الدليل. تفعل ذلك على مسؤوليتك الخاصة.
استخراج Boot.image وتصحيحه باستخدام Magisk
- بعد تنزيل Stock ROM ، قم باستخراجه إلى جهاز الكمبيوتر الخاص بك.
- قم بتوصيل جهازك عبر كابل USB وانسخ ملف boot.img فقط من المجلد المستخرج إلى وحدة تخزين جهازك.
- افتح Magisk Manager على جهازك. حدد تثبيت وحدد التثبيت مرة أخرى.
- الآن ، اضغط على "Patch Boot Image File".

- انتقل إلى التخزين حيث قمت بنقل ملف الصورة مسبقًا.
- الآن ، انتظر لبضع ثوان وسيبدأ Magisk في تصحيح صورة التمهيد.
- بمجرد تصحيح صورة التمهيد ، انسخ "patched_boot.img" من وحدة التخزين الداخلية واستبدله في نفس مجلد ROM المستخرج على جهاز الكمبيوتر الخاص بك.
الآن ، اتبع الخطوة الثانية لفلاش ملف صورة التمهيد المصحح.
خطوات تثبيت صورة التمهيد المصححة على Ulefone Armor 6E
تحقق من الرابط أدناه للحصول على دليل كامل حول كيفية تثبيت صورة التمهيد المصححة على أي جهاز MediaTek.
دليل لتثبيت صورة التمهيد المصححة على جهاز MediaTekيرجى الملاحظة: إذا كانت الطريقة المذكورة أعلاه لا تعمل على Ulefone Armor 6E ، فحاول القيام بذلك عبر طريقة ADB & Fastboot.
- نفترض أنك قمت بالفعل بتنزيل أداة ADB & Fastboot من الرابط الموضح أعلاه.
- الآن ، قم باستخراج أداة ADB fastboot ، ثم انقل صورة التمهيد المصححة إلى نفس المجلد.
- اضغط مع الاستمرار على مفتاح Shift وانقر بزر الماوس الأيمن على الماوس لفتح نافذة الأوامر / PowerShell.
- بعد ذلك ، أدخل الأمر التالي:
fastboot flash Recovery File.img
- تحتاج إلى استبدال اسم الملف باسم ملف TWRP Recovery img الذي قمت بتنزيله.
- ستبدأ عملية الوميض. انتظر بضع ثوان لإكمال العملية.
- الآن ، اكتب الأمر التالي واضغط على Enter:
إعادة تشغيل fastboot
تحقق من جذر الجهاز:
- تحميل تطبيق Magisk Manager ملف APK> قم بتثبيته على جهازك وافتحه.
- للتحقق مما إذا كنت قد قمت بتمكين جذر بدون نظام بنجاح ، تحقق من وضع الحالة. إذا رأيت أن جميع الخيارات محددة باللون الأخضر ، فهذا يعني أنك نجحت في إجراء عملية الروت.
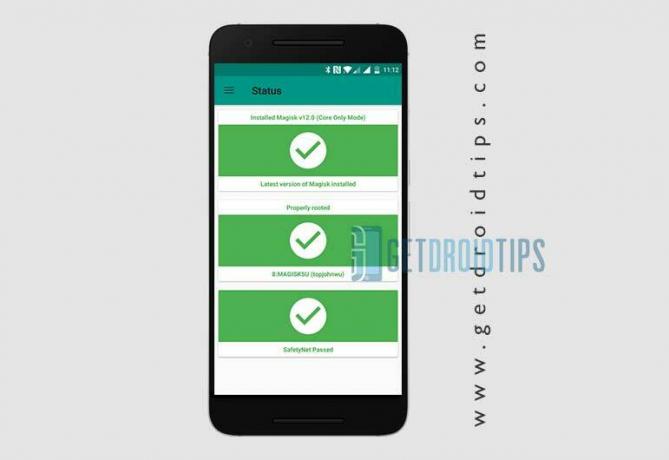
انت انتهيت. آمل أن يساعدك هذا الدليل إذا كنت تريد عمل روت لـ Ulefone Armor 6E عبر Magisk. لا تتردد في التعليق أدناه حول أفكارك واستفساراتك.
![طريقة سهلة لجذر Ulefone Armor 6E باستخدام Magisk [لا حاجة إلى TWRP]](/uploads/acceptor/source/93/a9de3cd6-c029-40db-ae9a-5af22db16c6e_200x200__1_.png)


![كيفية تثبيت Stock ROM على Supra M84EG [ملف البرنامج الثابت]](/f/03c055a228cf6255b780e6626c800e5a.jpg?width=288&height=384)