كيفية عمل روت لنظام Android 11 باستخدام Magisk Manager
تجذير الهاتف الذكي / / August 05, 2021
يتوفر Android 11 حاليًا على عدد قليل من الهواتف الذكية في شكله التجريبي. تم إصدار التحديث لأول مرة لأجهزة Google Pixel ومنذ ذلك الحين أصبح متاحًا على عدد قليل من الهواتف الأخرى من مختلف المصنّعين الأصليين للأجهزة. يوفر Android 11 مجموعة من الميزات الجديدة لتحسين تجربة المستخدم. ومع ذلك ، فإن مجموعة الميزات المتاحة لا تتطابق مع تلك التي تحصل عليها عندما يكون لديك جهاز جذر.
لحسن الحظ ، لن تقلق بشأن فقد الوصول إلى الجذر عند الترقية إلى أندرويد 11. هذا ممكن بفضل Magisk الذي يدعم الآن Android 11. وإن كان في بناء الكناري. ومع ذلك ، في هذا الدليل ، سنوضح لك كيفية عمل روت لجهازك الذي يعمل بنظام Android 11 beta.
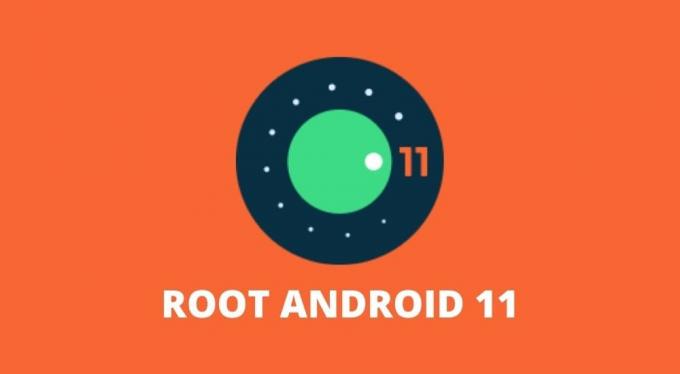
جدول المحتويات
-
1 كيفية عمل روت لنظام Android 11 باستخدام Magisk Manager
- 1.1 1. افتح محمل الإقلاع
- 1.2 2. قم بتنزيل واستخراج صور مصنع Android 11
- 1.3 3. انقل ملف boot.img إلى وحدة التخزين الداخلية
- 1.4 4. قم بتنزيل وتثبيت Magisk Manager (Canary)
- 1.5 5. استخدم Magisk Manager لتصحيح صورة التمهيد
- 1.6 6. انقل صورة التمهيد المصححة إلى جهاز الكمبيوتر الخاص بك
- 1.7 7. قم بإعداد أدوات منصة Google
- 1.8 8. قم بالتبديل إلى وضع Bootloader على هاتفك
- 1.9 9. فلاش ملف صورة التمهيد المصححة
كيفية عمل روت لنظام Android 11 باستخدام Magisk Manager
يعد عمل روت لجهاز Android 11 الخاص بك باستخدام Magisk أمرًا بسيطًا للغاية. على الرغم من أنك إذا كنت جديدًا في استخدام الروت والوميض في البرامج الثابتة ، فقد يبدو الأمر صعبًا. قبل المضي قدمًا في الخطوات ، إليك بعض المتطلبات المسبقة المطلوبة لعمل روت لجهاز Android 11 الخاص بك.
- الوصول إلى جهاز كمبيوتر يعمل بنظام Windows أو Linux أو Mac.
- هاتف Android مزود بمحمل إقلاع غير قابل للفتح.
- كابل USB لتوصيل هاتفك بجهاز الكمبيوتر الخاص بك.
مهم: شيء مهم آخر يجب مراعاته هو أنه بمجرد قيامك بعمل روت لجهازك ، فلن يجتاز فحص SafetyNet بعد ذلك. هذا يعني أنك لن تكون قادرًا على استخدام معظم تطبيقات الدفع والمصرفية. بالإضافة إلى ذلك ، لن تتمكن ألعاب مثل Pokemon Go من العمل على الجهاز.
مع هذا بعيدًا ، حان الوقت للتحقق من خطوات عمل روت لجهاز Android 11 الخاص بك باستخدام Magisk.
1. افتح محمل الإقلاع
لجذر هاتفك الذي يعمل بنظام Android 11 عبر Magisk ، ستحتاج أولاً إلى إلغاء قفل أداة تحميل التشغيل في الجهاز. هذه الخطوة مهمة لأنها تسمح للبرنامج بالوصول إلى قسم مستوى نظام التشغيل في الجهاز. سيؤدي فتح أداة تحميل التشغيل إلى مسح جميع البيانات والملفات الموجودة على الهاتف تمامًا. لذلك سيتعين عليك نسخ جميع البيانات الموجودة على هاتفك احتياطيًا قبل فتح أداة تحميل التشغيل.
يمكنك التحقق من دليلنا المفصل على كيفية فتح محمل الإقلاع من هاتف Android الخاص بك. تأكد من اتباع الدليل بعناية لتجنب اختراق هاتف Android الخاص بك.
2. قم بتنزيل واستخراج صور مصنع Android 11
صور المصنع هي في الأساس برامج حديثة لجهازك. تحتوي هذه الصور على جميع ملفات نظام التشغيل ومعلومات القسم وتتيح للمستخدمين تثبيت برامج ثابتة جديدة على أجهزتهم. بعض مصنعي المعدات الأصلية الذين يمنحون خيار إلغاء قفل أداة تحميل التشغيل على أجهزتهم لديهم أيضًا صور المصنع لتنزيلها على موقعهم.
وبالتالي ، سيتعين عليك زيارة موقع الويب الخاص بمصنعي هاتفك الذكي لمعرفة ما إذا كانت صور المصنع متاحة لجهازك. سيكون الملف على الأرجح ملف .ZIP بامتداد boot.img مضغوط. لذا انتبه إلى الملف الذي تقوم بتنزيله. سيكون عليك تنزيل هذا الملف على جهاز الكمبيوتر الخاص بك.
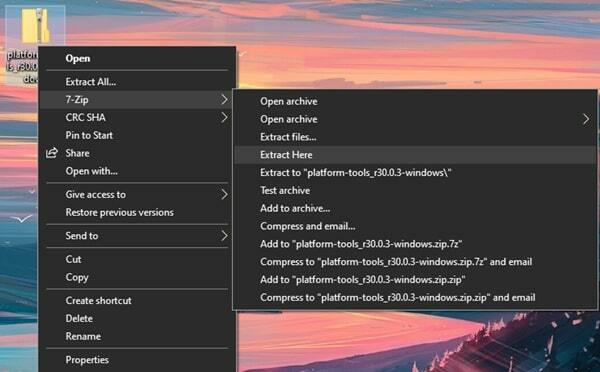
بمجرد التنزيل ، سيتعين عليك استخراج ملف ZIP. يمكن القيام بذلك عبر المستخرج المدمج في الأنظمة أو عبر تطبيقات الطرف الثالث مثل 7-الرمز البريدي. يجب تسمية الملف المستخرج باسم boot.img. بالنسبة لمالكي OnePlus ، هذه العملية أكثر تعقيدًا بعض الشيء. يجب عليك اتباع دليلنا على كيفية استخراج payload.bin من OTA أو البرامج الثابتة. عندما يكون لديك الملف (الملفات) المستخرج جاهزًا ، انتقل إلى الخطوة التالية.
3. انقل ملف boot.img إلى وحدة التخزين الداخلية
يجب الآن وضع ملف boot.img الذي استخرجته باتباع الخطوة الثانية في وحدة التخزين الداخلية للهاتف. انقل الملف من جهاز الكمبيوتر إلى هاتفك وضعه فيدليل الجذر"أو أي مجلد حيث يمكنك العثور عليه بسهولة.
4. قم بتنزيل وتثبيت Magisk Manager (Canary)
في الوقت الحاضر ، فقط ما قبل بيتا أو بناء الكناري مدير Magisk يدعم تأصيل Android 11. قم بتنزيل Magisk Manager من هذا المستودع الرسمي بواسطة توبجونوو. لذلك بعد تنزيل ملف APK ، سيتعين عليك تثبيته على هاتف Android الخاص بك. نظرًا لأن هذا ملف APK وسيُطلب منك منح إذن لتثبيت تطبيقات غير معروفة.
- تنزيل Magisk Canary build
5. استخدم Magisk Manager لتصحيح صورة التمهيد
بعد تثبيت Magisk Manager على جهاز Android الخاص بك ، تحتاج إلى تشغيله والنقر فوق ملف تثبيت زر. سترى نافذة منبثقة تطلب أذونات التخزين. انقر على السماح لمنح أذونات التخزين. سيتم الترحيب بك بعد ذلك على شاشة التثبيت. هنا ، سترى 3 خيارات. من بين هذه الثلاثة ، قم بتمكين كلا الخيارين اللذين يذكران "الاحتفاظ" وتأكد من إيقاف تشغيل خيار "وضع الاسترداد". ثم اضغط على التالى المضي قدما.
في ال طريقة ، اضغط على "تحديد ملف وتصحيحه"ثم انتقل إلى موقع Boot.img الملف الذي قمت باستخراجه ووضعه في وحدة التخزين الداخلية للهاتف مسبقًا. حدد ملف Boot.img ملف ثم اضغط على التالى. الآن اضغط على لنذهب وانتظر البرنامج لينتهي من عمله. يجب أن يقول "تم كل شيء" عند الانتهاء.
6. انقل صورة التمهيد المصححة إلى جهاز الكمبيوتر الخاص بك
سيكون عليك الآن نقل ملف صورة التمهيد المصحح إلى جهاز الكمبيوتر الخاص بك. سيكون هذا الملف موجودًا في نفس المجلد / الدليل الذي وضعت فيه ملف Boot.img ملف في الخطوة 3. يجب تسمية الملف على النحو التالي: magisk_patched.img.
7. قم بإعداد أدوات منصة Google
ستسمح لك أدوات Google Platform بإدخال الأوامر الخاصة بجذر هاتفك الذكي. قم بتنزيل ملفات شبابيك | ماك | لينكس. ستكون هذه الملفات بتنسيق .ZIP أيضًا. لذلك ، سيتعين عليك استخراج الملفات وسيترك لديك ملف منصة أدوات مجلد.
افتح ال 'منصة أدواتمجلد ثم افتح نافذة موجه الأوامر في المجلد. في نظام Windows ، يمكنك الضغط مع الاستمرار على ملف مفتاح التحول وثم انقر على اليمين لإحضار قائمة السياق. من القائمة ، انقر فوق افتح نافذة الأوامر.
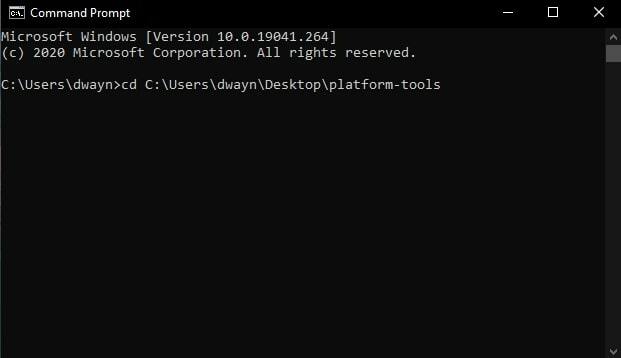
لمستخدمي Mac و Linux ، افتح ملف طرفية ثم أدخل الأمر التالي:
- القرص المضغوط "موقع أدوات النظام الأساسي"
يمكنك الحصول على الموقع ببساطة عن طريق سحب وإفلات ملف منصة أدوات مجلد في نافذة Terminal. على سبيل المثال ، سيكون الأمر مشابهًا لذلك إذا كان المجلد الموجود على سطح المكتب: "cd" C: \ Users \ dwayn \ Desktop \ platform-tools ". ضرب مفتاح الادخال بمجرد أن يكون لديك الأمر جاهزًا.
8. قم بالتبديل إلى وضع Bootloader على هاتفك
أولاً ، سيتعين عليك تمكين تصحيح أخطاء USB على هاتفك. توجه إلى الإعدادات> خيارات المطور> تمكين تصحيح أخطاء USB. سيسمح لك ذلك بإرسال الأمر من جهاز الكمبيوتر الخاص بك إلى هاتفك. إذا لم تكن معتادًا على هذا ، تحقق من: دبليوالقبعة هي تصحيح أخطاء USB ، وكيفية تمكينها على أي هاتف يعمل بنظام Android؟
بمجرد التمكين ، قم بالتبديل إلى جهاز الكمبيوتر الخاص بك وإظهار نافذة موجه الأوامر التي فتحتها في الخطوة 7. تأكد من توصيل هاتفك بجهاز الكمبيوتر عبر كابل USB. تابع بإدخال الأمر التالي:
- adb reboot-bootloader
سيتم إعادة تشغيل جهازك في وضع أداة تحميل التشغيل.
9. فلاش ملف صورة التمهيد المصححة
للتأكد من أن نظامك قد تعرف على جهازك ، أدخل الأمر التالي: أجهزة fastboot. إذا لم تكن هناك مشكلات ، فسيتم التعرف على جهازك.
إذا تم التعرف على جهازك ، فتابع بإدخال الأمر التالي:
- التمهيد فلاش fastboot “موقع ملف patched_magisk.img“
للحصول على الموقع ، ما عليك سوى سحب ملف patched_magisk.img وإفلاته في موجه الأوامر أو النافذة الطرفية. قد يضطر المستخدمون على Linux أو Mac للدخول ./ التي تسبق موقع الملف. هذا مثال:
- . / fastboot تمهيد فلاش patched_magisk.img
عند اكتمال العملية ، يجب عليك إدخال الأمر التالي:
- إعادة تشغيل fastboot
في حالة عدم نجاح ذلك ، أدخل هذا الأمر:
- ./fastboot إعادة التشغيل
هذا هو. لقد نجحت في عمل روت لجهاز Android الخاص بك الذي يعمل بنظام Android 11. يمكنك التحقق من نجاح الجذر عن طريق فتح تطبيق Magisk Manager. بمجرد الفتح ، سترى ملف الحالة مثل عادي وستتمكن أيضًا من رؤية ملف المثبتة الإصدار. هذا يؤكد أن جهازك متجذر بالفعل. ويمكنك الآن تثبيت أي تطبيق جذر والنقر على "منحة"لمنح التطبيق حق الوصول إلى الجذر. إذا واجهت أي مشاكل أثناء عمل روت لجهاز Android 11 ، فقم بإسقاط تعليق.
مقالات ذات صلة
- جذر أي هاتف Android بدون جهاز كمبيوتر باستخدام تطبيق Kingroot
- كيفية عمل روت لأي جهاز يعمل بنظام Android بدون جهاز كمبيوتر في دقيقتين
- أفضل 12 تطبيقًا لعمل نسخة احتياطية من هاتف Android بدون جذر



![How to Install Stock ROM on Hello K200 [Firmware Flash File / Unbrick]](/f/8a16ff8efdc60f870850ba6f2a9579d4.jpg?width=288&height=384)