طريقة سهلة لجذر Wiko View 2 Pro باستخدام Magisk بدون TWRP
تجذير الهاتف الذكي / / August 05, 2021
إذا كنت تستخدم جهاز Wiko View 2 Pro وتريد تمكين الوصول إلى الجذر عبر Magisk ، فهذا الدليل مناسب لك. في هذا الدليل ، شاركنا معك خطوات Root Wiko View 2 Pro باستخدام Magisk بدون TWRP بطريقة بسيطة للغاية من أجل راحتك.
يريد كل مستخدم Android تحقيق أقصى استفادة منه عندما يتعلق الأمر بالتخصيصات والتعديل على جهازك. يعد التجذير أحدها ويوفر وصول المستخدم المتميز أو المسؤول للمستخدم من أجل تعديل ملفات النظام والتطبيقات بسهولة. بعد تمكين الوصول إلى الجذر ، يمكن للمستخدمين تحرير أو حذف ملفات دليل جذر النظام ، ورفع سرعة أداء الجهاز ، واستخدام التطبيقات الجذر ، وتثبيت وحدات مخصصة ، وما إلى ذلك. هناك احتمالات غير محدودة يمكنك القيام بها على جهازك الذي تم عمل روت له بسهولة.
من أجل جذر Wiko View 2 Pro الخاص بك ، سنستخدم Magisk لتصحيح صورة تمهيد المخزون ووميضها إلى قسم تمهيد جهازك. الآن ، إذا سألت لماذا Magisk؟ إنها عملية جذر أقل من النظام ولا تتلاعب بأقسام النظام أثناء تمكين الوصول إلى الجذر. يمكن لـ Magisk أيضًا إخفاء إجراءات الأمان عبر الإنترنت لتشغيل التطبيقات بشكل صحيح مثل أي تطبيق مصرفي أو SafetyNet وما إلى ذلك.

جدول المحتويات
- 1 مواصفات Wiko View 2 Pro: نظرة عامة
-
2 خطوات عمل روت لـ Wiko View 2 Pro باستخدام Magisk
- 2.1 متطلبات مبدئية
- 2.2 التنزيلات المطلوبة:
- 3 1. كيفية استخراج Boot.image وتصحيحه باستخدام Magisk؟
-
4 2. خطوات تثبيت صورة التمهيد المصححة على Wiko View 2 Pro
- 4.1 خطوات التحقق من جذر النظام
مواصفات Wiko View 2 Pro: نظرة عامة
إذا تحدثنا عن المواصفات ، فإن Wiko View 2 Pro يتميز بشاشة مقاس 6.0 بوصة بدقة شاشة 720 × 1528 بكسل. إنه مزود بـ 1.8 جيجاهرتز Cortex-A53 ثماني النواة Qualcomm SDM450 Snapdragon 450 مقترنًا بذاكرة وصول عشوائي سعتها 4 جيجابايت ووحدة معالجة الرسومات Adreno 506 لتحسين أداء المهام المتعددة والألعاب. كما أنه يحتوي على سعة تخزين داخلية تبلغ 64 جيجا بايت ويمكن زيادتها حتى 256 جيجا بايت عبر بطاقة microSD. تحتوي الكاميرا على Wiko View 2 Pro على كاميرا أساسية مزدوجة 16 ميجابيكسل في الخلف و 16 ميجابيكسل للتصوير الأمامي للصور الذاتية. يعمل Wiko View 2 Pro على نظام التشغيل Android 8.0 Oreo في الأعلى ويتم تشغيله بواسطة بطارية 3000 مللي أمبير غير قابلة للإزالة.
خطوات عمل روت لـ Wiko View 2 Pro باستخدام Magisk
اتبع دليل العمق الكامل مع المتطلبات وروابط التنزيل أدناه.
تذكر:
- قد يؤدي التجذير إلى إبطال ضمان الشركة المصنعة على جهازك.
- سيؤدي التجذير إلى منع تحديثات البرامج الثابتة عبر الهواء.
الآن ، لننتقل إلى بعض الخطوات الضرورية التي يجب عليك الالتزام بها:
متطلبات مبدئية
- يجب أن يحتوي هاتفك على بطارية أكثر من 60٪ على الأقل.
- احتفظ ب النسخ الاحتياطي لبيانات جهازك في البدايه. لذلك ، إذا حدث خطأ ما ، يمكنك استعادة البيانات المهمة.
- ملف الصورة في هذه المقالة مدعوم من قبل طراز Wiko View 2 Pro فقط. لا تحاول تحديثه على طرز أخرى.
- ستحتاج أيضًا إلى جهاز كمبيوتر / كمبيوتر محمول وكابل USB لتوصيل جهازك بالكمبيوتر.
- يجب عليك تنزيل جميع الملفات والأدوات وبرامج التشغيل الضرورية من الأسفل وفقًا لذلك.
التنزيلات المطلوبة:
- تنزيل ADB & Fastboot ملفات (شبابيك/ماك)
- برامج تشغيل Wiko USB - قم بتنزيله وتثبيته على جهاز الكمبيوتر الخاص بك
- قم بتنزيل أحدث إصدار روم Wiko View 2 Pro Stock ونقله إلى جهاز الكمبيوتر
- قم بتنزيل وتثبيت ملف أداة QFil Flash على جهاز الكمبيوتر الخاص بك.
تحذير:
نحن في GetDroidTips لن نكون مسؤولين عن أي نوع من الخطأ أو التلف الذي يحدث لهاتفك أثناء أو بعد اتباع هذا الدليل أو وميض أي ملف. يجب أن تعرف ما تفعله. خذ نسخة احتياطية كاملة في البداية وتابع على مسؤوليتك الخاصة!
1. كيفية استخراج Boot.image وتصحيحه باستخدام Magisk؟
- بادئ ذي بدء ، قم بتنزيل ROM واستخراجها على جهاز الكمبيوتر الخاص بك.
- قم بتوصيل جهازك عبر كابل USB وانسخ فقط ملف boot.img من المجلد المستخرج إلى وحدة تخزين جهازك
- إطلاق مدير Magisk. عندما تظهر نافذة منبثقة تطلب تثبيت Magisk ، حدد تثبيت واختر التثبيت مرة أخرى.
- اضغط على "Patch Boot Image File".

- انتقل إلى وحدة التخزين الداخلية وحدد صورة تمهيد الهاتف التي قمت بنقلها مسبقًا.
- انتظر بضع ثوان. سيبدأ Magisk في تصحيح صورة التمهيد.
- بمجرد تصحيح صورة التمهيد ، انسخ "patched_boot.img" من وحدة التخزين الداخلية واستبدله في نفس مجلد ROM المستخرج على جهاز الكمبيوتر الخاص بك.
يمكنك الآن اتباع الخطوة الثانية لفلاش ملف صورة التمهيد المصحح.
2. خطوات تثبيت صورة التمهيد المصححة على Wiko View 2 Pro
اتبع الدليل المناسب لتثبيت Patched Boot Image على Wiko View 2 Pro من الرابط أدناه:
- قم بتثبيت حزمة QPST على جهاز الكمبيوتر الخاص بك وتشغيل QFIL. حدد إنشاء مسطح ، ثم تنقل في مسار المبرمج إلى مجلد ROM. حدد prog_emmc_ufs_firehose_Sdm660_ddr.elf كمسار المبرمج الخاص بك. بعد ذلك ، قم بتحميل XMLs RawProgram0.xml و patch0.xml.
- لنبدأ بتمهيد الهاتف في وضع التنزيل في حالات الطوارئ.
- للتمهيد في وضع التنزيل في حالات الطوارئ ، تحتاج إلى الضغط مع الاستمرار على مفتاح Shift وزر النقر الأيمن على الماوس في المساحة الفارغة. سترى مربع الحوار أدناه يظهر.
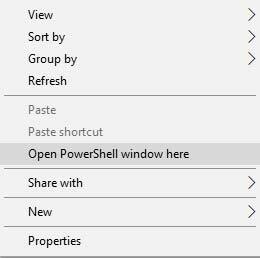
- انقر فوق فتح نافذة Powershell أو نافذة الأوامر هنا. في الأساس ، يتم فتح موجه الأوامر عند النقر فوق.
- اكتب الأمر adb لتشغيل هاتفك في وضع التنزيل في حالات الطوارئ
adb reboot edl - يجب أن ينتقل QFIL من "No Port" إلى "Qualcomm HS-USB QDLoader 9008".
- فور ظهور هذه النافذة المنبثقة ، حدد "تنزيل". سيؤدي هذا إلى إعادة ضبط جهازك تمامًا.
- إذا كان الوميض ناجحًا ، فانتظر قليلاً ثم قم بتشغيل جهازك. يجب أن ترى تحذيرًا صغيرًا يشكو من تغيير البرنامج. انتظر قليلا. يمكنك تثبيت برنامج magisk manager في هذه المرحلة إذا لم يظهر بعد الفلاش. أعد تشغيل الجهاز مرة أخرى.
- هذا هو! يجب أن يكون لديك جهاز جذر الآن.
في بعض الحالات ، إذا لم تعمل الطريقة المذكورة أعلاه على Wiko View 2 Pro ، فحاول عبر طريقة ADB fastboot.
- الآن ، قم باستخراج أداة ADB & Fastboot ، ثم انقل ملف صورة التمهيد المصحح إلى نفس المجلد.
- اضغط مع الاستمرار على مفتاح Shift + انقر بزر الماوس الأيمن لفتح نافذة الأوامر / PowerShell.
- بعد ذلك ، أدخل الأمر التالي من أجل وميض "patched_boot.img" لتثبيت Magisk وجذر جهاز Android الخاص بك:
تمهيد فلاش fastboot patched_boot.img
- بالنسبة للأجهزة التي تعمل بنظام تقسيم A / B ، يجب عليك استخدام الأوامر التالية:
fastboot flash boot_a patched_boot.img fastboot flash boot_b patched_boot.img
يرجى استبدال [patched_boot.img] باسم ملف صورة التمهيد الذي قمت بتنزيله متبوعًا بامتداد .img.
- انتظر حتى تكتمل عملية الوميض.
- أخيرًا ، اكتب الأمر لإعادة تشغيل جهازك.
إعادة تشغيل fastboot
- هذا هو.
خطوات التحقق من جذر النظام
- قم بتشغيل ملف تطبيق Magisk Manager على جهازك.
- الآن ، من أجل التحقق من الوصول إلى الجذر بدون نظام على هاتفك ، سترى شاشة الحالة. هنا يجب تحديد جميع الخيارات باللون الأخضر إذا تم تجذيرها بشكل صحيح. إذا كانت الإجابة بنعم ، فهذا يعني أنك تجاوزت بنجاح مقياس Google SafetyNet أيضًا.
هذا كل ما في الأمر يا رفاق. نأمل أن تكون قد وجدت هذا الدليل مفيدًا وأنك نجحت في عمل روت لجهاز Wiko View 2 Pro. لأية استفسارات ، لا تتردد في طرحها في التعليقات أدناه.
بدأت مسيرتي المهنية كمدون في عام 2014 وعملت أيضًا على نظام أساسي متخصص بنظام Android لكسب دخل إضافي. أنا أغطي موضوع كيفية الإرشاد وتحديثات البرامج وتحديثات ROM المخصصة وكذلك مراجعة المنتج. عمري 24 عامًا ، أكملت ماجستير إدارة الأعمال (ماجستير في إدارة الأعمال) من جامعة سيكيم مانيبال.



