كيفية إصلاح Kodi No Sound Error في دقيقتين
دليل استكشاف الأخطاء وإصلاحها / / August 05, 2021
إذا كنت تواجه خطأ عدم وجود خطأ صوتي مزعج في مشغل الوسائط Kodi وتبحث عن حل ، فإن بحثك ينتهي هنا. تابع القراءة لمعرفة كيف يمكنك ذلك بسهولة إصلاح Kodi No Sound Error في غضون بضع دقائق.
Kodi ، أو المعروف سابقًا باسم XMBC ، هو مشغل وسائط مشهور متاح على العديد من المنصات. يعتمد ذلك على خدمات الجهات الخارجية لفرز الوسائط وإضافتها إلى مكتبتها الخاصة ، وبمجرد إعدادها بشكل صحيح ، يمكن أن توفر Kodi تجربة سلسة للغاية. لا يمكن للمستخدمين الذين تم تثبيت Kodi على أجهزتهم الاستمتاع بأحدث الأفلام والبرامج التلفزيونية والأنيمي فحسب ، بل يمكنهم أيضًا الاستمتاع باستخدام Kodi كمشغل موسيقى لبث جميع ملفات البودكاست المفضلة لديك. بينما نتحدث ، يتوفر Kodi لمجموعة واسعة من الأجهزة ، بما في ذلك Windows و Mac و Android و iOS. كما أنه يدعم العديد من أجهزة التلفزيون التي تحتوي على البرامج الثابتة المناسبة ، ولكن هذا يتطلب منك أن يكون لديك مربع Android فعلي يمكنه تنفيذ الحيلة نيابة عنك. فيما يلي بعض الميزات التي تدرجها Kodi على موقعها على الويب:
- يمكن لـ Kodi تشغيل جميع الموسيقى الخاصة بك بما في ذلك تنسيقات mp3 و FLAC و Wav و WMA. يحتوي على ورقة جديلة ودعم قراءة العلامات وقوائم التشغيل الذكية للتحكم النهائي في مجموعة الموسيقى الخاصة بك.
- يمكن لـ Kodi عمل الأفلام أيضًا! بدعم جميع تنسيقات الفيديو الرئيسية بما في ذلك الوسائط القابلة للدفق عبر الإنترنت ، يمكن لـ Kodi استيراد مجموعة الأفلام الخاصة بك وتصفحها وتشغيلها بسهولة.
- تدعم مكتبة البرامج التلفزيونية مشاهدات الحلقة والموسم من خلال الملصقات أو اللافتات وعلامات المشاهدة وأوصاف العروض والممثلين. عظيم لتتبع تقدمك.
- قم باستيراد الصور إلى مكتبة وتصفح طرق العرض المختلفة ، وابدأ في عرض الشرائح ، وفرزها أو صفيها جميعًا باستخدام جهاز التحكم عن بعد.
- يسمح لك Kodi بمشاهدة البث التلفزيوني المباشر وتسجيله من واجهة سهلة الاستخدام. إنه يعمل مع عدد من الخلفيات الشائعة بما في ذلك MediaPortal و MythTV و NextPVR و Tvheadend وغيرها الكثير.
- يسمح لك Kodi بتغيير المظهر بالكامل للواجهة باستخدام الأسطح. ليس لدينا شك في أنك ستجد شيئًا يناسب ذوقك (أو غرفة الجلوس).
- تأتي القوة الحقيقية لـ Kodi من مجموعة كبيرة من الوظائف الإضافية التي أنشأها المستخدم. توجد وظائف إضافية لخدمات الويب والتطبيقات والبرامج النصية الشائعة.

جدول المحتويات
- 1 ما هو لا يوجد خطأ في الصوت؟
-
2 كيفية إصلاح Kodi No Sound Error في دقيقتين
- 2.1 الطريقة رقم 1 - تحقق من وجود أي أخطاء في الأجهزة
- 2.2 الطريقة رقم 2 - أعد تشغيل Kodi
- 2.3 الطريقة رقم 3 - تحقق من الحجم
- 2.4 الطريقة رقم 4 - تمكين عبور الصوت
- 2.5 الطريقة # 5 - تكوين إعدادات الصوت
- 2.6 الطريقة # 6 - تغيير قناة الصوت
- 2.7 الطريقة رقم 7 - تحديث الوظيفة الإضافية إلى أحدث إصدار
- 2.8 الطريقة رقم 8 - تحديث برامج تشغيل الصوت
ما هو لا يوجد خطأ في الصوت؟
كان هذا الخطأ موجودًا منذ أمد بعيد ، وهو مشكلة شائعة ليس فقط للأجهزة التي تدعم Kodi ، ولكن لمشغلات الوسائط الأخرى أيضًا. عادة في حالة وجود مثل هذا الخطأ ، فهناك طرق متعددة لتشخيصه وإصلاحها ، وفي حين أنه لا يوجد أحد معين إصلاح لهذا ، لدينا قائمة طويلة من الطرق التي قد تتمكن من خلالها من العبث بهذا الخطأ من جهاز Kodi الخاص بك بعيدا. قد يحدث خطأ No Sound bug لأسباب متعددة ، ولكن معظمها يرجع إلى توجيه الصوت الخاطئ أو بعض مشكلات الأجهزة أو اختيار جهاز الإخراج الخطأ.
على أي حال ، إذا كنت تبحث في كل مكان للعثور على حل ، فلا داعي لمزيد من البحث. فيما يلي كيفية إصلاح Kodi no خطأ في الصوت في بضع دقائق أو أقل!
كيفية إصلاح Kodi No Sound Error في دقيقتين
الطريقة رقم 1 - تحقق من وجود أي أخطاء في الأجهزة
تتمثل الخطوة الأولى والأهم في تشخيص جهاز صوتي لا يبدو أنه يعمل في التحقق مما إذا كان لديك أي من مشكلات الأجهزة المتعلقة به. هناك عدد قليل من الحوادث الشائعة التي قد ترغب في التحقق منها ومعرفة ما إذا كان يعمل على إصلاح مشكلة عدم وجود صوت على جهاز Kodi الخاص بك.
- الكابلات الصوتية - تأكد من الاحتفاظ بجميع الكابلات التي تدير واجهة الصوت دون أي تجعيد أو تداخل ، وأيضًا إعادة فحص جميع الاتصالات لمعرفة ما إذا كانت هناك أي نهايات خاسرة قد تؤدي إلى كسر الإتصال.
- تقنية البلوتوث - إذا كنت تستخدم زوجًا من مكبرات الصوت بتقنية Bluetooth لجهاز Kodi ، فتأكد من توصيلها بالحائط وتوصيلها بشكل صحيح. بدلاً من ذلك ، يمكنك محاولة إقران السماعات بهاتفك للتحقق مما إذا كانت السماعات نفسها تعمل أم لا. تأكد من عدم مقاطعة المسافة بين مشغل الوسائط ومكبرات الصوت التي تعمل بالبلوتوث بواسطة أي مجاري قناة أخرى قد تؤدي إلى تعطيل الاتصال اللاسلكي.
- الموانئ - أخيرًا ، تأكد من خلو جميع منافذ الصوت الداخل والخارج في مشغل الوسائط ومكبرات الصوت من أي نسالة أو غبار قد يقطع الاتصال. يمكنك استخدام منفاخ لطرد أي غبار إذا كان عالقًا فيه.
الطريقة رقم 2 - أعد تشغيل Kodi
أول شيء تفعله إذا كنت قد قمت بالفعل بالتحقق من وجود أي تشوهات في الأجهزة هو محاولة إعادة تشغيل خدمة Kodi. في كثير من الأحيان ، سيؤدي هذا إلى إعادة توجيه أي من قنوات الصوت المعطلة ، وسيعيد ضبط إعدادات السماعة أيضًا.
على Firestick و Fire TV :
- دخول إعدادات من الشاشة الرئيسية على Firestick أو Fire TV.
- انتقل إلى التطبيقات> إدارة التطبيقات المثبتة ثم حدد كودي من القائمة.

المصدر: TroyPoint - من القائمة ، حدد توقف إجباري والعودة إلى القائمة الرئيسية.

المصدر: TroyPoint - قم بتشغيل Kodi مرة أخرى وتحقق مما إذا كانت المشكلة لا تزال قائمة.
استخدم أمر الخروج
- قم بتشغيل تطبيق Kodi.
- توجه إلى القائمة ، وانقر على زر التشغيل ، ثم حدد ملف خروج اختيار.

المصدر: TroyPoint - سيؤدي هذا إلى إغلاق التطبيق نفسه. حاول تشغيل Kodi مرة أخرى وتحقق لمعرفة ما إذا كانت المشكلة لا تزال قائمة.

الطريقة رقم 3 - تحقق من الحجم
من المحتمل أن يكون أفضل رهان على سبب عدم عمل الصوت في تطبيق Kodi هو إعادة ضبط مستوى الصوت إلى الصفر. حاول ومعرفة ما إذا كانت زيادة الحجم تعمل على إصلاح الخطأ الخاص بك.
- من الشاشة الرئيسية ، انتقل إلى أفلام، وقم بتشغيل أي مقطع فيديو من اختيارك به صوت.
- بمجرد بدء تشغيل الفيديو ، انقر فوق ملف إعدادات ، ثم انتقل إلى أسفل إعدادات الصوت التبويب.

المصدر: TroyPoint - هنا ، استخدم جهاز التحكم عن بُعد لتحريك الصوت إلى اليمين لزيادة عداد الديسيبل.
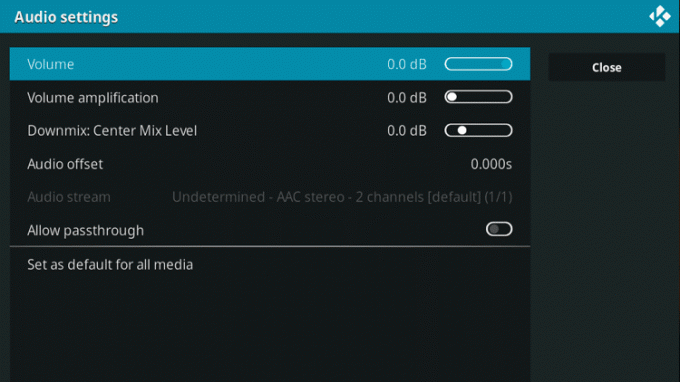
المصدر: TroyPoint - عد إلى ملف الفيديو ، وشاهد ما إذا كانت المشكلة لا تزال قائمة.
الطريقة رقم 4 - تمكين عبور الصوت
الطريقة التي يتعامل بها Kodi والكثير من مشغلات الوسائط الأخرى مع الصوت هي عن طريق فك تشفيرهم إلى رمز أبسط ، ثم دفق الصوت بتنسيق أقل مهامًا على وحدة المعالجة المركزية. عادة ما يؤثر هذا على playblack بطريقة جيدة ، ولكنه قد يقلل أيضًا من جودة الصوت إذا كان مقطع المصدر الخاص بك ذو معدل بت أعلى. سيؤدي تمكين العبور إلى حرمان Kodi من اتباع هذه الخطوات ، وبدلاً من ذلك يقوم بإخراج الصوت الخام كما هو ، دون أي تدخل. في معظم الأوقات ، إذا كانت قناة عبور الصوت الخاصة بك معطلة ، فقد يتم أيضًا فقد الصوت ، لذلك قد يؤدي تمكين هذه الميزة إلى إصلاح خطأ عدم الصوت لديك.
- من الشاشة الرئيسية ، انتقل إلى أفلام، وقم بتشغيل أي مقطع فيديو من اختيارك به صوت.
- بمجرد بدء تشغيل الفيديو ، انقر فوق ملف إعدادات ، ثم انتقل إلى أسفل إعدادات الصوت التبويب.

المصدر - TroyPoint - قم بالتمرير لأسفل ، وقم بتمكين عبور الصوت تبديل.

المصدر - TroyPoint - عد إلى ملف الفيديو ، وشاهد ما إذا كانت المشكلة لا تزال قائمة.
الطريقة # 5 - تكوين إعدادات الصوت
إذا فشلت جميع الخطوات المذكورة أعلاه ، فقد ترغب في محاولة تكوين إعدادات الصوت الفعلية نفسها لمعرفة ما إذا كانت تحدث أي فرق.
- من الشاشة الرئيسية ، قم بتشغيل ملف إعدادات تطبيق.
- انتقل إلى النظام ثم قفز إلى الصوت التبويب.

المصدر - TroyPoint - ستجد هنا مجموعة من إعدادات الصوت التي يمكنك اللعب بها. لقد أوضحنا بإيجاز ما يفعله كل خيار أدناه:
– جهاز إخراج الصوت : سيسمح لك هذا الخيار بتحديد السماعة أو الجهاز الذي تريد إخراج الصوت منه. تأكد من تحديد هذا كإعداد مكبر الصوت الأساسي.
– تكوين الإخراج : سيسمح لك هذا بالاختيار من بين ثلاثة إعدادات مسبقة مختلفة (ثابت ، أفضل تطابق ، محسن) لتصفية جودة الصوت من مكبرات الصوت. نوصي بخيار أفضل تطابق.
– جودة إعادة العينة : يعيد هذا الخيار عينات الصوت في أوضاع منخفضة أو متوسطة أو عالية. نوصي بعدم تغيير هذا لأن هذا قد يقلل بشكل كبير من جودة الصوت.
– حافظ على تشغيل جهاز الصوت : ستتيح لك هذه الميزة ضبط مؤقت لمدة بقاء مكبرات الصوت في وضع التشغيل. بينما توصي Kodi بتعيين هذا الخيار على دقيقة واحدة ، يمكنك محاولة تحديد خيار عدم السكون والتحقق مما إذا كان هذا سيؤدي إلى حل مشكلتك.
المصدر - TroyPoint
الطريقة # 6 - تغيير قناة الصوت
تستخدم معظم وسائل الترفيه بالفيديو عبر الإنترنت نظام 5.1 قناة لإخراج الصوت بطريقة متوازنة ، وهذا يستخدم جميع مكبرات الصوت ومضخم الصوت. حتى إذا لم يكن لديك إعداد مكبر صوت 5.1 ، فقد تستخدم Kodi في معظم الأحيان مدرج قناة 5.1 فقط لتتمكن من توفير أي تشغيل صوتي ، لذلك نوصيك بمحاولة تحديد هذا الخيار.
- من الشاشة الرئيسية ، قم بتشغيل ملف إعدادات تطبيق.
- انتقل إلى النظام ثم قفز إلى الصوت التبويب.

المصدر - TroyPoint - تحديد عدد القنوات، ومن القائمة المنسدلة اختر ملف 5.1 اختيار.

المصدر - TroyPoint - حاول دفق فيلم أو ملف صوتي ومعرفة ما إذا كانت المشكلة لا تزال قائمة.
الطريقة رقم 7 - تحديث الوظيفة الإضافية إلى أحدث إصدار
في كثير من الأحيان ، إذا كنت تستخدم خدمة إضافية لاستخدام مشغل الوسائط ، فقد تواجه مشكلة عدم وجود خطأ في الصوت إذا لم يتم تطبيق أحدث إصدار افتراضيًا. الحل البسيط لذلك هو التأكد من تحديث الوظيفة الإضافية الحالية إلى أحدث إصدار.
- من الشاشة الرئيسية ، توجه إلى إعدادات تطبيق.
- انتقل إلى الإضافات ثم حدد الوظيفة الإضافية التي تستخدمها لدفق الوسائط الخاصة بك.
- اضغط على تحديث الزر ، وحدد الإصدارات المنبثقة إذا كانت متوفرة.
- قد يستغرق التحديث بضع دقائق ، لذا تناول بعض القهوة أثناء تواجدك فيه.
- بمجرد الانتهاء من التحديث ، أعد تشغيل تطبيق Kodi وحاول تشغيل ملف وسائط للتحقق مما إذا كانت المشكلة لا تزال قائمة.
بدلاً من ذلك ، يمكنك التحقق من تحديثات نظام Kodi نفسها. في كثير من الأحيان ، سيؤدي ذلك إلى جلب برامج تشغيل صوتية جديدة وسيصلح أي برامج تشغيل قديمة داخل حزمة التحديث نفسها.
إذا كنت تقوم بتشغيل مشغل الوسائط Kodi على نظام Windows أو Mac ، فقد تساعدك خطوات استكشاف الأخطاء وإصلاحها التالية أيضًا:
الطريقة رقم 8 - تحديث برامج تشغيل الصوت
يمكنك التحديث يدويًا أو تلقائيًا إلى أحدث برامج تشغيل الصوت لمكبرات الصوت الفعلية لديك لمعرفة ما إذا كان هذا سيؤدي إلى حل المشكلة. هذا خطأ شائع ، وفي بعض الأحيان تحتاج إلى أحدث البرامج الثابتة حتى تدعم خدمات الجهات الخارجية مثل Kodi تشغيل الصوت.
شبابيك :
- انقر على بداية القائمة ، واكتب مدير الجهاز. قم بتشغيل التطبيق.
- سترى قائمة طويلة من برامج التشغيل ، تتراوح من وحدات تحكم USB إلى وحدات المعالجة المركزية. أنت مهتم بقسم الصوت ، لذا انقر فوق السهم الصغير بجانب أجهزة التحكم بالصوت والفيديو والألعاب التبويب.
- من القائمة ، حدد إعداد مكبر الصوت الأساسي الخاص بك (عادةً ما يسمى جهاز الصوت عالية الوضوح). انقر بزر الماوس الأيمن فوقه وقم بتشغيل ملف الخصائص نافذة او شباك.

المصدر - TroyPoint - من النافذة ، حدد ملف السائقين علامة التبويب وانقر فوق تحديث السائق زر.
- سيبحث الكمبيوتر الآن في الإنترنت عن أحدث البرامج المتاحة.
- إذا عثر الكمبيوتر على برنامج تشغيل جديد ، فسيتم تثبيته تلقائيًا.

المصدر - TroyPoint - بمجرد الانتهاء من ذلك ، قم بإعادة تشغيل جهاز الكمبيوتر الخاص بك وتحقق لمعرفة ما إذا كانت المشكلة لا تزال قائمة في Kodi عن طريق تشغيل فيلم أو ملف صوتي.
نظام التشغيل MacOS:
- انقر فوق القليل رمز أبل أعلى يسار جهاز Mac الخاص بك ، وحدد ملف متجر التطبيقات اختيار.

المصدر - TroyPoint - في الصفحة الجديدة المنبثقة ، حدد ملف تحديث الجميع اختيار.
- سيؤدي هذا إلى فحص جميع الأجهزة المتصلة ، وسيتحقق من وجود أي برامج جديدة أو ملفات ثابتة.

المصدر - TroyPoint - إذا كان متاحًا ، سيقوم النظام بتحديث نفسه. قم بإعادة تشغيله وتحقق مما إذا كانت المشكلة لا تزال قائمة في Kodi عن طريق تشغيل فيلم أو ملف صوتي.
هذا كل ما لدي أيها الناس! نأمل أن تساعد طريقة واحدة على الأقل من طرق استكشاف الأخطاء وإصلاحها العديدة في حل مشكلة عدم وجود صوت على جهاز Kodi الخاص بك. إذا كانت لديك أي استفسارات بخصوص الدليل ، فيرجى إخبارنا أدناه ، ويسعدنا مساعدتك!
طالب في النهار ، متحمس لنظام Android بالليل ، أي شيء له تصميم مادي يثير اهتمامي. شغوف بصناعة الأفلام والكتابة والتصميم الآن. الهدف هو إضافة القليل من اللمسة الشخصية إلى أي شيء وكل شيء أقوم بإنشائه!


![قم بتنزيل وتثبيت Dirty Unicorns Oreo ROM على Zenfone 2 Laser [Android 8.1]](/f/32dfe4d59f6e66cebdab1c5555e3a55b.jpg?width=288&height=384)
