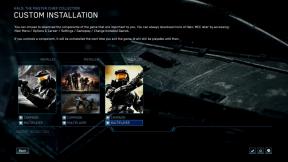اتصال USB لا يعمل / يكشف: كيفية إصلاح سلسلة Galaxy S20؟
دليل استكشاف الأخطاء وإصلاحها / / August 05, 2021
في هذه المقالة ، سنعرض لك الخيارات التي يمكنك القيام بها لإصلاح عدم عمل اتصال USB / اكتشاف Galaxy S20 / S20 + / S20 Ultra بخطوات بسيطة للغاية.
سلسلة Samsung Galaxy S20 هي أحدث هاتف ذكي متميز ورائد من Samsung. سامسونج كشفت النقاب عن سلسلة Galaxy S20 ، مثل Galaxy S20 و S20 Plus و S20 Ultra كأحدث عائلة رئيسية لها في حدث Galaxy Unpacked 2020 في سان فرانسيسكو ، كاليفورنيا. تأتي سلسلة Galaxy S20 مع أحدث شرائح Qualcomm Snapdragon 865 ، والتي تتميز بصورة أكثر قوة المعالجة ، محرك ذكاء اصطناعي جديد من الجيل الخامس ، كفاءة أفضل للطاقة ، كل ما يمكن أن تطلبه في الهاتف المحمول المعالج.

جدول المحتويات
-
1 إصلاح ، اتصال USB لا يعمل / يتم الكشف عنه على Galaxy S20 / S20 + / S20 Ultra
- 1.1 قم بتحديث الاتصال
- 1.2 تحقق مما إذا كان كابل USB يعمل
- 1.3 تحديث التطبيقات
- 1.4 التحديث إلى أحدث البرامج
- 1.5 تنظيف منفذ شحن Galaxy S20 / S20 + / S20 Ultra
- 1.6 إعادة تشغيل بسيطة أو إعادة تشغيل إجبارية
- 1.7 استخدم Smart Switch
- 1.8 امسح ذاكرة التخزين المؤقت من وضع الاسترداد
- 1.9 استكشاف أخطاء التطبيقات في الوضع الآمن وإصلاحها
- 1.10 اعدادات المصنع
- 1.11 قم بزيارة مركز الخدمة
إصلاح ، اتصال USB لا يعمل / يتم الكشف عنه على Galaxy S20 / S20 + / S20 Ultra
قم بتحديث الاتصال
- على جهاز Galaxy S20 / S20 + / S20 Ultra ، اسحب شريط الإشعارات من الأعلى لأسفل.
- اضغط على USB لنقل الملفات.
- اضغط على شحن الهاتف فقط.
- اضغط على نقل الملفات.
- تحقق لمعرفة ما إذا كان جهاز الكمبيوتر الخاص بك يكتشف الآن هاتفك وأنك قادر على نقل الملفات.
عند محاولة نقل الملفات بين الجهازين ، تأكد من تحديد خيار نقل الملفات.
تحقق مما إذا كان كابل USB يعمل
يمكن أن يصبح كبل USB سيئًا بسبب سوء الاستخدام أو عيب المصنع أو بعض العوامل الأخرى. إذا كان اتصال Galaxy S20 / S20 + / S20 Ultra USB بجهاز الكمبيوتر لا يزال لا يعمل ، فجرّب كابل USB آخر وتأكد من أنه كابل رسمي من Samsung. بدلاً من ذلك ، يمكنك محاولة معرفة ما إذا كان كبل USB الحالي يعمل من خلال استخدامه لنقل الملفات من جهاز Samsung آخر إلى جهاز كمبيوتر.
تحديث التطبيقات
للتحقق من تحديثات تطبيق Play Store على جهاز Galaxy الخاص بك:
- افتح تطبيق Play Store.
- انقر فوق رمز المزيد من الإعدادات أعلى اليسار (ثلاثة خطوط أفقية).
- انقر فوق تطبيقاتي وألعابي.
- انقر فوق تحديث أو تحديث الكل.
إذا كنت تستخدم اتصال البيانات الخلوية ، فنحن نقترح عليك التحديث عبر شبكة wifi فقط لتجنب الرسوم الإضافية. إليك الطريقة:
- افتح تطبيق Play Store.
- انقر فوق رمز المزيد من الإعدادات أعلى اليسار (ثلاثة خطوط أفقية).
- اضغط على الإعدادات.
- انقر فوق تفضيل تنزيل التطبيق.
- حدد عبر wifi فقط (حدد عبر أي شبكة إذا لم يكن لديك wifi).
- انقر فوق تم.
تأكد أيضًا من تحديث تطبيقاتك طوال الوقت من خلال تمكين خيار التحديث التلقائي.
- انقر فوق تطبيقات التحديث التلقائي.
- انقر فوق شبكة wifi فقط (حدد عبر أي شبكة إذا لم يكن لديك wifi).
- انقر فوق تم.
التحديث إلى أحدث البرامج
- افتح الإعدادات من قائمة التنقل السريع أو من المشغل.
- انتقل إلى علامة التبويب المزيد ، ثم انقر فوق حول الجهاز.
- اضغط على تحديث البرنامج.
- إذا كان تحديث النظام متاحًا ، فسترى الخيار على الشاشة. انقر فوق تنزيل وتثبيت.
- إذا كان نظامك محدثًا ، فسترى رسالة تفيد بأن النظام محدث.
هذا كل شيء. لقد نجحت في التحقق من وجود تحديث للنظام على جهاز Samsung Galaxy S20 (Plus) و S20 Ultra.
فيما يلي بعض الأشياء التي يجب مراعاتها أثناء تحديث Samsung Galaxy S20 (Plus) و S20 Ultra أو أي جهاز:
- يجب أن يكون جهازك متصلاً بالإنترنت.
- يجب أن يحتوي جهازك على مساحة كافية لتنزيل التحديث.
- يجب أن يكون جهازك مشحونًا بما يكفي ، أكثر من 50٪ لتثبيت التحديث.
تنظيف منفذ شحن Galaxy S20 / S20 + / S20 Ultra
قد يمنع منفذ الشحن المتسخ أو يؤثر على وظائف الشحن ونقل البيانات في Galaxy S20 / S20 + / S20 Ultra. بصفتك مستخدمًا نهائيًا ، فإن الشيء الوحيد الذي يمكنك فعله هو التحقق مما إذا كان هناك أوساخ أو جسم غريب يحجب كابل الشحن. حاول التحقق من منفذ الشحن في بيئة مضاءة جيدًا وفحص منفذ الشحن الخاص به. إذا كان هناك منفذ مرئي أو وبر بالداخل ولكن لا توجد رطوبة ، يمكنك تجربة الهواء المضغوط لإخراجها. لا تلصق أي شيء بالداخل لإزالة الأوساخ حيث قد يؤدي ذلك إلى تلف النظام.
إعادة تشغيل بسيطة أو إعادة تشغيل إجبارية
حسنًا ، أعتقد أنك تعرف بالفعل كيفية إعادة تشغيل هاتفك. لذا ، ما عليك سوى إعادة تشغيل الجهاز ومعرفة ما إذا كان يحل المشكلة أم لا. تعد إعادة تشغيل الجهاز دائمًا الحل النهائي لأي مشكلة. ليس فقط Pixel ولكن هذا ينطبق على كل جهاز إلكتروني. اعتدت على إخبار أمي بإعادة تشغيل جهازها إذا واجهت أي مشكلة مع هاتفها الذكي.
حسنًا ، إذا كنت لا تزال بحاجة إلى معرفة كيفية إعادة التشغيل ، فإليك ما يلي: اضغط على زر تشغيل هاتفك. على الشاشة ، انقر فوق إعادة التشغيل.
الطريقة الأخرى لإعادة التشغيل هي كما يلي:
- اضغط مع الاستمرار على زر خفض مستوى الصوت.
- أثناء الضغط عليه ، اضغط مع الاستمرار على مفتاح التشغيل.
- استمر في الضغط على الزر لمدة 10 ثوانٍ ، وسيتم إعادة تشغيله تلقائيًا.
إذا لم يفلح ذلك ، فانتقل إلى الطريقة التالية.
يمكن أن تكون إعادة تشغيل جهازك بانتظام مرة واحدة على الأقل كل أسبوع مفيدة. إذا كنت تميل إلى نسيان الأشياء ، فنحن نقترح عليك تهيئة هاتفك لإعادة التشغيل من تلقاء نفسه. يمكنك جدولتها للقيام بهذه المهمة عن طريق القيام بالخطوات التالية:
- افتح تطبيق الإعدادات.
- انقر فوق العناية بالجهاز.
- اضغط على 3 نقاط في الأعلى.
- حدد إعادة التشغيل التلقائي.
استخدم Smart Switch
هذا تطبيق رسمي من Samsung يمكنه العمل مع أي جهاز كمبيوتر وجهاز Samsung. لتثبيت Smart Switch على جهاز الكمبيوتر الخاص بك:
- افتح متصفح الإنترنت على جهاز الكمبيوتر الخاص بك وقم بزيارة صفحة التثبيت الخاصة بـ التبديل الذكي تطبيق.
- في منتصف الصفحة ، انقر فوق ارتباط التنزيل المناسب لنظام Windows. يجب أن يكون هناك ثلاثة خيارات مختلفة:
- احصل عليه من متجر جوجل للتطبيقات
- قم بالتنزيل من تطبيق Mac Store
- احصل عليه على Windows.
- انقر فوق خيار Get in on Windows.
- اتبع بقية تعليمات التثبيت من خلال النقر أولاً على زر التشغيل. بعد ذلك ، حدد الإعدادات المناسبة لك.
- أكد قبولك لبنود اتفاقية الترخيص بالنقر فوق مربعي الاختيار.
- انقر فوق {التالي.
- انتظر حتى ينتهي التثبيت. يجب أن يستغرق هذا بضع لحظات.
- أكمل عملية التثبيت بالنقر فوق الزر "إنهاء". بعد ذلك ، سيتم تشغيل تطبيق Smart Switch المثبت حديثًا تلقائيًا.
بمجرد تثبيت Smart Switch على جهاز الكمبيوتر الخاص بك ، أعد توصيل جهاز Galaxy بجهاز الكمبيوتر الخاص بك عبر كابل USB. إذا كان جهاز الكمبيوتر الخاص بك يمكنه الآن اكتشاف Note10 + ، فيمكنك البدء في استخدام Smart Switch لإنشاء نسخة احتياطية.
- ابدأ بفتح تطبيق Smart Switch على جهاز الكمبيوتر الخاص بك.
- قم بتوصيل جهاز Android بجهاز الكمبيوتر الخاص بك عبر كابل USB.
- تأكد من إلغاء قفل هاتفك.
- في تطبيق Smart Switch ، انقر فوق المزيد في أعلى اليمين.
- انقر فوق تفضيلات.
- انقر فوق علامة التبويب عناصر النسخ الاحتياطي. في علامة التبويب هذه ، ستتمكن من تخصيص العناصر المراد نسخها والاحتفاظ بها كنسخة احتياطية. يتم تحديد جميع العناصر افتراضيًا إذا كنت تريد تسريع عملية النسخ ، فقد ترغب في تحديد المربعات المهمة فقط.
- بمجرد تحديد العناصر التي تريد تضمينها في النسخة الاحتياطية ، انقر فوق "موافق". وإلا ، فما عليك سوى النقر فوق "إلغاء الأمر".
- انقر فوق النسخ الاحتياطي.
- انقر فوق السماح على هاتفك إذا طلب Smart Switch الإذن.
- بمجرد اكتمال النسخ الاحتياطي ، تحصل على تفصيل لجميع البيانات التي تم نسخها احتياطيًا بنجاح. انقر فوق "موافق" للإنهاء.
امسح ذاكرة التخزين المؤقت من وضع الاسترداد
في حال كنت لا تعرف ما هو الاسترداد ، فإن أول شيء يرنه برنامج bootloader هو الاسترداد. يشير وضع الاسترداد إلى قسم خاص قابل للتمهيد يحتوي على تطبيق استرداد مثبت فيه. ويمكنك إصلاح بعض المشكلات بهاتفك. اتبع الخطوات لمسح ذاكرة التخزين المؤقت من وضع الاسترداد:
- اغلق هاتفك.
- بمجرد إيقاف تشغيله. اضغط مع الاستمرار على زر power / Bixby وخفض مستوى الصوت في آنٍ واحد حتى يظهر شعار Android.
- عندما يظهر شعار Android الأخضر ، حرر كلا الزرين.
- ستظهر قائمة شاشة الاسترداد الآن
- استخدم زر مستوى الصوت للانتقال إلى Wipe Cache Partition ثم اضغط على زر التشغيل لتأكيد التحديد.
- انتظر حتى يمسح جهازك جميع ذاكرة التخزين المؤقت أو البيانات المؤقتة من قسم النظام.
- اضغط على زر التشغيل مرة أخرى لإعادة تشغيل الجهاز.
هذا يمسح جميع البيانات المؤقتة من الجهاز. وبعد ذلك يعمل كالجديد.
استكشاف أخطاء التطبيقات في الوضع الآمن وإصلاحها
في حالة عدم معرفتك بالوضع الآمن ، في الوضع الآمن ، يقوم النظام مؤقتًا بتعطيل جميع تطبيقات الجهات الخارجية التي قمت بتثبيتها على جهازك. من خلال القيام بذلك ، يمكننا معرفة التطبيق الذي يسبب المشكلة. اتبع الخطوة التالية لتشغيل الوضع الآمن:
- قم بإيقاف تشغيل الجهاز.
- اضغط مع الاستمرار على زر التشغيل بجهازك حتى تظهر شاشة اسم الطراز.
- عندما يظهر شعار SAMSUNG على الشاشة ، حرر مفتاح التشغيل.
- مباشرة بعد تحرير مفتاح التشغيل ، اضغط مع الاستمرار على مفتاح خفض مستوى الصوت.
- استمر في الضغط على مفتاح خفض مستوى الصوت حتى ينتهي الجهاز من إعادة التشغيل.
- سيتم عرض الوضع الآمن في الركن الأيسر السفلي من الشاشة.
- حرر مفتاح خفض مستوى الصوت عندما ترى الوضع الآمن.
بعد اكتشاف التطبيقات التي تسبب المشكلة ، اتبع الخطوات التالية لإلغاء تثبيتها (إذا لزم الأمر):
- افتح الإعدادات من Launcher.
- اضغط على التطبيقات.
- اضغط على رؤية جميع التطبيقات.
- انقر فوق التطبيق الذي تريد إلغاء تثبيته
- انقر فوق إلغاء التثبيت.
- انقر فوق موافق للتأكيد.
اعدادات المصنع
تنصل
ستؤدي إعادة تعيين إعدادات المصنع إلى حذف كل شيء ، لذلك تريد التأكد من إنشاء نسخة من بياناتك الشخصية مثل الصور ومقاطع الفيديو والمستندات والنصوص وما إلى ذلك. سابق وقته.
من قائمة الإعدادات:
- افتح الإعدادات من المشغل.
- قم بالتمرير والنقر فوق الإدارة العامة.
- اضغط على إعادة تعيين.
- حدد إعادة تعيين بيانات المصنع.
- انقر فوق "إعادة تعيين" للمتابعة.
- انقر فوق حذف الكل لتأكيد الإجراء.
من الانتعاش:
- اغلق هاتفك.
- بمجرد إيقاف تشغيله. اضغط مع الاستمرار على زر power / Bixby وخفض مستوى الصوت في آنٍ واحد حتى يظهر شعار Android.
- عندما يظهر شعار Android الأخضر ، حرر كلا الزرين.
- ستظهر قائمة شاشة الاسترداد الآن
- استخدم زر خفض مستوى الصوت حتى تحدد "Wipe data / factory reset".
- اضغط على زر التشغيل لتحديد "Wipe data / factory reset".
- استخدم خفض مستوى الصوت لتحديد "نعم".
- اضغط على زر التشغيل لتأكيد الإجراء لمسح بيانات هاتفك.
قم بزيارة مركز الخدمة
على الرغم من ندرة حدوث ذلك ، قد تحتوي بعض حالات المشكلات على أجهزة Samsung Galaxy على أجهزة تالفة كأصل. إذا لم تساعد إعادة ضبط المصنع في حل مشكلتك ، فتفضل بزيارة متجر Samsung المحلي أو مركز خدمات حتى يتمكن فني Samsung مؤهل من فحص الأجهزة. إذا لزم الأمر ، يمكنهم إرسالها للإصلاح أو الاستبدال.
هل تمتلك جهاز Galaxy أو أي جهاز يعمل بنظام Android وتحتاج إلى هذه الأنواع من البرامج التعليمية البسيطة؟ ثم ترقبوا نصائح وحيل Android الخاصة بـ GetDroidTips عمود لأن العديد من البرامج التعليمية البسيطة لـ Galaxy ستأتي قريبًا.
إذا كان لديك أي استفسارات بخصوص هذا ، فإن قسم التعليقات متاح لك دائمًا.
مرحبًا ، أنا شيخار فيديا ، مدون ، متعلم يتعلم علوم الكمبيوتر والبرمجة.