كيفية استخدام Nvidia G-Sync على شاشة FreeSync للاستمتاع بألعاب سلسة وخالية من التمزق
شاشات الكمبيوتر / / February 16, 2021
انظر ذات الصلة
في CES 2019 ، أعلنت نفيديا أن أحدث برامج تشغيل GeForce 417.17 ستمكن تقنية G-Sync الخاصة بالشركة من العمل مع الشاشات المصممة لـ AMD FreeSync. وهذا يعني أن أي شخص يسعى إلى ممارسة الألعاب الخالية من الدموع دون تأخير الإدخال غير المرغوب فيه لديه الآن المزيد من خيارات العرض للاختيار من بينها.
ومع ذلك ، إذا لم تكن شاشة FreeSync في القائمة ، فهذا لا يعني بالضرورة أنها لن تعمل. المستخدمون في Reddit لديهم ملفات وجدت أنه يمكن إجراء G-Sync للعمل مع العديد من شاشات FreeSync - وقد يشمل ذلك شاشاتك. إليك كل ما تحتاج لمعرفته حول تشغيل G-Sync على شاشة FreeSync.
يمكن العثور على القائمة الرسمية لشاشات FreeSync المدعومة على موقع Nvidia الإلكتروني.
اقرأ التالي: اختيارنا لأفضل شاشات الكمبيوتر للألعاب بدقة 1080 بكسل و 1440 بكسل و 4 K و HDR و 144 هرتز
تمكين G-Sync على شاشة FreeSync: المتطلبات
تأكد من أن شاشتك تدعم AMD FreeSync
أول شيء تحتاجه هو شاشة تدعم AMD FreeSync أو FreeSync 2. إذا لم تكن متأكدًا مما إذا كان موقعك يعمل أم لا ، فتحقق من موقع الشركة المصنعة على الويب.
بعد ذلك ، تحقق من العرض على الشاشة (OSD) لمعرفة ما إذا كان هناك خيار FreeSync مخفي داخل القوائم ؛ إذا كان هناك واحد ، قم بتشغيله. ومع ذلك ، إذا لم تجد هذا الإعداد ، فهذا لا يعني بالضرورة أن شاشتك لا تدعم FreeSync - البعض ، مثل Acer XF270HU الخاص بي ، لا يعرض الخيار في OSD.

تأكد من أن لديك بطاقة رسومات G-Sync متصلة عبر DisplayPort
لاستخدام G-Sync ، تحتاج إلى بطاقة رسومات Nvidia GTX 10-series أو أعلى - ويجب توصيلها بالشاشة عبر كابل DisplayPort ، لأن وحدة التحكم G-Sync لا تدعم توصيلات HDMI.
قم بتمكين G-Sync على Windows
افتح لوحة تحكم Nvidia (يمكنك العثور عليها عن طريق النقر بزر الماوس الأيمن على سطح المكتب أو على أيقونة GeForce في شريط المهام). سترى قائمة كبيرة من الخيارات المدرجة على اليسار ، مقسمة إلى أربع مجموعات: إعدادات ثلاثية الأبعاد ، وشاشة عرض ، ومجسمة ثلاثية الأبعاد ، وفيديو.
تحت العرض ، يجب أن ترى رابطًا إلى "إعداد G-Sync" ؛ انقر فوق هذا وحدد المربع المسمى "تمكين G-Sync". ستحتاج إلى اختيار الوضع المناسب أيضًا: نفضل تمكين G-Sync في وضع ملء الشاشة فقط ، ولكن الأمر متروك لك. إذا كان لديك عدة شاشات ، فتحقق من تحديد الشاشات الصحيحة.
بمجرد الانتهاء من كل ما سبق ، انقر فوق "تطبيق". قد تنطفئ شاشتك بشكل مؤقت عدة مرات ؛ إذًا ستكون جاهزًا لبدء التنفيذ.
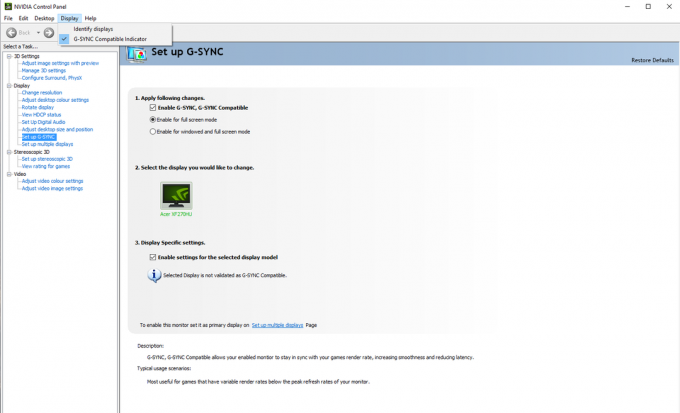
اقرأ التالي: مراجعة Acer Nitro XV273K: شاشة Nvidia G-Sync المزدوجة وشاشة الألعاب AMD FreeSync
اختبر أن G-Sync يعمل
تسهل Nvidia تأكيد عمل G-Sync. في إعدادات العرض بلوحة تحكم Nvidia ، ستجد مربع اختيار يسمى "G-Sync Compatible Indicator" ؛ عند تحديد هذا الخيار ، يظهر مربع يقول "G-Sync On" بجانب أي تطبيقات بملء الشاشة (أو نافذة) تستخدم G-Sync.
إذا لم يكن لديك لعبة ملائمة تدعم G-Sync ، يمكنك اختبار G-Sync باستخدام عرض البندول المجاني من Nvidia. قم بتنزيله وتثبيته ، ثم افتحه ، واضبط الدقة وحدد خيار ملء الشاشة قبل بدء العرض التوضيحي. يمكنك ضبط خيارات المزامنة باستخدام مربعات الاختيار في الجزء العلوي من الشاشة ؛ إذا كان كل شيء على ما يرام ، يجب أن ترى تراكب G-Sync عند تمكين G-Sync.
بمجرد التأكد من أن G-Sync يعمل ، فربما ترغب في تعطيله في لوحة تحكم Nvidia ، حيث يمكن أن يكون اقتحامًا في الألعاب.

اقرأ التالي: مراجعة Acer XF270HUA: أفضل شاشة ألعاب
مشاكل مع G-Sync على Windows
إذا لم تكن شاشتك مدرجة في قائمة Nvidia ، فليس من المضمون العمل بشكل مثالي مع G-Sync. ومع ذلك ، إذا كنت تعاني من الخفقان أو فقدان الإشارة ، فهناك بعض الأشياء التي يمكنك تجربتها.
أولاً ، في لوحة تحكم Nvidia ، انقر فوق "إدارة الإعدادات ثلاثية الأبعاد" (بالقرب من أعلى القائمة) ، ثم ، في الجزء العالمي ، قم بالتمرير لأسفل للعثور على "تقنية المراقبة" وانقر لتعيين هذا على "G-Sync متناسق". اضغط على تطبيق وتحقق لمعرفة ما إذا كان قد تم تصحيح المشكلات.
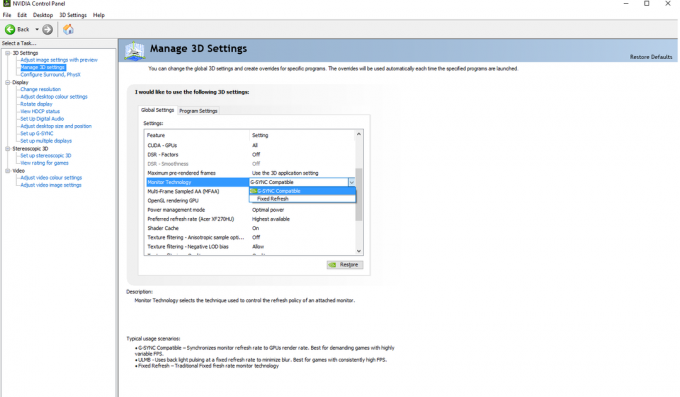
إذا لم يفلح ذلك ، يمكنك محاولة خفض دقة الشاشة. أبلغ بعض المستخدمين أن هذا قد أدى إلى إصلاح مشكلات لهم ، ولكن سيتعين عليك تحديد ما إذا كنت تريد التضحية بالتفاصيل من أجل لعب أكثر سلاسة.
أخيرا، بعض المستخدمين على Reddit وجدت أن خفض نطاق FreeSync الخاص بك باستخدام CRU (أداة دقة مخصصة) يمكنه حل المشكلات باستخدام G-Sync. يبدو هذا تقنيًا تمامًا ولكنه ليس صعبًا للغاية - إنه يتضمن ببساطة تعديل نطاق معدلات التحديث التي يستخدمها السائق. للقيام بذلك ، ستحتاج إلى إضافة "كتلة امتداد" يدويًا داخل التطبيق ، وإضافة خيار FreeSync ضمن "كتل البيانات". قم بتوسيع النطاق لأسفل - لذلك ، على سبيل المثال ، إذا كانت شاشتك تدعم نطاق FreeSync من 40 هرتز إلى 144 هرتز ، فحاول ضبطه على 30 هرتز إلى 144 هرتز.
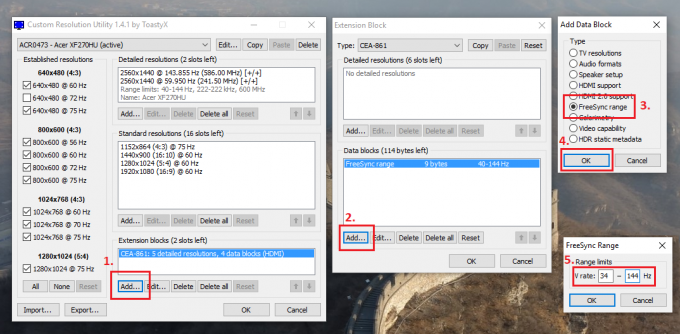
اقرأ التالي: اختيارنا لأفضل ميزانية ، 5K ، 4K ، WQHD ، 1080 بكسل يمكن شراء المال
G-Sync مقابل FreeSync على شاشة FreeSync: هل هناك فرق؟
قد تتساءل عن مدى جودة عمل G-Sync من Nvidia على شاشة مصممة لتقنية FreeSync المنافسة من AMD. لوضعها على المحك ، قضيت بعض الوقت في لعب Counter-Strike: Global Offensive على ايسر نيترو XV273K - إحدى الشاشات الـ 12 الأولى التي اجتازت اعتماد Nvidia رسميًا - وكلاهما XFX AMD RX590 Fatboy و نفيديا GTX 1080.
بصفتي شخصًا قضى أكثر من 2000 ساعة في لعب CS: GO التنافسي ، يمكنني القول بثقة أنه لم يكن هناك فرق ملحوظ. لن تكون في وضع غير موات عند استخدام بطاقة Nvidia على شاشة FreeSync مقابل تلك التي تستخدم وحدة معالجة رسومات AMD وشاشة عرض.

ومع ذلك ، تجدر الإشارة إلى أن كلاً من FreeSync و G-Sync يعملان على تعطيل ميزة Overdrive على شاشة Acer Nitro XV273K. هذا يجعل الشاشة تستجيب قليلاً بشكل أبطأ مما تفعله مع تلك التقنيات المعطلة وضبط Overdrive على Extreme. لا تخلط بين هذا وبين تأخر الإدخال ، ومع ذلك: G-Sync ليس له تأثير حقيقي على ذلك. لمزيد من المناقشة التفصيلية ، أود أن أحثك على القراءة تحليل BlurBusters من هذه القضية.



