مشكلة تدفق رابط AMD: كيفية الإصلاح؟
دليل استكشاف الأخطاء وإصلاحها / / August 05, 2021
AMD Link هو تطبيق مفيد مصمم للسماح للمستخدمين بمراقبة أداء الكمبيوتر وأداء النظام بما في ذلك معلومات النظام ، والبث عبر الإنترنت ، ومشاركة مقاطع فيديو اللعب من الكمبيوتر. تستخدم خلاصات AMD الاجتماعية أو الألعاب على الهواتف الذكية أو الأجهزة اللوحية بكفاءة عالية. باختصار ، إنه أحد تطبيقات أو أدوات التراكب لأجهزة الكمبيوتر / الكمبيوتر المحمول التي تعمل بنظام Windows والتي تعمل بشكل مشابه لـ Discord أو Game Bar أو Steam Overlay. لكن المستخدمين مؤخرًا يواجهون مشكلة تدفق AMD Link. تحقق من الخطوات الخاصة بكيفية حل هذه المشكلة.
إذا كنت لا تعرف كيفية إعداد AMD Link ، فما عليك سوى تثبيت AMD Link على هاتفك الذكي أو جهازك اللوحي في البداية. ثم قم بالترقية إلى Radeon Software 2019 أو أعلى. بعد ذلك ، ستكون علامة التبويب AMD Link مرئية في الجزء السفلي من قائمة إعدادات AMD Radeon. أخيرًا ، قم بتمكين خادم AMD Link Server لتوصيل جهازك بإعدادات Radeon. وفقًا لمستخدم ، كلما حاولت البث من الكمبيوتر إلى الهاتف أو التلفزيون ، تتحول الشاشة إلى اللون الأخضر.
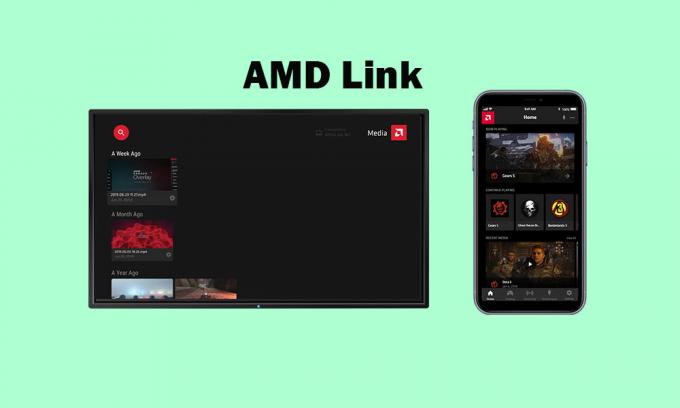
بالإضافة إلى ذلك ، تتوقف اللعبة بعد ثوانٍ قليلة من إطلاقها دون أي رسالة خطأ. الجزء الأكثر وضوحًا هو أن الشاشة تظل دائمًا خضراء وتشير إلى أن الاتصال يبلغ 0.0 ميجابت في الثانية. في السابق ، كان Nvidia GameStream يعمل بسلاسة تامة دون مشكلة. لذا ، إذا كنت تواجه هذه المشكلة ، فتحقق من
دليل اصلاح الاخطاء أدناه.جدول المحتويات
-
1 خطوات إصلاح مشكلة تدفق رابط AMD
- 1.1 1. تعطيل خدمة VPN
- 1.2 2. تحقق من سرعة الإنترنت لديك
- 1.3 3. أعد ضبط موجه Wi-Fi
- 1.4 4. تعطيل Steam Overlay
- 1.5 5. تعطيل Nvidia Overlay (GeForce Experience)
- 1.6 6. تعطيل Discord Overlay
- 1.7 7. تعطيل AMD Overlay
- 1.8 8. تعطيل Game Bar على Windows
خطوات إصلاح مشكلة تدفق رابط AMD
أولاً وقبل كل شيء ، تأكد من تعطيل جميع تطبيقات التراكب الأخرى على جهاز الكمبيوتر / الكمبيوتر المحمول الذي يعمل بنظام Windows ، ثم تحقق مما إذا كانت المشكلة المحددة قد تم إصلاحها أم لا. الآن ، إذا لم تنجح الخطوة المذكورة ، يمكنك محاولة إعادة تثبيت برامج AMD Radeon وبرامج تشغيل الرسومات على جهاز الكمبيوتر الخاص بك. بمجرد الانتهاء من ذلك ، يمكنك اتباع الطرق أدناه واحدة تلو الأخرى لإصلاح المشكلة.
1. تعطيل خدمة VPN
إذا كنت تستخدم أي VPN أو خادم وكيل على جهاز الكمبيوتر الخاص بك ، فتأكد من أن تعطيل خدمة VPN يمكن أن يصلح مشكلة AMD Link Streaming هذه تمامًا. مهما كان التطبيق أو الأداة التي تستخدمها ، ما عليك سوى فتح الأداة وإيقاف تشغيل خدمة VPN أو فصلها.
بالإضافة إلى ذلك ، يمكنك أيضًا إلغاء تثبيت تطبيق أو أداة VPN بالكامل على جهاز الكمبيوتر الخاص بك لإصلاح مشكلة Link Streaming.
2. تحقق من سرعة الإنترنت لديك
يعد التحقق من سرعة الإنترنت من أسهل المهام. ما عليك سوى الانتقال إلى متصفح الويب والبحث عن ملف fast.com أو speedtest.net وتحقق من سرعة الإنترنت (تنزيل / تحميل) في غضون ثانيتين. إذا كنت تعتقد أن نتيجة السرعة غير صحيحة أو غير مرضية ، فيمكنك إعادة اختبار السرعة وستكون النتيجة فكرة متوسطة عن الحالة. ضع في اعتبارك أن الجدولة المزدحمة أو المهام الثقيلة في الخلفية يمكن أن تقلل أيضًا من نتيجة السرعة. ومع ذلك ، هذا طبيعي تمامًا.
3. أعد ضبط موجه Wi-Fi
يحتوي كل موجه Wi-Fi على زر إعادة تعيين مخصص أو ثقب صغير لإعادة تعيين موجه Wi-Fi. تأكد من أن جهاز التوجيه قيد التشغيل. يمكنك الضغط مع الاستمرار على زر إعادة الضبط لمدة تتراوح من 15 إلى 30 ثانية باستخدام قلم حبر جاف أو مشبك ورق. بمجرد الانتهاء من ذلك ، سيتم تشغيل جهاز التوجيه تلقائيًا.
بدلاً من ذلك ، يمكنك تنفيذ طريقة دورة الطاقة لإعادة ضبط جهاز التوجيه الخاص بك والذي سيؤدي إلى مسح ذاكرة التخزين المؤقت ومواطن الخلل. فقط قم بإيقاف تشغيل جهاز التوجيه> انتظر حوالي 20-30 ثانية> قم بتشغيله.
4. تعطيل Steam Overlay
- افتح بخار على Windows الخاص بك.
- توجه إلى إعدادات > انقر فوق في اللعبة اختيار.
- انقر فوق مربع الاختيار لتعطيل "قم بتمكين Steam Overlay أثناء اللعب“.
- بمجرد إزالة علامة مربع الاختيار ، انقر فوق حسنا.
5. تعطيل Nvidia Overlay (GeForce Experience)
كما هو مذكور أعلاه ، تقدم جميع خيارات التراكب الكثير من الميزات المفيدة ولكن هذه الميزات تعمل دائمًا في الخلفية التي تستهلك الكثير من الذاكرة وقد تحدث أعطال البدء وأخطاء المطورين و أكثر. لذا ، إذا كنت لا تستخدم هذه الميزات ، فيجب عليك ذلك تعطيل Nvidia GeForce Experience Overlay.
6. تعطيل Discord Overlay
يساعد Discord Overlay اللاعبين المحترفين على استخدام خيارات Discord Voice & Text للتواصل مع اللاعبين الآخرين أثناء اللعب. يتيح لك أيضًا تشغيل ميزات معينة مثل دردشة Discord ، والرد على مكالمات Discord ، والانضمام إلى المجموعات ، وتخصيص واجهة الألعاب ، وما إلى ذلك. ومع ذلك ، يمكن أن يصبح Discord Overlay أكثر تشتيتًا للانتباه خاصة في الألعاب عبر الإنترنت أو ألعاب معركة royale ويمكن أن يتسبب أيضًا في حدوث أعطال أو توقف في التحميل أو أخطاء في التطوير وما إلى ذلك. لذا يمكنك ذلك تعطيل Discord Overlay إذا كنت لا تستخدمه.
7. تعطيل AMD Overlay
- فقط انقر بزر الماوس الأيمن على سطح المكتب. [يمكنك حتى الضغط مباشرة على أزرار Alt + R]
- تحديد إعدادات AMD Radeon.
- اضغط على التفضيلات اختيار.
- قم بإيقاف تشغيل تراكب داخل اللعبة تبديل.
- هذا هو. الآن ، ما عليك سوى إعادة تشغيل جهاز الكمبيوتر الخاص بك وتشغيل تراكب AMD Link Streaming للتحقق من المشكلة.
8. تعطيل Game Bar على Windows
يُعد Xbox Game Bar من Microsoft ميزة تساعد الألعاب الاحترافية أو المتشددة على تسجيل لقطات اللعبة وعمليات البث والتقاط لقطات شاشة وغير ذلك. تمامًا مثل برامج التراكب الأخرى ، يمكن أن يتسبب Game Bar أيضًا في حدوث مشكلات في مشكلة AMD Link Streaming والمزيد. لذلك ، دعنا نلقي نظرة على الخطوات أدناه لتعطيله.
- اضغط على بداية رمز القائمة.
- ثم انقر فوق إعدادات القائمة (رمز الترس).
- تحديد الألعاب > قم بإيقاف تشغيل سجل مقاطع اللعبة ولقطات الشاشة والبث باستخدام شريط الألعاب تبديل.
- الآن ، انقر فوق يلتقط فئة من الجزء الأيمن.
- تأكد من أن ملف التسجيل في الخلفية تم إيقاف الخيار.
- الآن ، حاول تشغيل تراكب AMD Link للتحقق مما إذا كانت المشكلة قد تم إصلاحها أم لا.
هذا كل ما في الأمر يا رفاق. نأمل أن يكون هذا الدليل مفيدًا لك. إذا كان لديك أي استفسارات ، فيمكنك التعليق أدناه.
مصدر: رديت
يحب Subodh كتابة المحتوى سواء كان متعلقًا بالتكنولوجيا أو غير ذلك. بعد الكتابة في مدونة التكنولوجيا لمدة عام ، أصبح شغوفًا بها. يحب اللعب والاستماع إلى الموسيقى. بصرف النظر عن التدوين ، فهو يتسبب في إدمان أجهزة كمبيوتر الألعاب وتسريبات الهواتف الذكية.



