كيفية إصلاح رمز خطأ Netflix M7353
دليل استكشاف الأخطاء وإصلاحها / / August 05, 2021
Netflix هي منصة بث الأفلام الرئيسية لملايين الأشخاص في جميع أنحاء العالم ، وليس من غير المألوف بالنسبة لمشتركي خدمة البث الشهيرة هذه تأتي عبر الأخطاء من وقت لآخر. يمكن أن تتداخل هذه الأخطاء مع تجربتك السعيدة مع Netflix. أحد هذه الأخطاء هو رمز الخطأ M7353. يشير هذا الخطأ عادةً إلى وجود ملحق في متصفحك يسبب مشكلة ، مما يمنع Netflix من العمل بشكل صحيح.

يظهر الخطأ في أشكال مختلفة من الكود ، بما في ذلك "M7353-1269" ، ويؤثر على كليهما شبابيك ومستخدمي Mac. يحدث ذلك أثناء دفق الأفلام من متصفح الويب ، ويمكن أن يحدث بسبب أي من الأسباب التالية:
- أنت تستخدم متصفحًا خاصًا.
- لم يتم تحديث أو تعطيل وحدات فك تشفير المحتوى Widevine على متصفح Google Chrome (إذا كان هذا هو ما تستخدمه للوصول إلى Netflix).
- لقد نفدت مساحة التخزين على جهاز الكمبيوتر الخاص بك.
- لم يتم تحديث مكونات المستعرض الخاص بك إلى أحدث إصدار.
الآن بعد أن قمنا بإدراج الأسباب المحتملة لهذا الخطأ أثناء محاولة بث Netflix على متصفحك ، فلنلقِ نظرة على الطرق المختلفة التي يمكننا استخدامها للتخلص من الخطأ البغيض.
جدول المحتويات
-
1 طرق إصلاح رمز الخطأ M7353 على Netflix
- 1.1 قم بإيقاف تشغيل ملحقات الطرف الثالث
- 1.2 تحديث وحدات فك تشفير المحتوى Widevine (Google Chrome)
- 1.3 قم بإيقاف تشغيل الشاشات الأخرى.
- 1.4 قم بإيقاف تشغيل برنامج مكافحة الفيروسات أو جدران الحماية التابعة لجهات خارجية
- 1.5 مسح ملفات تعريف الارتباط
طرق إصلاح رمز الخطأ M7353 على Netflix
قم بإيقاف تشغيل ملحقات الطرف الثالث
أول شيء يجب عليك فعله هو محاولة استخدام متصفحك في وضع التصفح المتخفي أو وضع الضيف ، وإذا كان يعمل بشكل جيد ، فقد يكون امتداد الطرف الثالث هو سبب مشكلتك. افتح القائمة الكاملة في الزاوية اليمنى العليا من المتصفح ، وانقر فوق المزيد من الأدوات، انتقل إلى ملحقات وملحقات، وتعطيل كافة ملحقاتك.
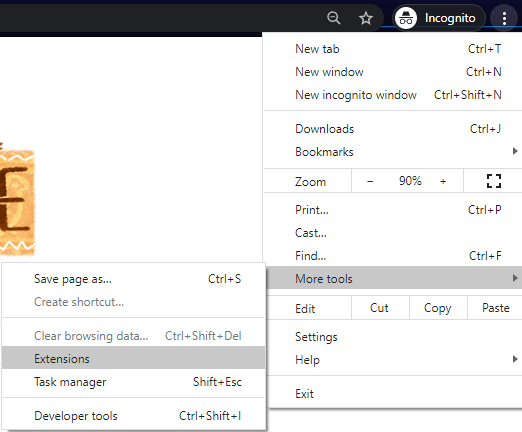
يمكنك أيضًا العثور على ملف ملحقات صفحة الإعداد من خلال زيارة الكروم: // ملحقات في علامة تبويب جديدة. عند الانتهاء من أيٍّ من هذين الأمرين ، يمكنك حينئذٍ وضعها واحدة تلو الأخرى لمعرفة السبب الدقيق وراء المشكلة. عندما تصطادها ، احذف هذا الامتداد أو عطّله بشكل دائم. إذا كنت تستخدم VPN لتجاوز مناطق Netflix ، فقد يكون امتدادها هو المشكلة. لذلك ، سوف تحتاج إلى التوقف عن استخدامه وإيجاد طريقة أخرى.
تحديث وحدات فك تشفير المحتوى Widevine (Google Chrome)
قد تكون وحدة فك تشفير محتوى Widevine القديمة هي سبب مواجهتك لهذا الخطأ ، و لحل هذه المشكلة ، يجب عليك التحقق مما إذا كانت هناك أية تحديثات متوفرة والتحديث إلى الأحدث الإصدار. يمكنك القيام بذلك باتباع الخطوات أدناه:
- يزور الكروم: // المكونات / في علامة تبويب جديدة في Google Chrome.
- ثم ابحث عن ملفات وحدة فك تشفير المحتوى Widevine ، تحقق من وجود تحديثات ، وقم بالتحديث إلى أحدث إصدار.

- بعد التحديث ، أعد تشغيل متصفح الويب وحاول بث Netflix الخاص بك دون أي متاعب.
قم بإيقاف تشغيل الشاشات الأخرى.
قد يكون جهاز الكمبيوتر الخاص بك متصلاً بشاشات أخرى سببًا لحدوث هذا الخطأ. قد لا تدعم الشاشة الخارجية أو التلفزيون المعقول HDCP ، لذا فهي تمنعك من الاتصال بـ Netflix وتشغيل مقاطع الفيديو بشكل صحيح. لذلك ، يجب فصل جهاز الكمبيوتر الخاص بك عن أي أجهزة عرض أخرى ، ومحاولة تحميل العنوان مرة أخرى.
قم بإيقاف تشغيل برنامج مكافحة الفيروسات أو جدران الحماية التابعة لجهات خارجية
تلعب برامج مكافحة الفيروسات والجدران النارية التابعة لجهات خارجية دورًا مهمًا في الحفاظ على أمان الكمبيوتر. ومع ذلك ، فقد يتدخلون عن غير قصد في Netflix ، والطريقة الوحيدة لإصلاح ذلك هي عن طريق تحديثها أو تعطيلها مؤقتًا. عليك أولاً التأكد من أن جدار الحماية الخاص بك يسمح بـ Netflix. يمكنك القيام بذلك باتباع الخطوات التالية:
- قم بتشغيل ملف إعدادات التطبيق على جهاز الكمبيوتر الخاص بك. يمكنك فعل ذلك من بداية القائمة أو من خلال البحث.
- ابحث عن "جدار الحماية" في تطبيق الإعدادات وافتحه جدار الحماية وحماية الشبكة.
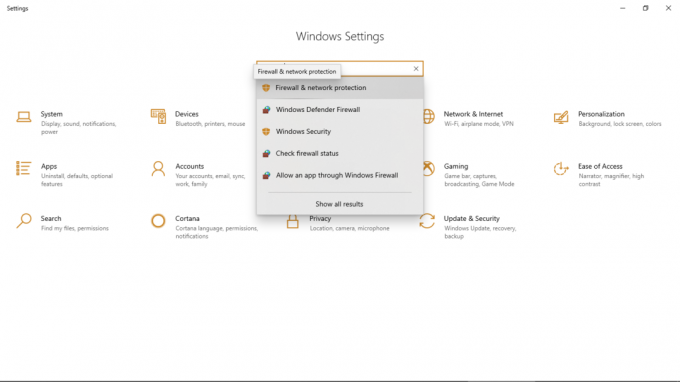
- انقر فوق السماح للتطبيق من خلال جدار الحماية.
- ابحث عن Netflix وتأكد من تحديد خانة الاختيار المجاورة لها.
ومع ذلك ، إذا كان جدار الحماية الخاص بك لا يسمح بـ Netflix ، فأنت بحاجة إلى تحديثه أو تعطيله مؤقتًا. للتحديث ، تحقق مما إذا كان هناك أي تحديث متوفر لبرنامج مكافحة الفيروسات الخاص بك وإذا كان هناك ، فتأكد من ذلك تحديثه قد يكون مصنعوه قد قاموا بالفعل بتصحيح المشاكل التي تسبب في تدخل منتجهم نيتفليكس. إذا لم يكن هناك تحديث متوفر ، فحاول تعطيل برامج مكافحة الفيروسات والجدران النارية التابعة لجهات خارجية ، ثم حاول بث Netflix. إذا كان Netflix يعمل بشكل جيد ، فيجب عليك إعادة تمكينه والاتصال بالمصنعين للعثور على حل للمشكلة.
ومع ذلك ، يجب ملاحظة أنه يجب القيام بذلك فقط إذا كنت مستخدمًا متقدمًا للكمبيوتر بسبب إذا قمت بتكوين برنامج مكافحة الفيروسات والجدران النارية بشكل غير صحيح ، فقد يؤدي ذلك إلى حدوث مشكلات خطيرة لـ كمبيوتر. إذا لم تكن كذلك ، فما عليك سوى التواصل مع المصنِّعين ، ويمكنهم مساعدتك في إيقاف التدخل.
مسح ملفات تعريف الارتباط
إذا كنت قد جربت الخطوات المذكورة أعلاه وما زلت تواجه هذه المشكلة ، فيجب عليك مسح ملفات تعريف الارتباط. للقيام بذلك ، قم بزيارة هذا الرابط; سيؤدي هذا إلى تسجيل خروجك تلقائيًا من حساب Netflix الخاص بك ، وكذلك مسح ملفات تعريف ارتباط Netflix من متصفحك. بعد الانتهاء من ذلك ، يمكنك تسجيل الدخول إلى حسابك باستخدام بريدك الإلكتروني وكلمة المرور ، وحاول البث مرة أخرى ، يجب أن يعمل بشكل جيد الآن.
يمكنك أيضًا محاولة مسح المعلومات من متصفحك. افتح القائمة الكاملة من خلال النقر على الرمز في الزاوية اليمنى العليا من المتصفح ، انقر فوق المزيد من الأدوات، واختر محو بيانات التصفح. ثم حدد ملفات تعريف الارتباط وبيانات الموقع الأخرى وانقر فوق امسح البيانات لإنهاء العملية.
بعد القيام بما سبق ، أعد تشغيل الكمبيوتر وحاول بث مقاطع الفيديو على Netflix الخاص بك ؛ يجب أن تعمل بشكل جيد.



![كيفية تثبيت Stock ROM على Nomu M6 [ملف فلاش للبرامج الثابتة]](/f/daa08f59bde3b8e58fa705d056e283d2.jpg?width=288&height=384)